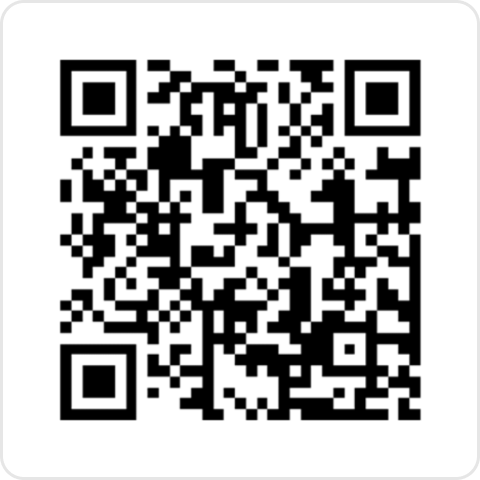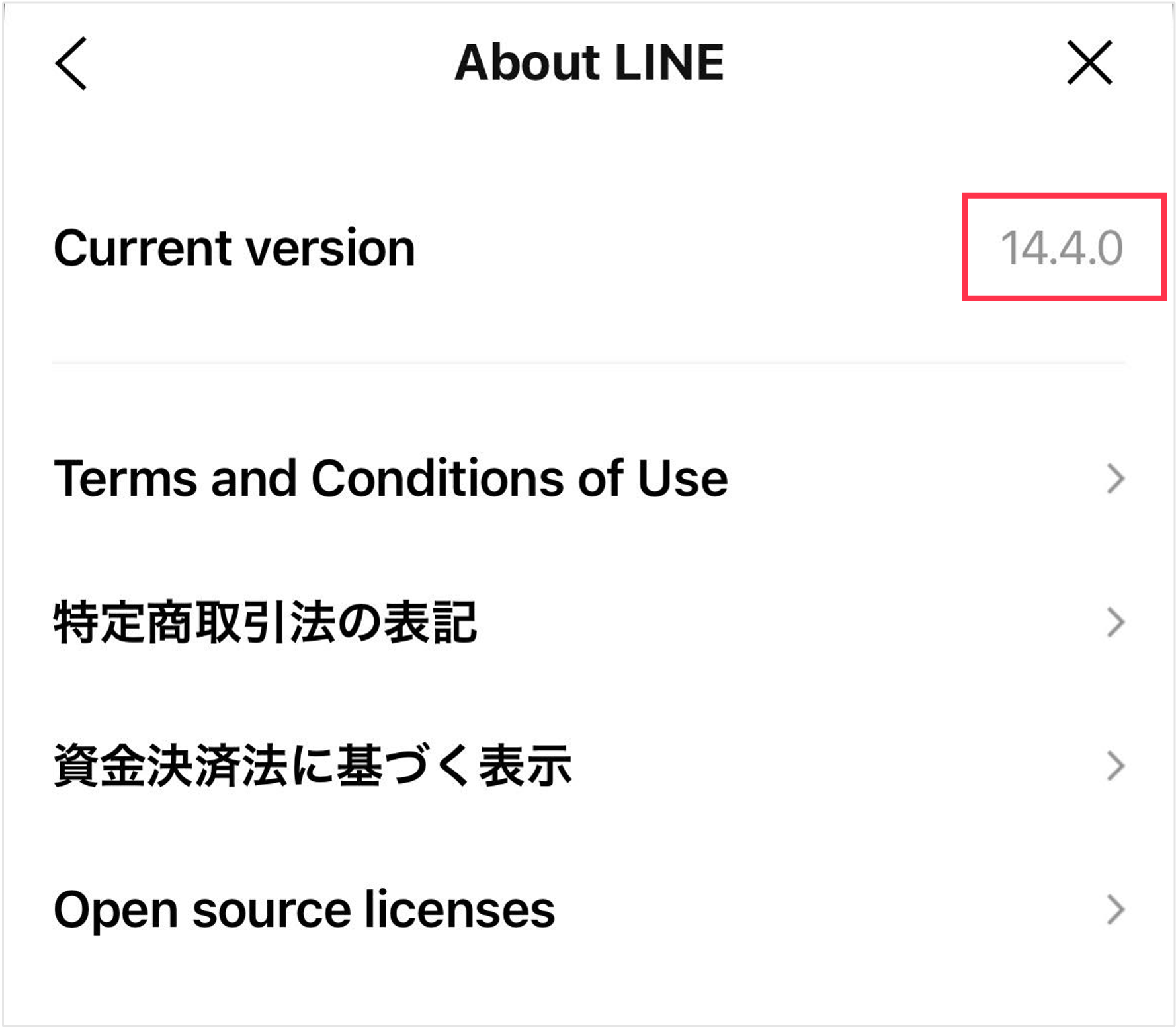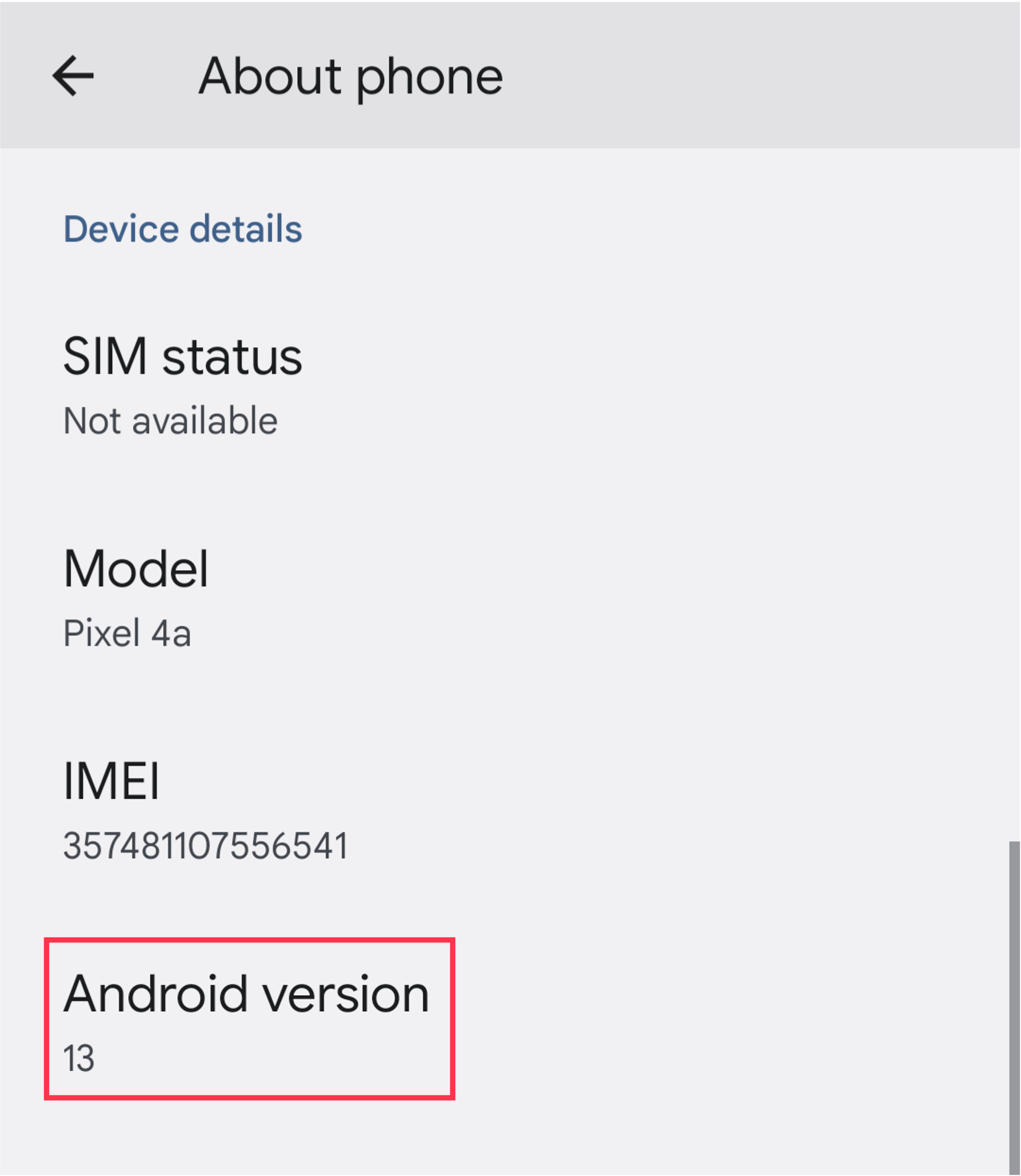How to transfer your LINE account from an Android device to another Android device
- Past chat history1
- Text messages
Transferable data without needing a backup
- Data saved in albums and notes
- Your friend list
- Purchased stickers
- LINE Stickers Premium usage data
- LINE Pay and LINE Point balances
- Your purchased LINE Coin balance
- Your profile information (e.g. LINE ID, profile icon)
- Your status message
- Groups
- Data registered to apps and services linked to your LINE account
- Some paid items in LINE-related services (e.g. LINE Manga [Japan only], in-game currencies)
- LINE VOOM content
- OpenChat chat history from the last six months
- Past chat history
- Photos
- Videos
- Files
- Voice messages
- Notification sound settings
- Chat wallpapers
By using Premium Backup, you can transfer all of your text messages and media content (including photos, videos, files, and voice messages).
1About transferable chat history using the free Standard Backup feature
- If you have your previous device:
- You can transfer your past chat history to your new device by backing it up to Google.
- To do so, see the following "Back up your chat history" section under "Pre-transfer preparations."
- If you don't have your previous device:
- You can transfer your chat history up to the point it was previously backed up.
- If you enter your backup PIN during the account transfer steps, you can transfer the last 14 days of your chat history.
- You need to set up a backup PIN prior to transferring your account. For more information, see About the backup PIN.
Pre-transfer preparations
Make sure you have the latest version of LINE
Check your OS version
Back up your chat history
Transferring your account
If you have your previous device
If you don't have your previous device
Transfer steps
What you actually see on your smartphone may vary from the contents of this page.
When transferring your account, please follow what you see on your smartphone.
- Open LINE on your new device
Open LINE on your new device and tap Log in.
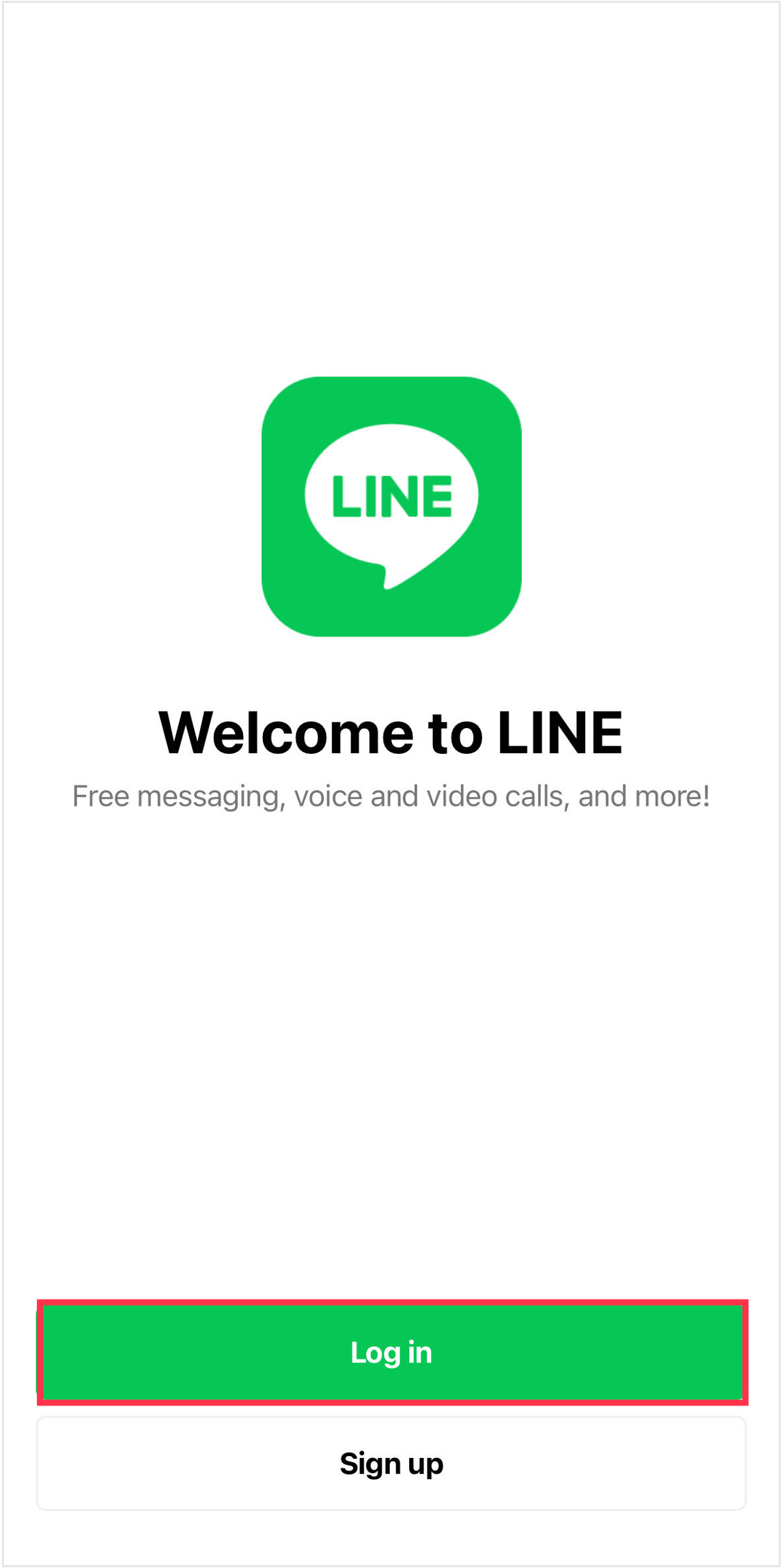
- Tap Log in with QR Code, then scan it
To transfer your account with a QR code, see the steps below.
From the menu that appears, tap Log in with QR code > Scan QR code.Note: We recommend transferring your account with a QR code because it allows you to skip entering your password or PIN code in the later steps.
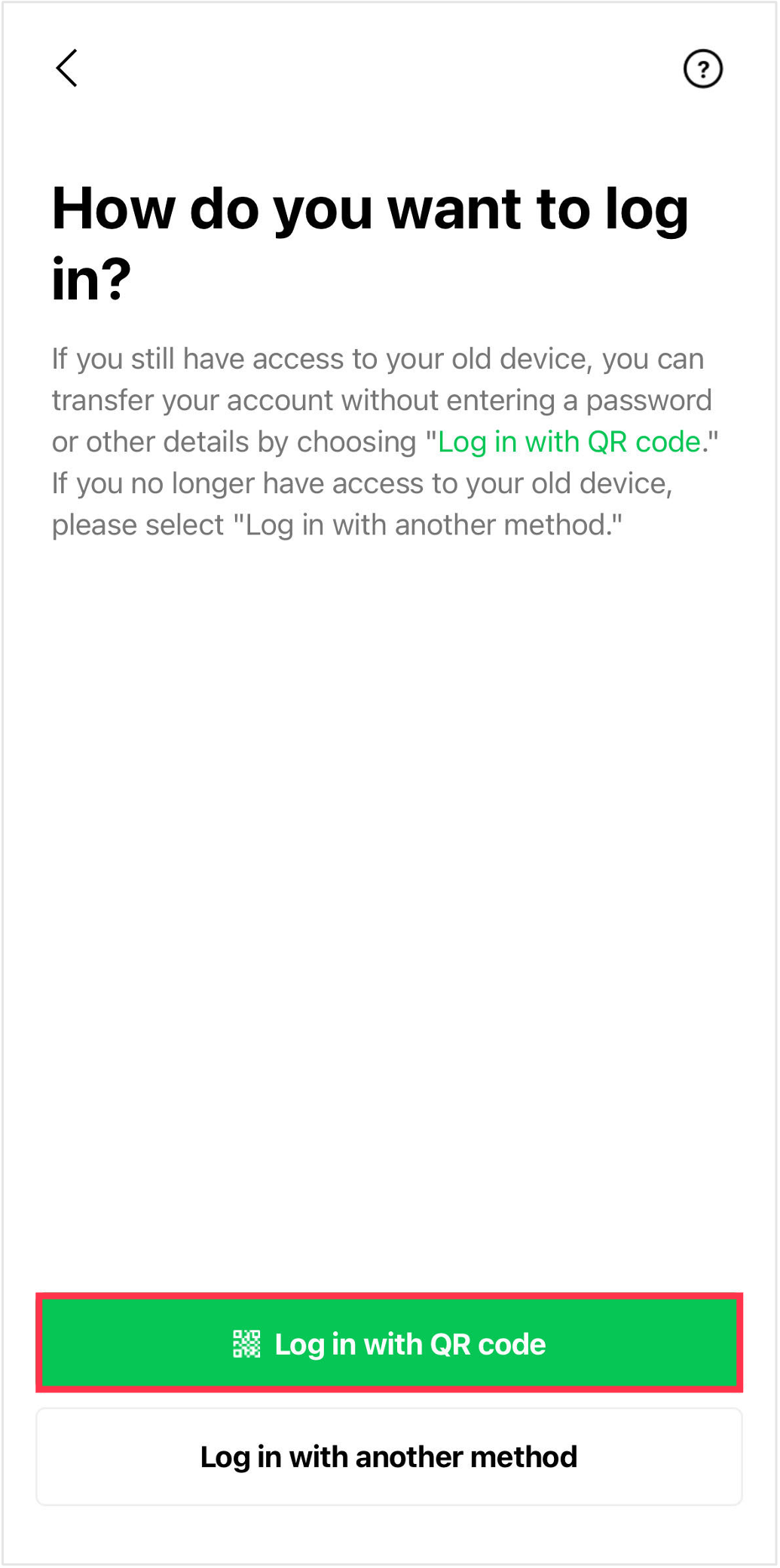
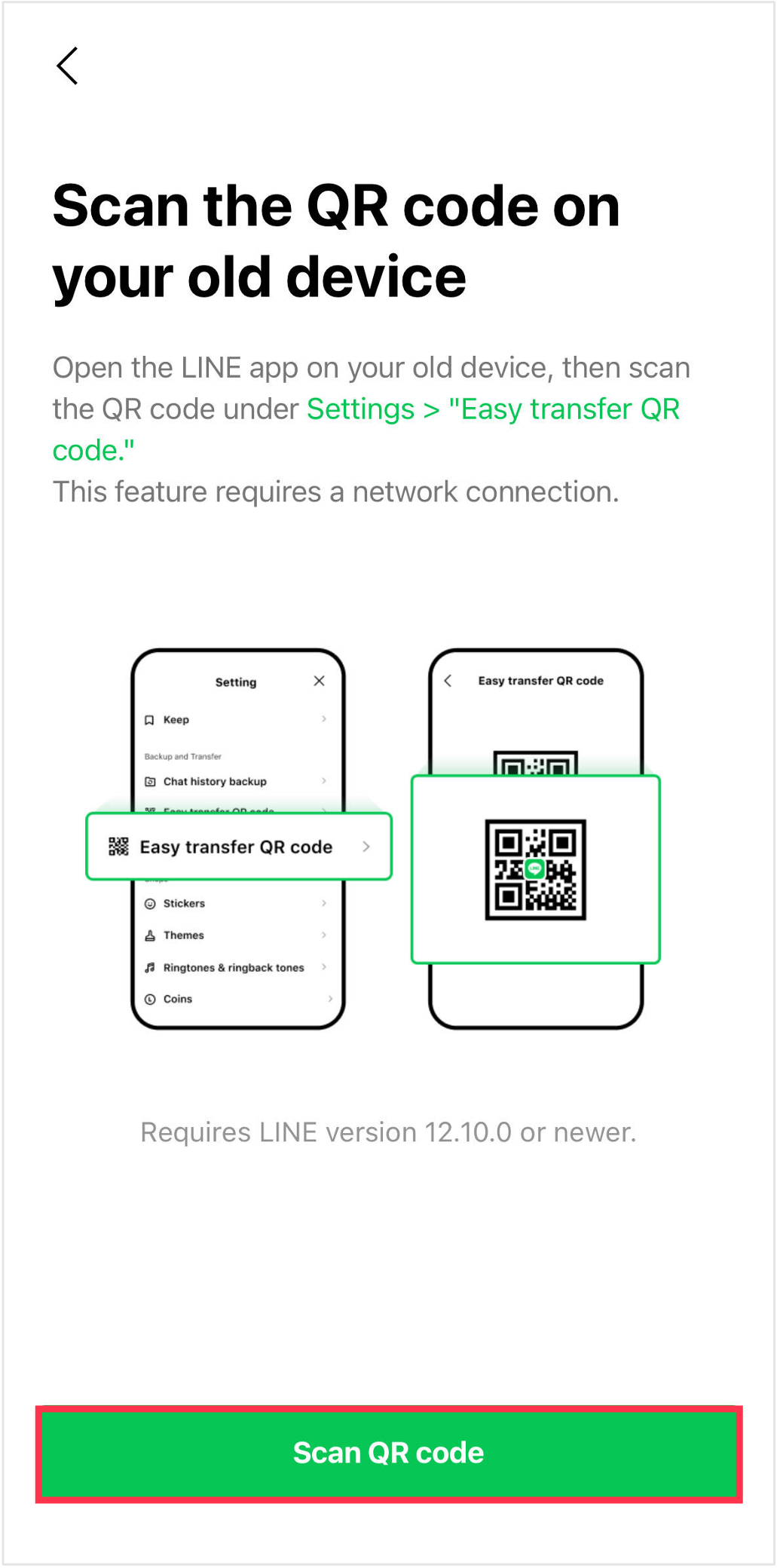
- Display your QR code on your previous device
Open LINE on your previous device, and go to Settings > Easy transfer QR code to display your QR code.
Note:
- If you haven't yet backed up your chat history, see the above "Pre-transfer preparations" > "Back up your chat history" section.
- If a QR code isn't shown, check if LINE has been updated to the latest version. You will be unable to back up your data from the following steps.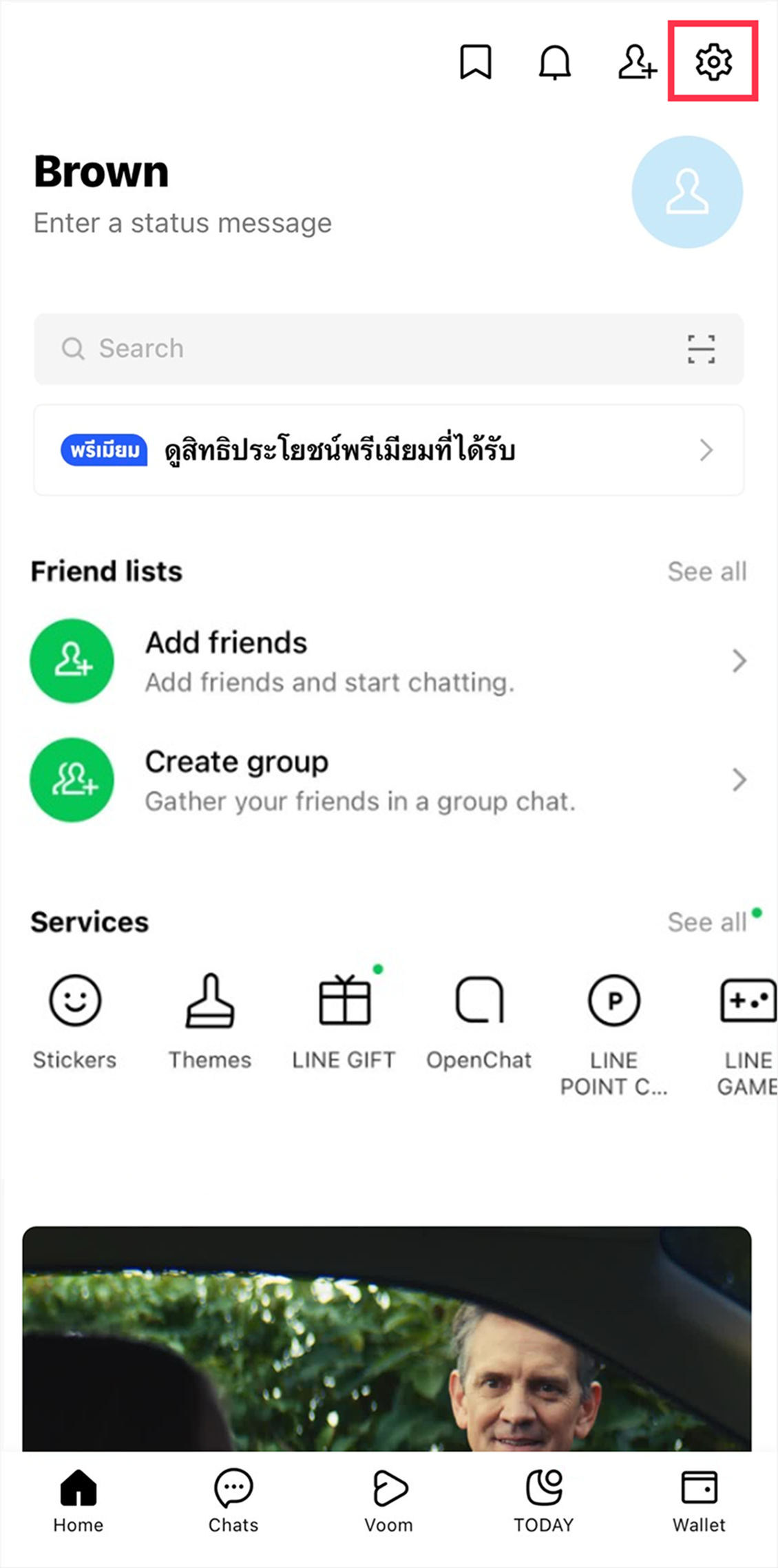
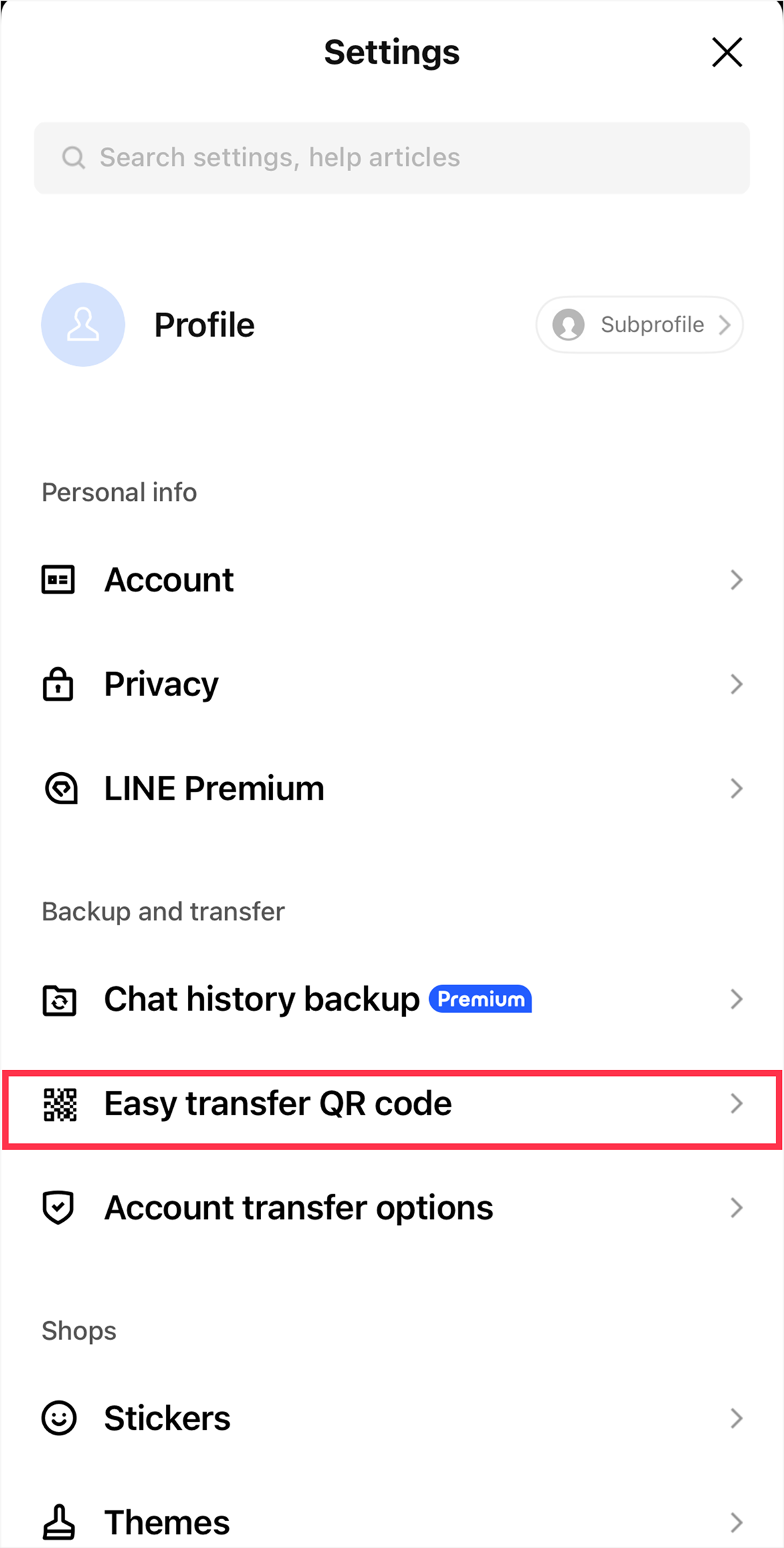
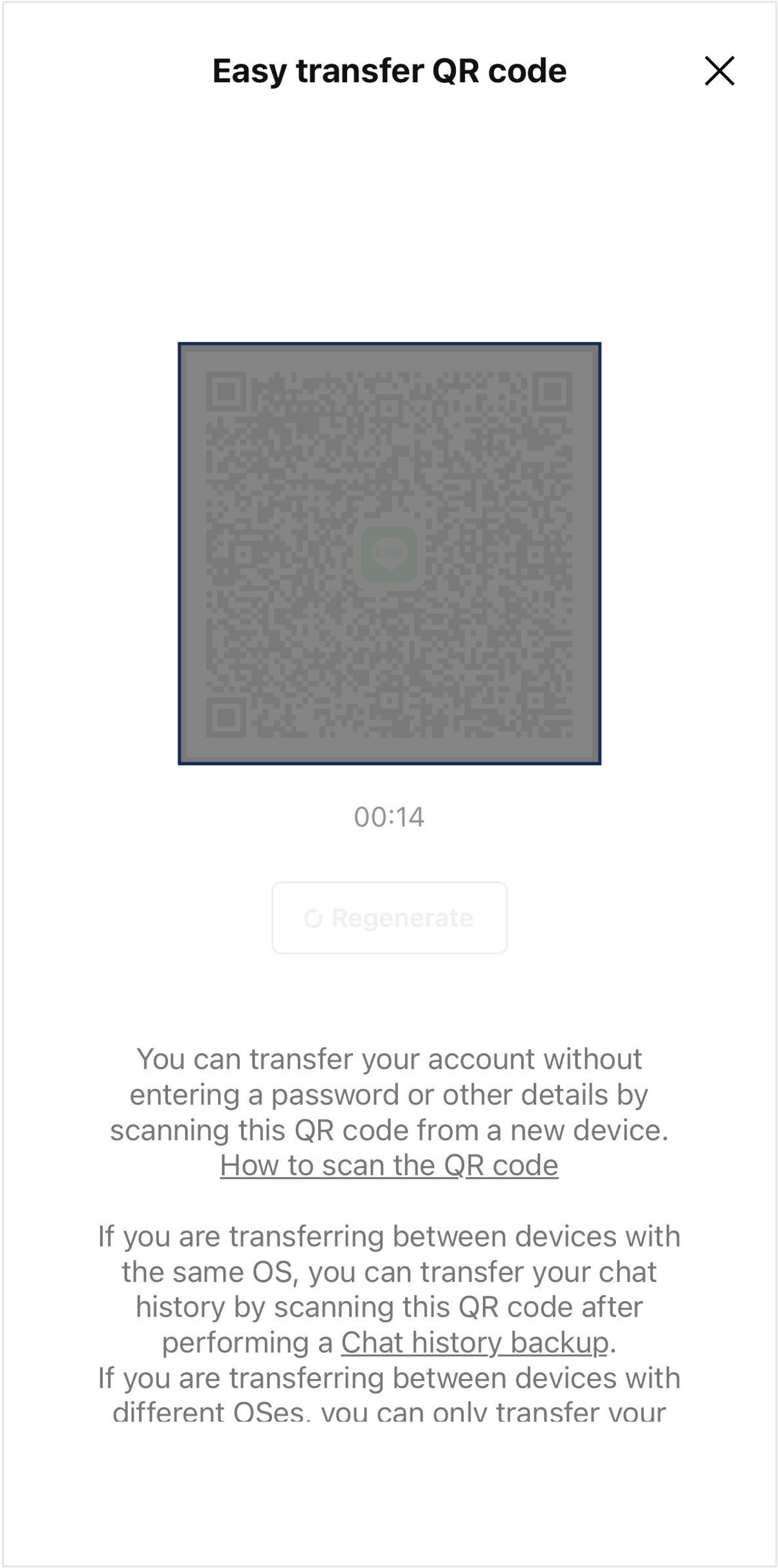
- Read the QR code with your new device
Read the easy transfer QR code you displayed on your previous device with your new device.
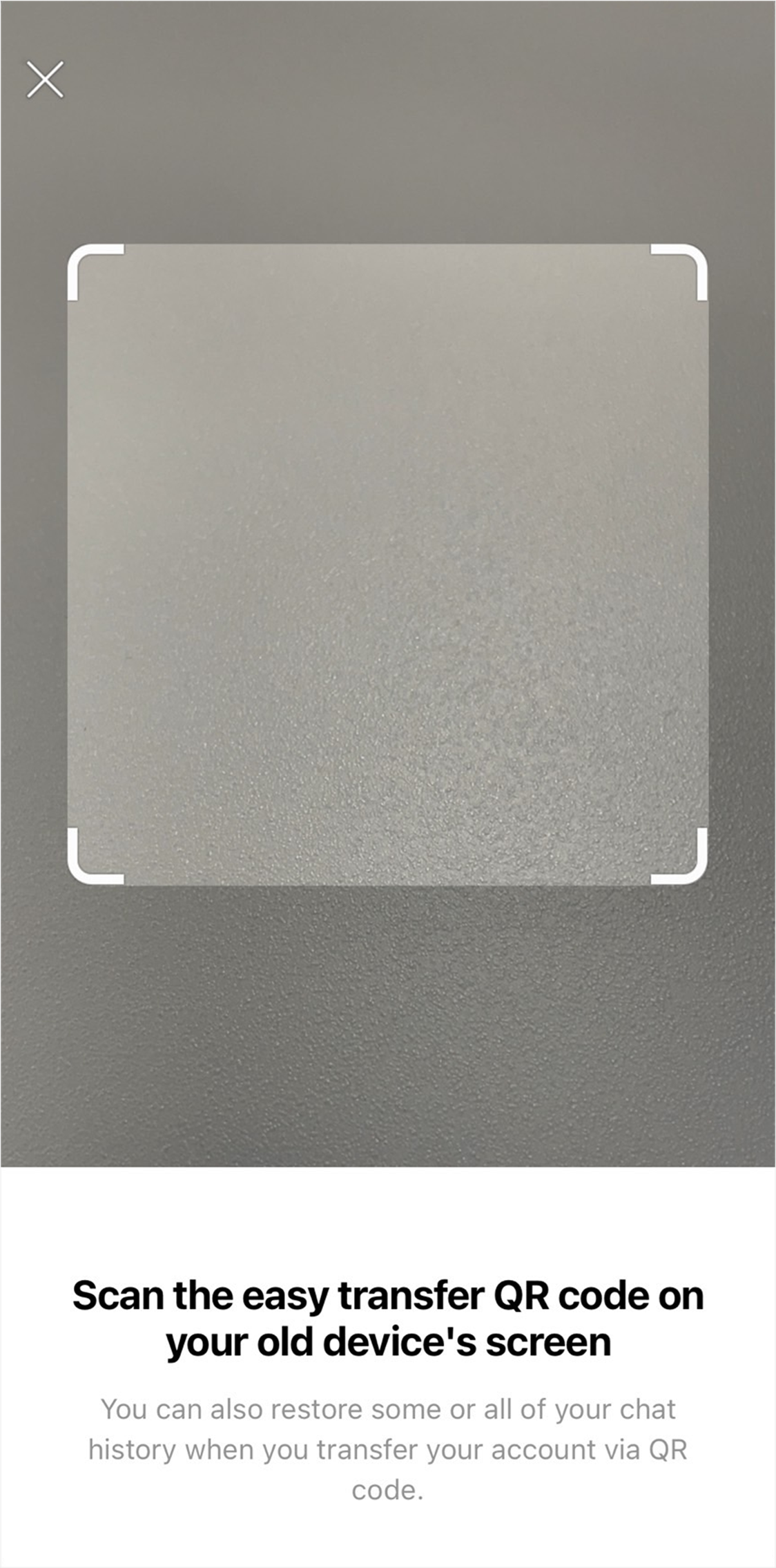
- Verify your identity with your previous device
After you scan the QR code, the message "Did you just scan this QR code?" will appear on your previous device.
If you were the one who scanned it, put a check for "Yes, I scanned the QR code myself," and tap Continue.
After that, verify your identity with the method you use to unlock your lock screen (e.g. facial recognition, fingerprint recognition, passcode).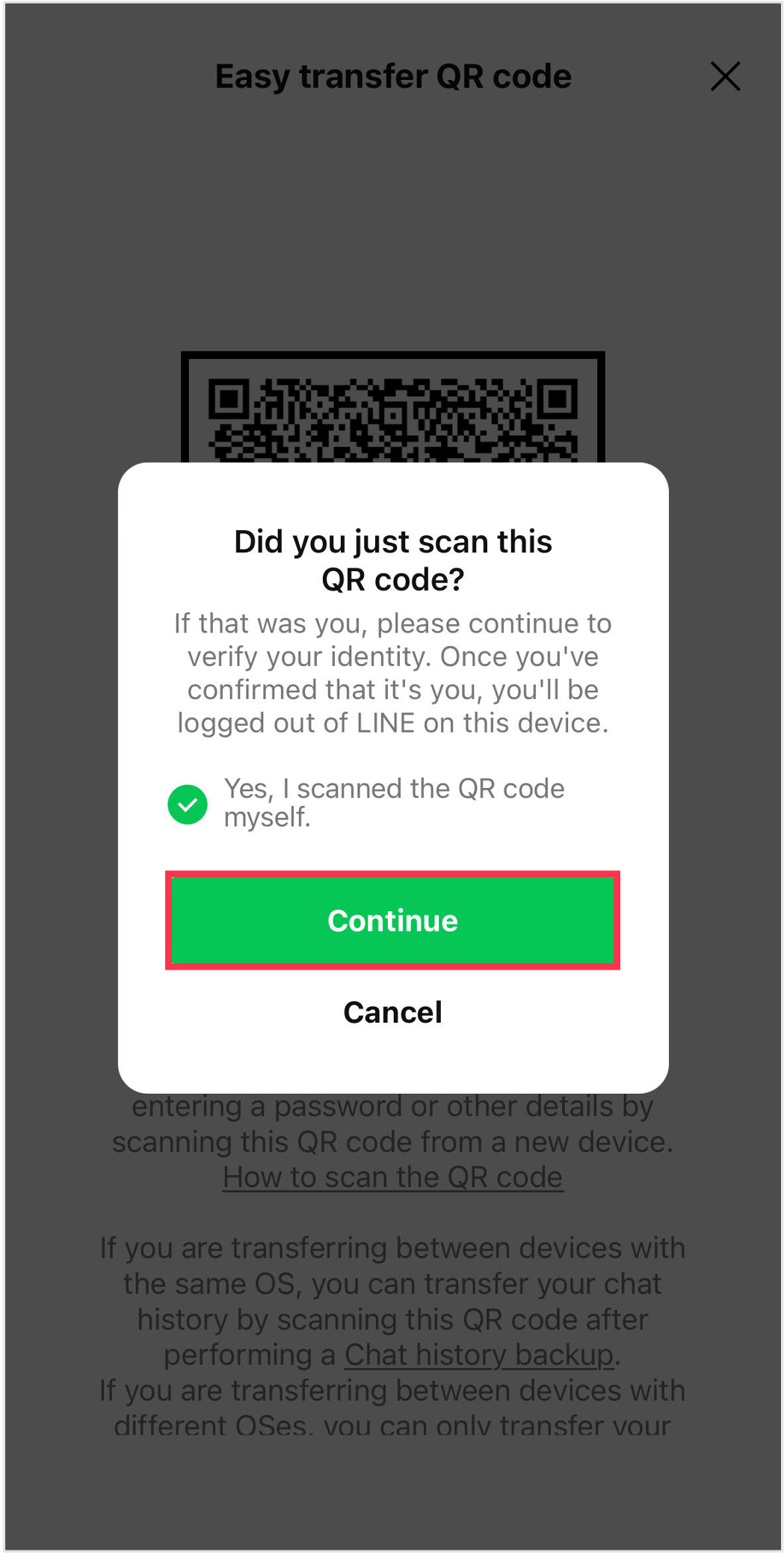
- Log in on your new device
Tap Log in on your new device.
Note: When you tap Log in on your new device, your account will be deleted from your previous device.
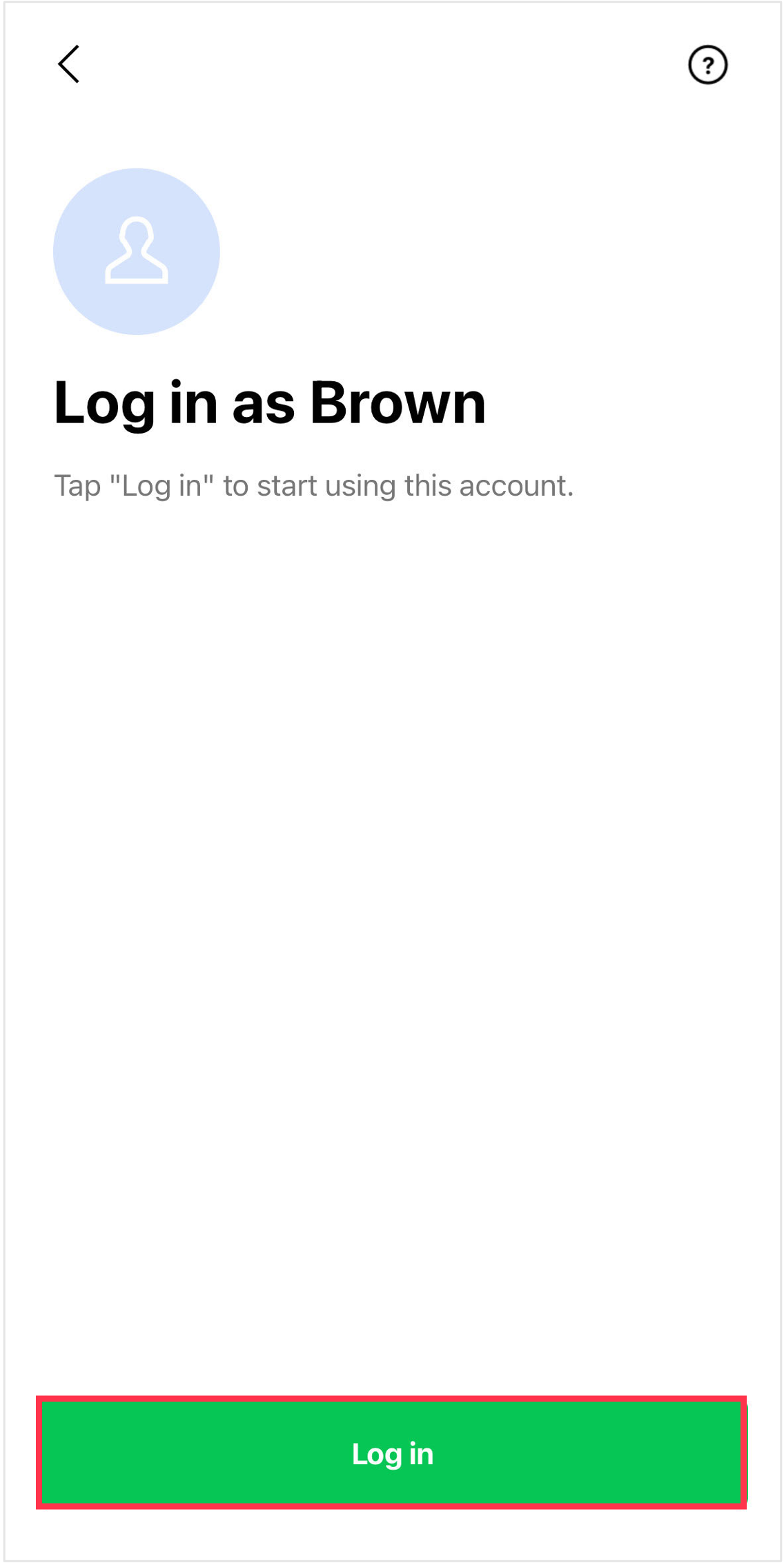
- Select your Google account
Select the Google account you used when backing up your chat history to restore it.
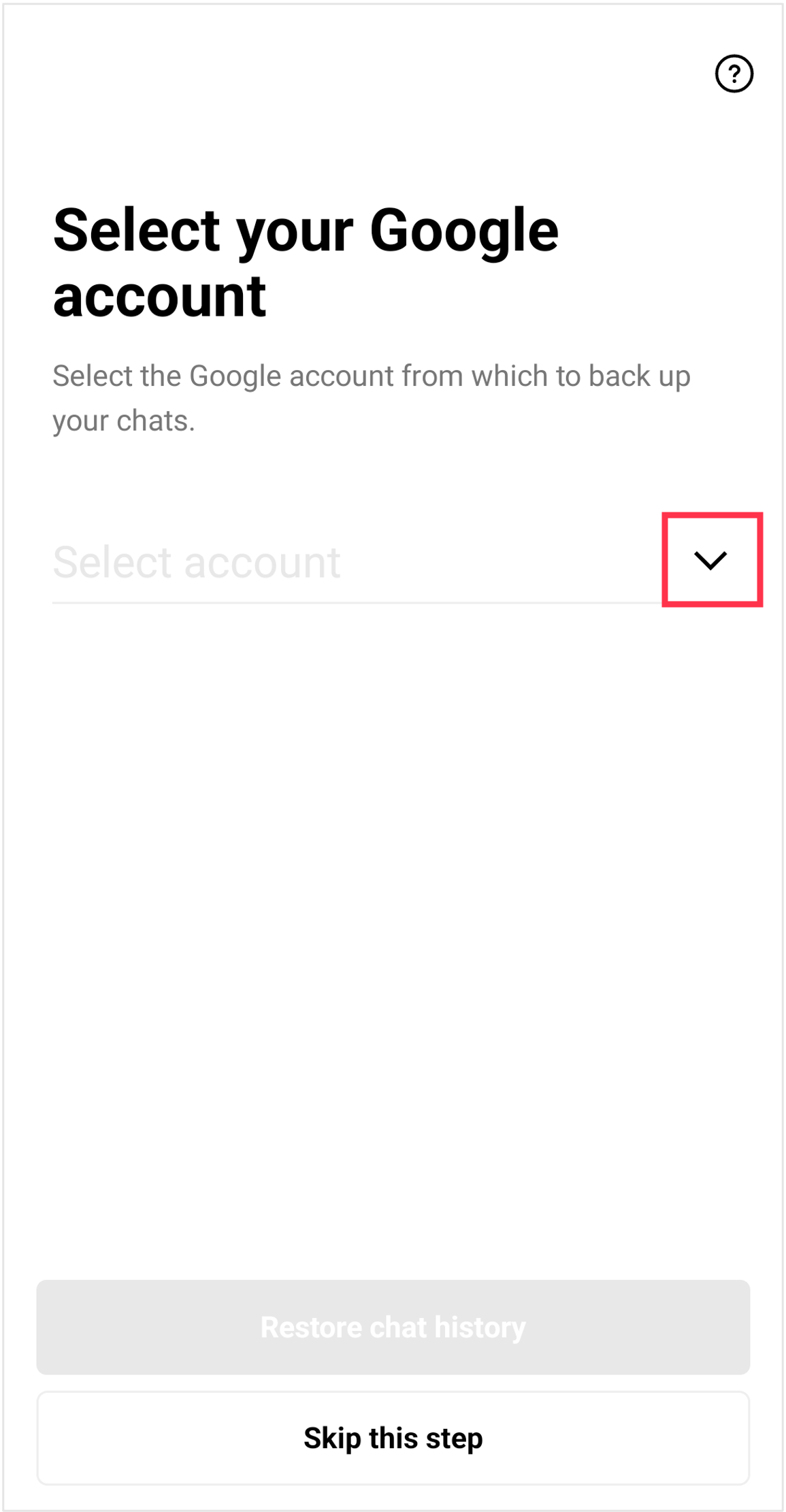
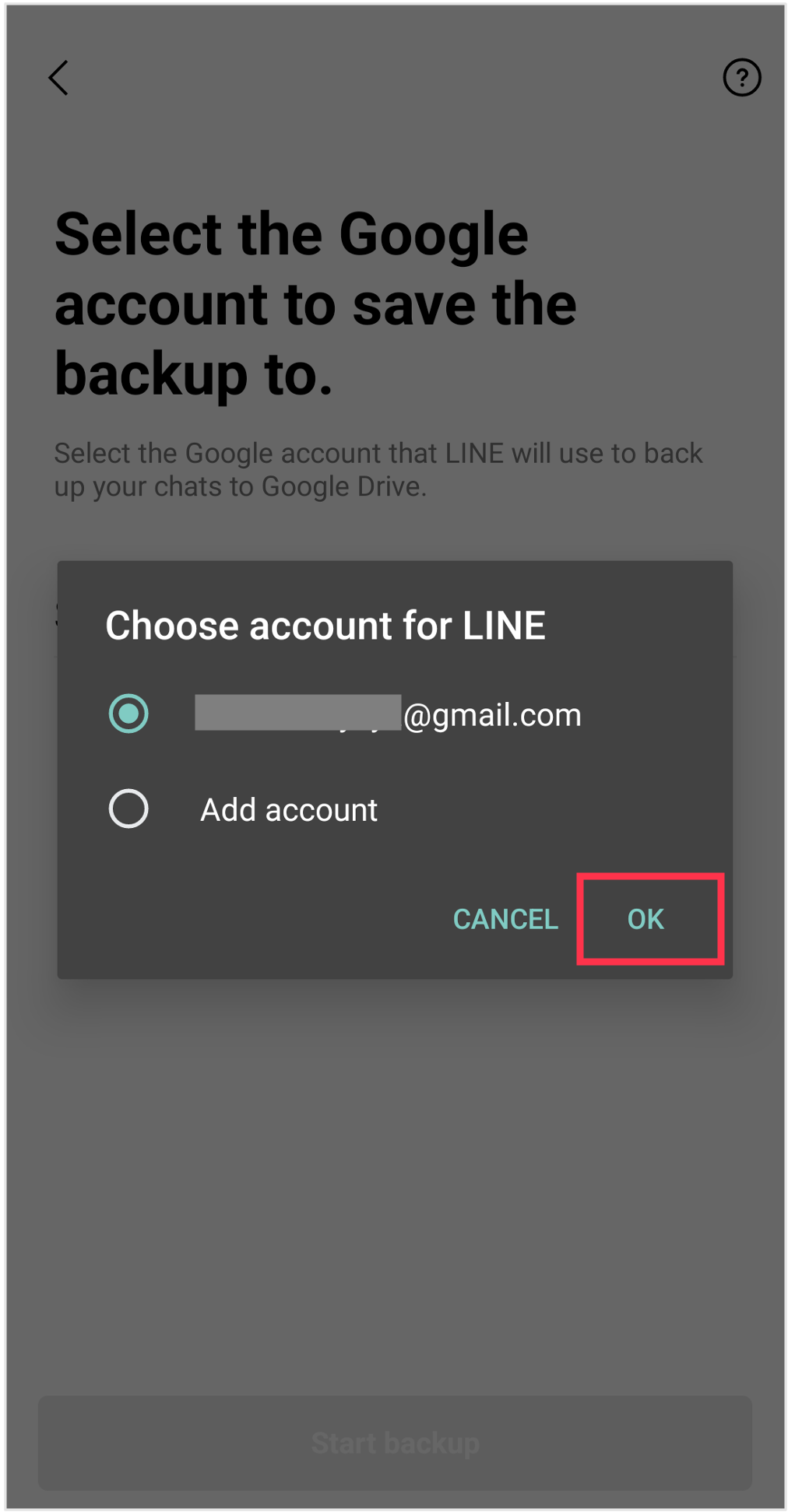
- Restore your chat history
If you previously made a backup, you'll see the backup date and time and data size under Last backup and Backup size.
Confirm the backup date and tap Restore chat history.Note:
- If you see "No data found" under Last backup, the Google account you selected may be incorrect. Please again make sure your Google account is correct.
- If you see "No data found" no matter which Google account you select, it means your chat history has not been backed up.
To continue without restoring your chat history, tap Skip this step. Please be aware that in this case, you will not be able to transfer your chat history.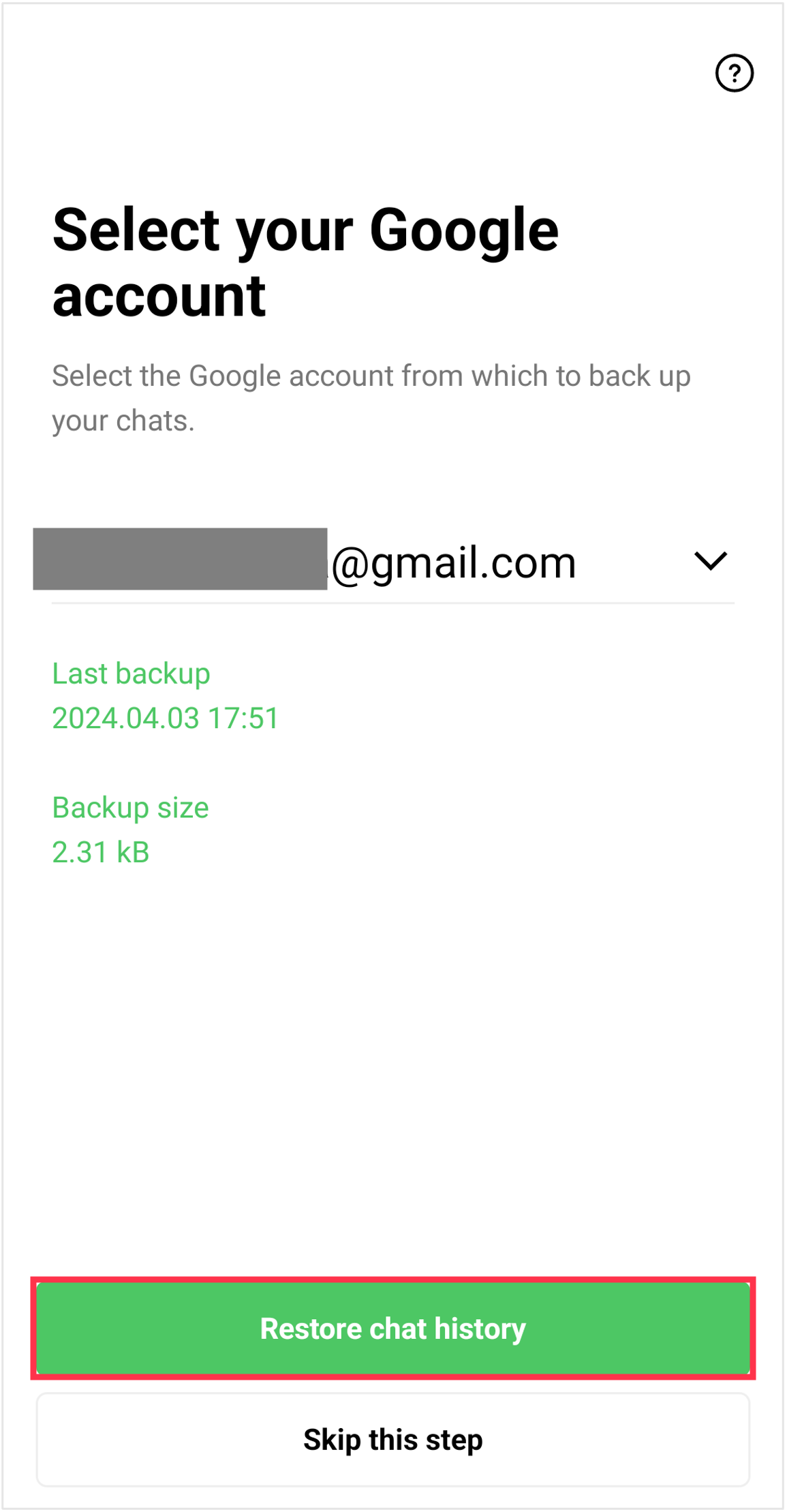
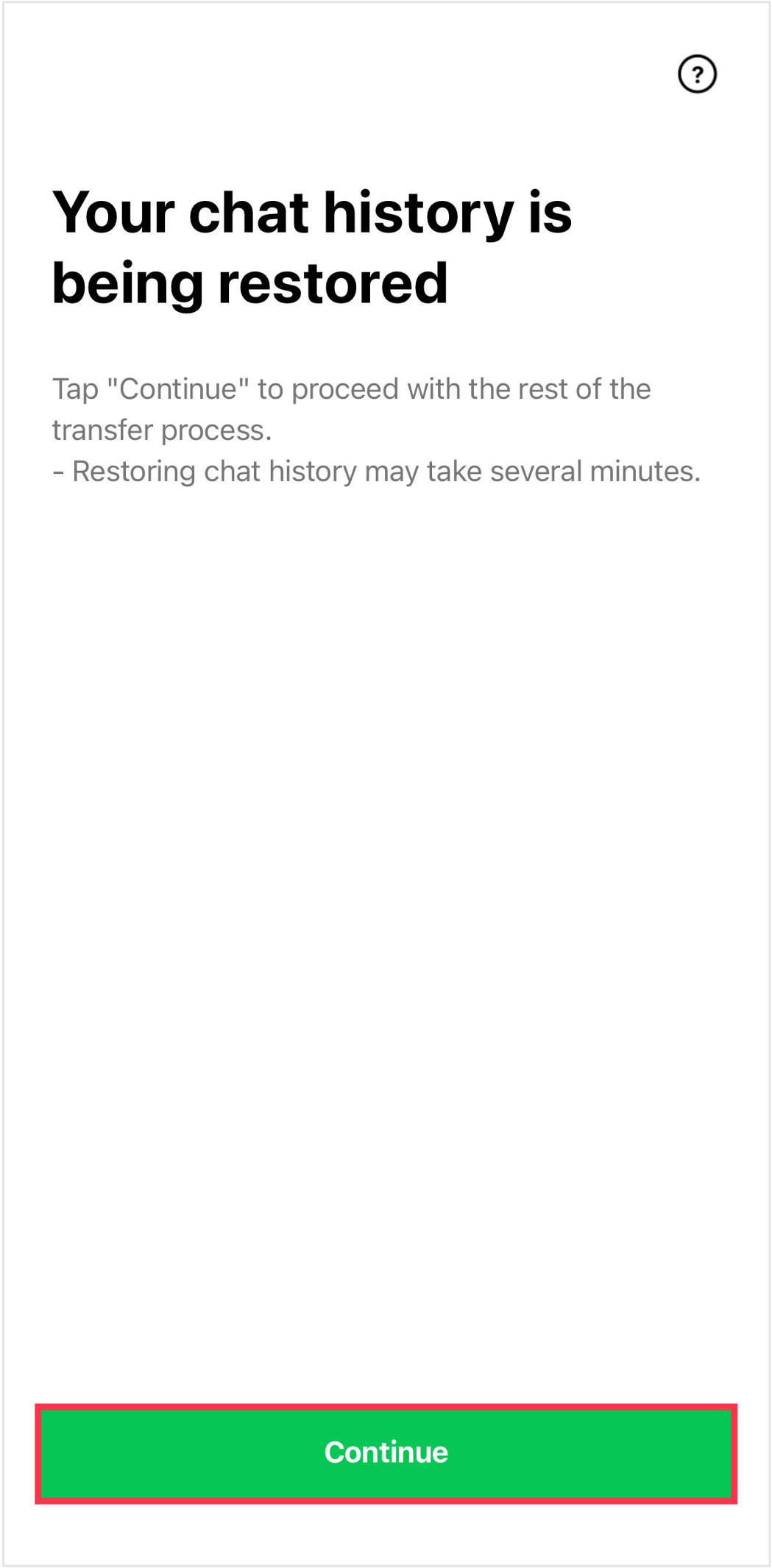
- Proceed through each step to transfer your account
Confirm the details shown on your new device and proceed through each step.
The details you are shown (e.g. settings for adding friends, age verification, notification settings) will vary depending on your situation.
When you see the Home screen, your account transfer is complete.
Make sure to keep your registered information current and continue having fun using LINE safely!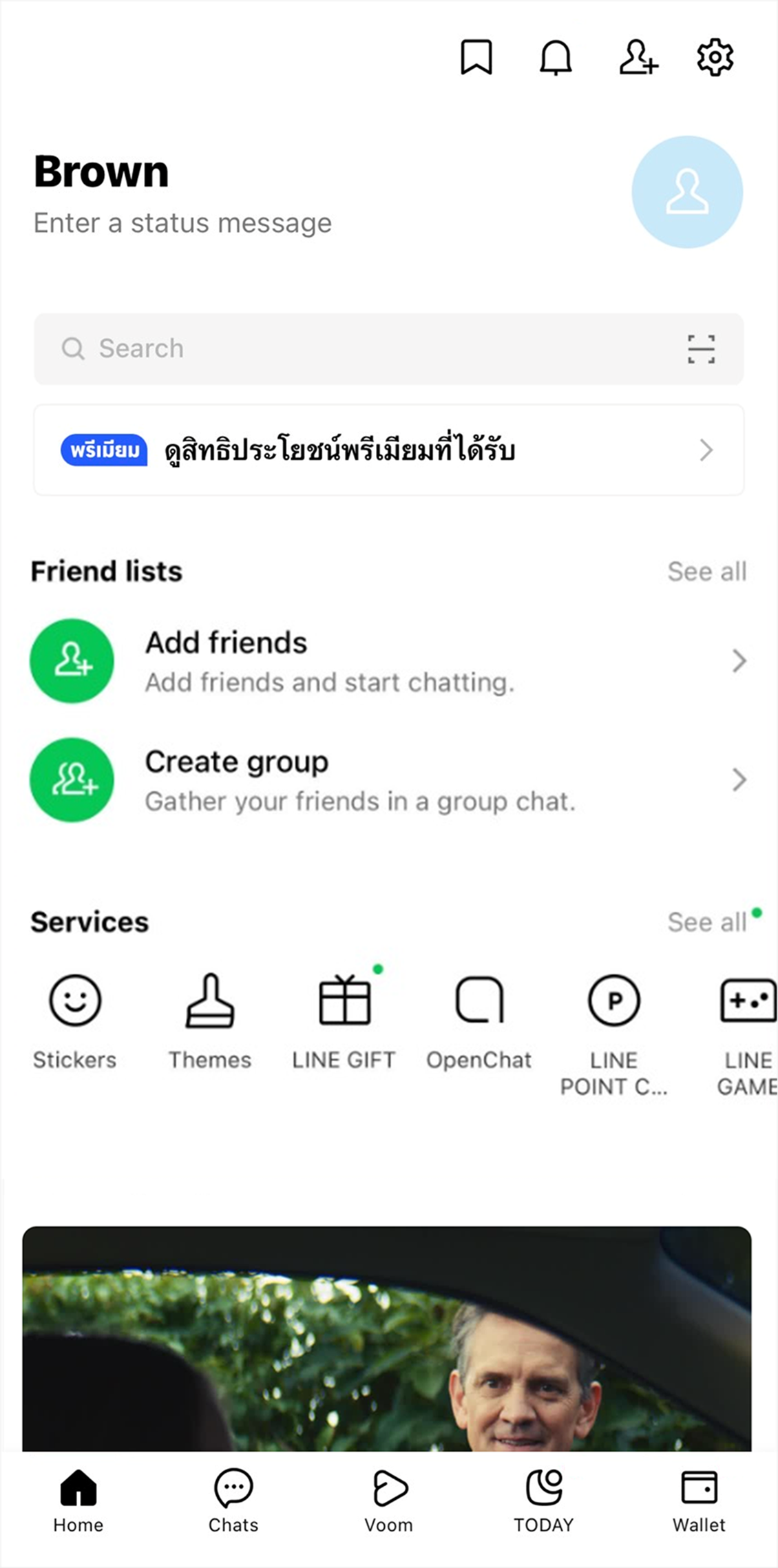
Note: If you changed your phone number as well as your device, you'll need to manually update your phone number on the LINE Settings screen after transferring your account.
Transfer steps
The following information applies if you're using LINE:
• In Hong Kong, Japan, Korea, Taiwan, or Thailand.
• Outside of the above countries or regions with an account created with a LINE version earlier than 13.11.0.
Note: You will not be able to verify your account with a phone number in scenarios other than the ones mentioned above.
In this case, please transfer your account by referring to the relevant Help article below.
Transferring your LINE account with your Apple ID
Transferring your LINE account with your Google account
What you actually see on your smartphone may vary from the contents of this page.
When transferring your account, please follow what you see on your smartphone.
- Open LINE on your new device
Open LINE on your new device and tap Log in.
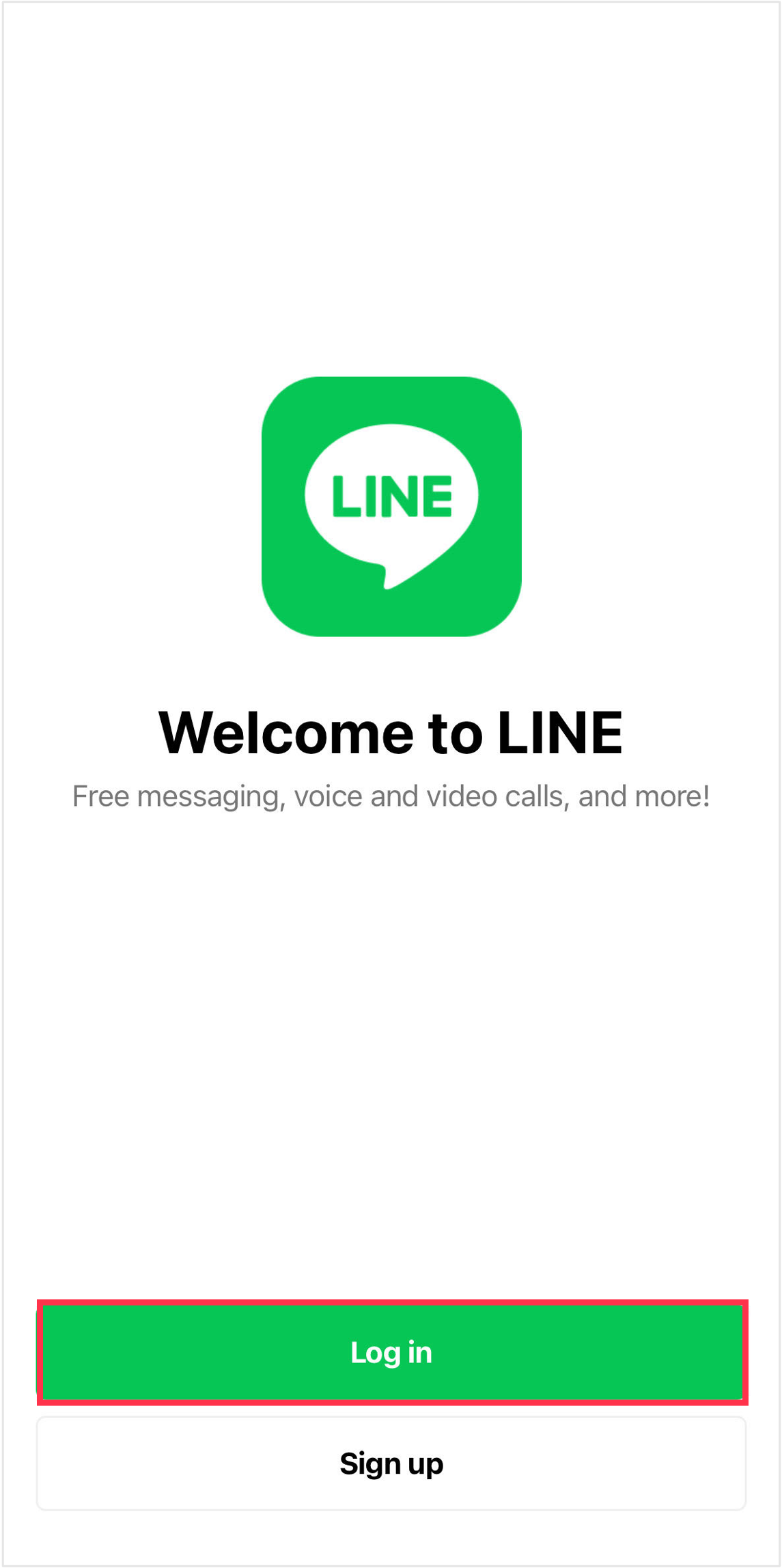
- Tap Log in with another method
Log in with your phone number by following the steps below.
From the menu shown, tap Log in with another method > Log in with phone number.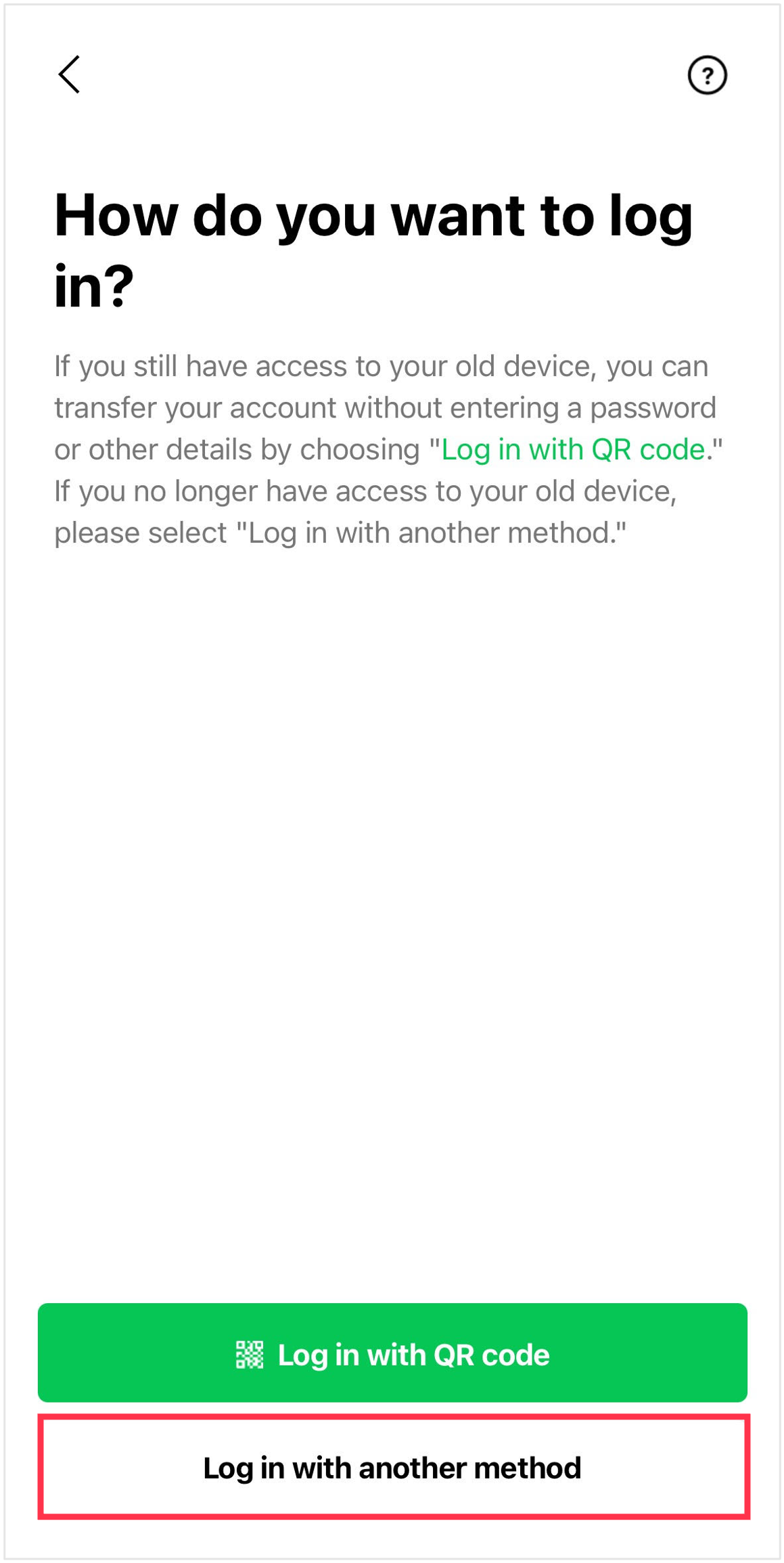
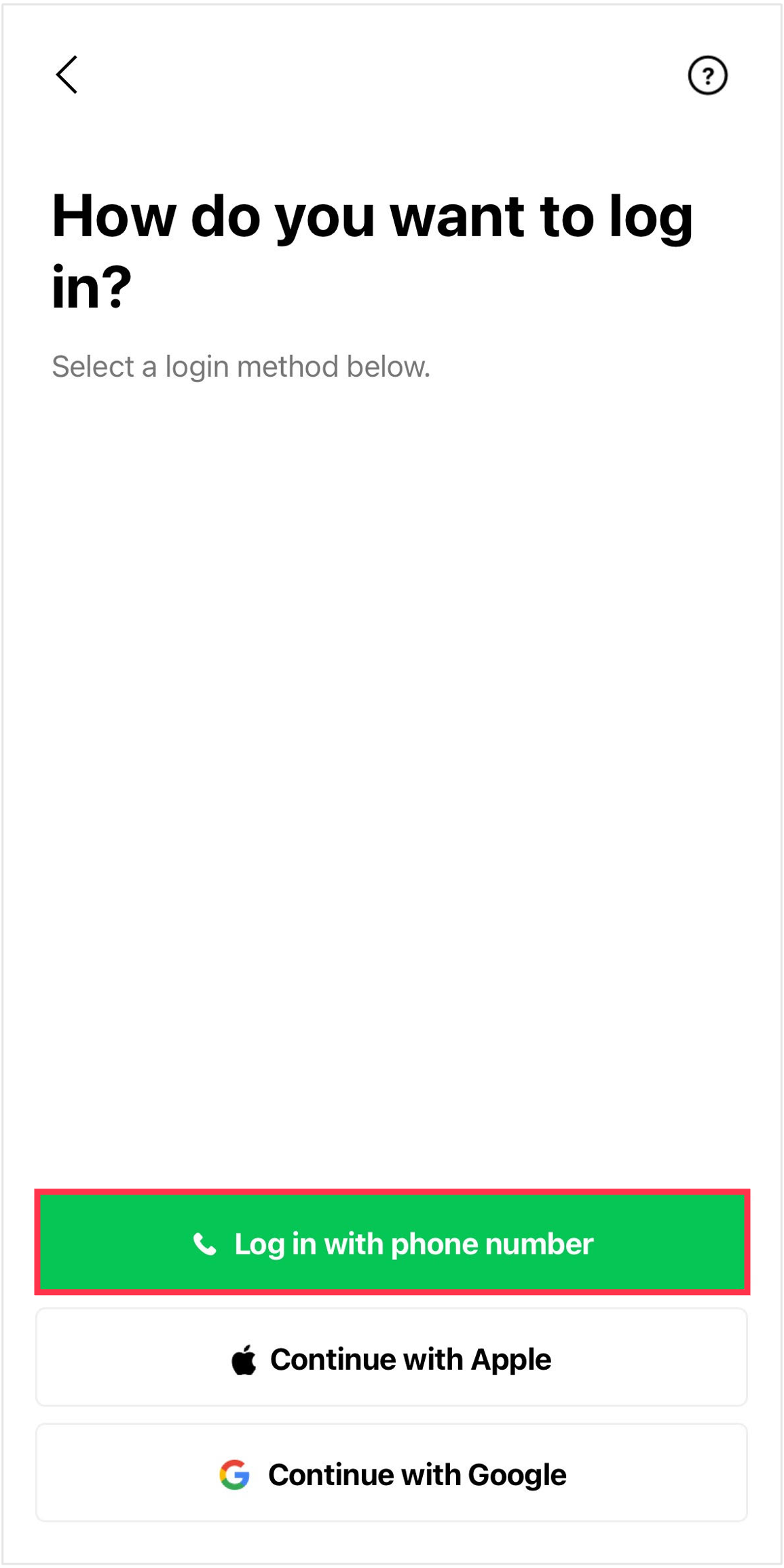
Note:
- For information about how to transfer your account with an Apple ID, see Transferring your LINE account with your Apple ID/Google account.
- You can no longer use Facebook to log in as of mid-January 2024.- Enter your phone number and then enter the code you receive via text message
Enter the phone number of your current smartphone (the new device you'll be using) and tap the arrow.
Enter the verification code you receive via text message.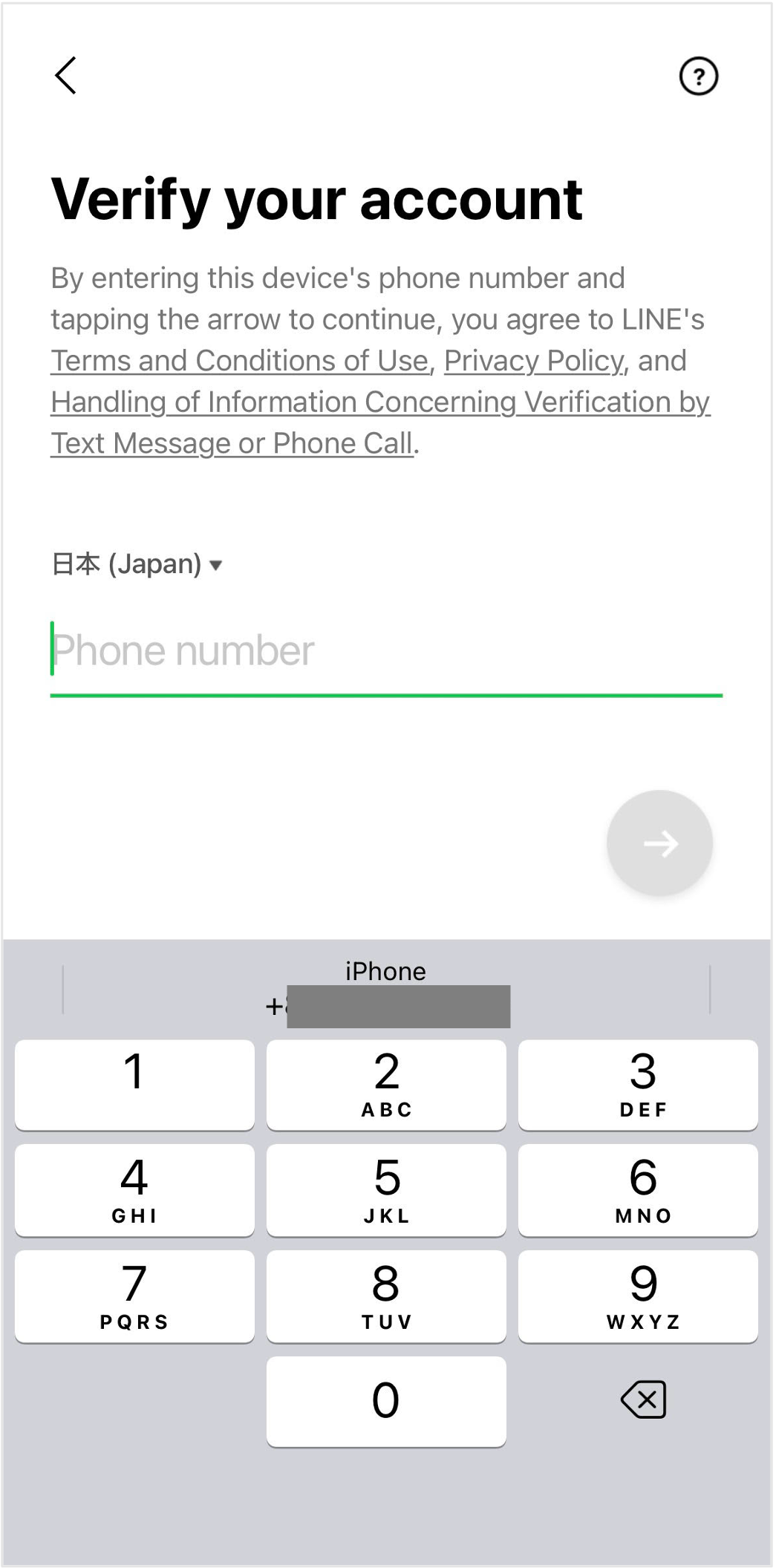
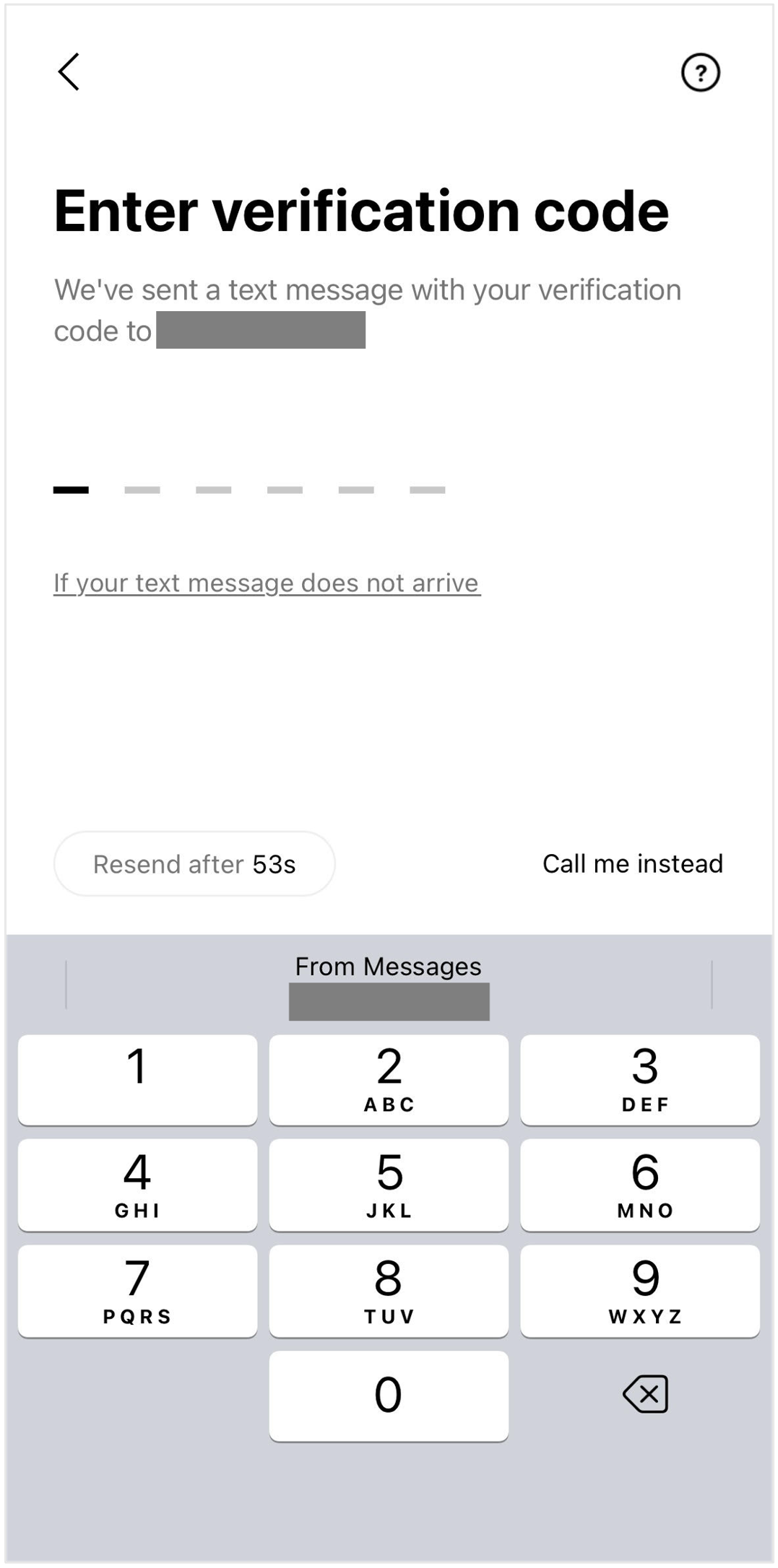
- Confirm that the information shown is yours
Confirm that the information shown is your correct information.
If your information is correct, select Yes, that's my account to proceed to the next step.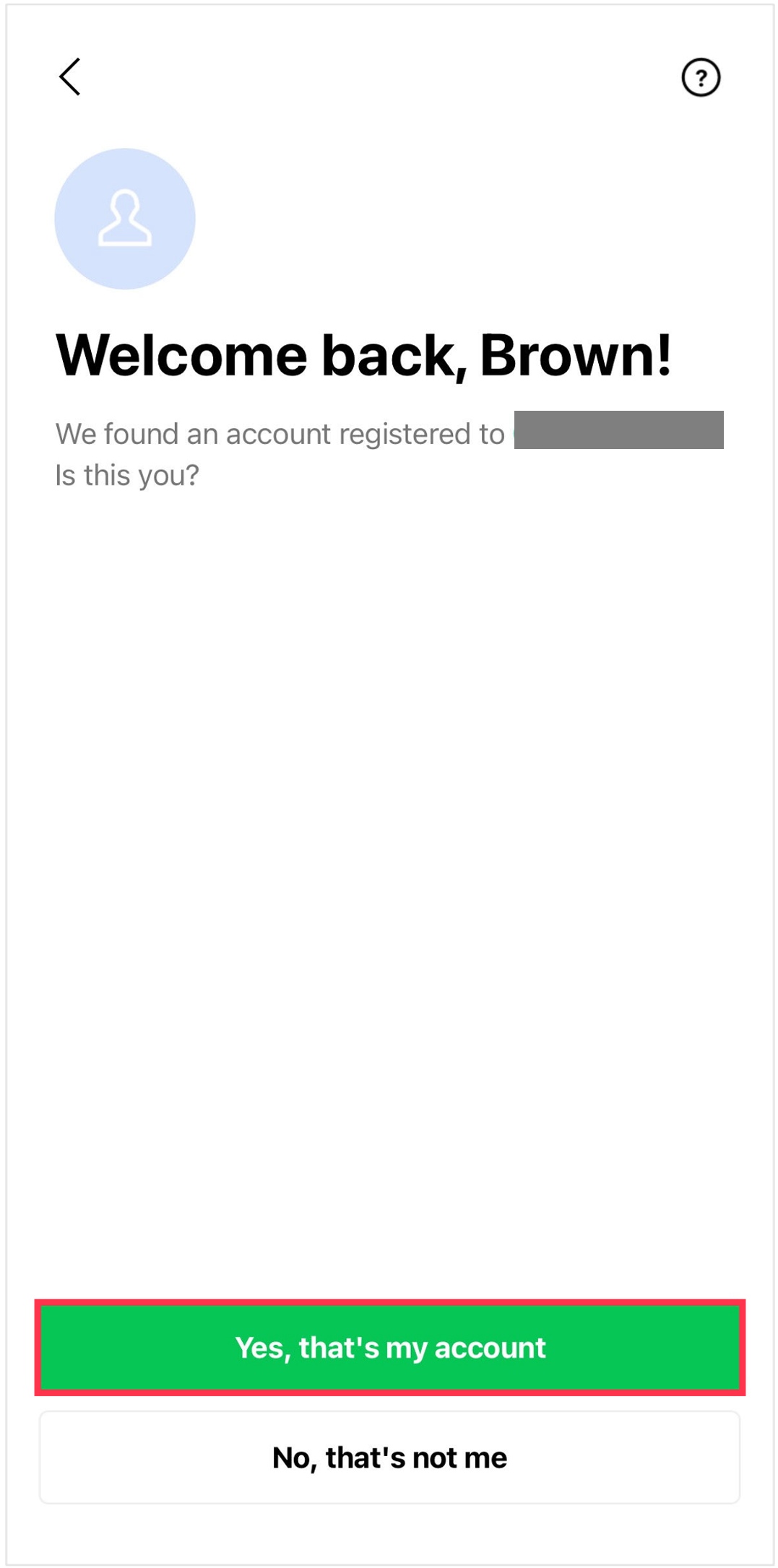
- Enter your password
Enter your previously registered LINE password and log in to LINE on your new device.
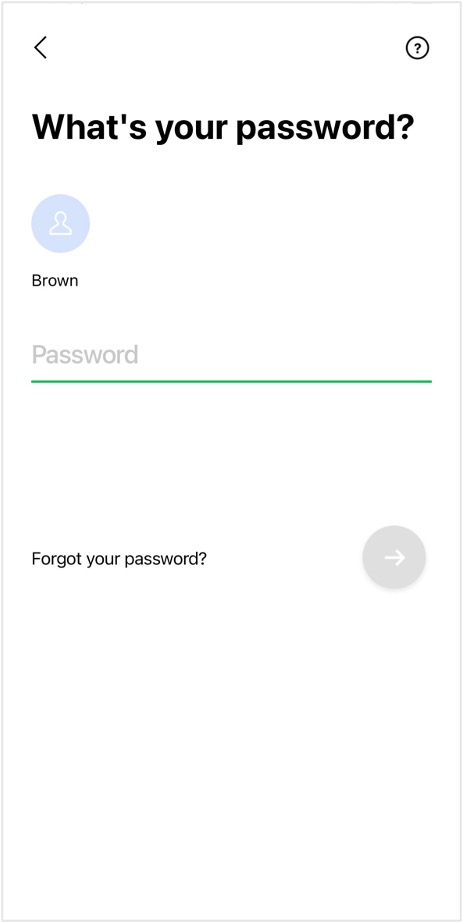
If you forgot your password, please reset it by referring to [When transferring your LINE account] If you forgot your password.
- Restore your chat history
Next, you'll restore your chat history. Confirm the details shown, then tap Continue.
Please be aware that once you tap Continue, LINE will become unavailable on your previous device.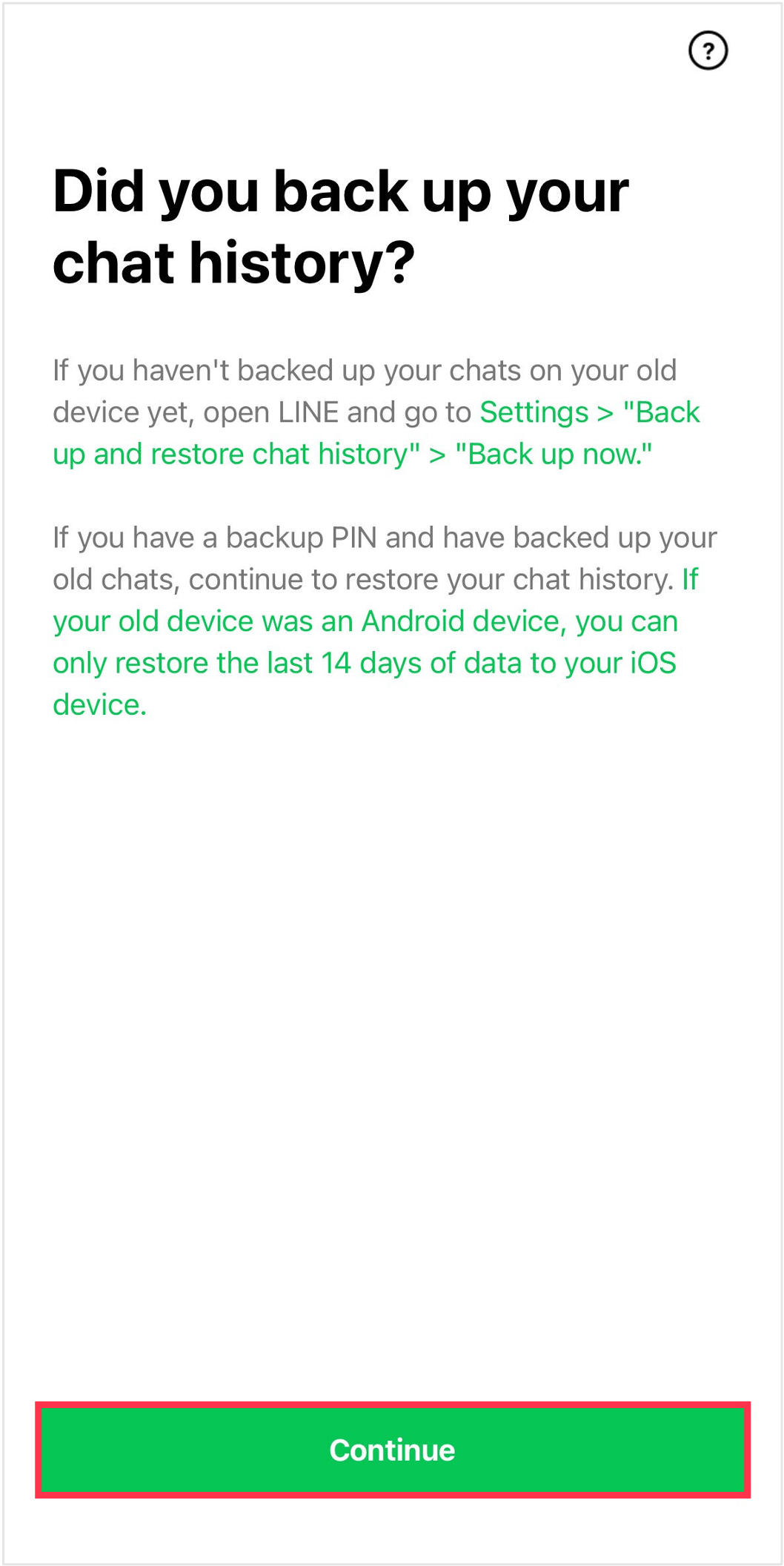
- Select your Google account
Select the Google account you made a backup with on LINE.
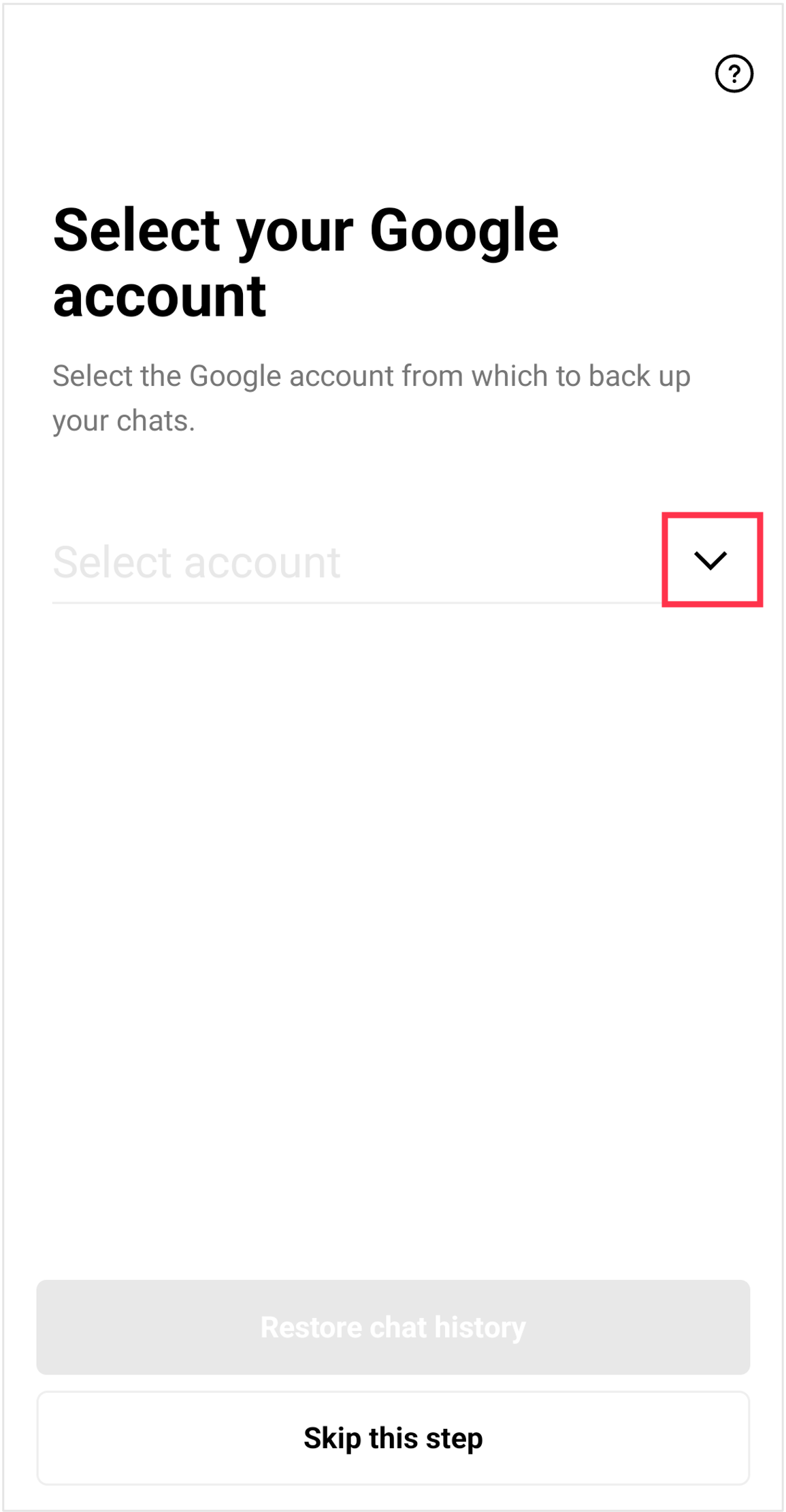
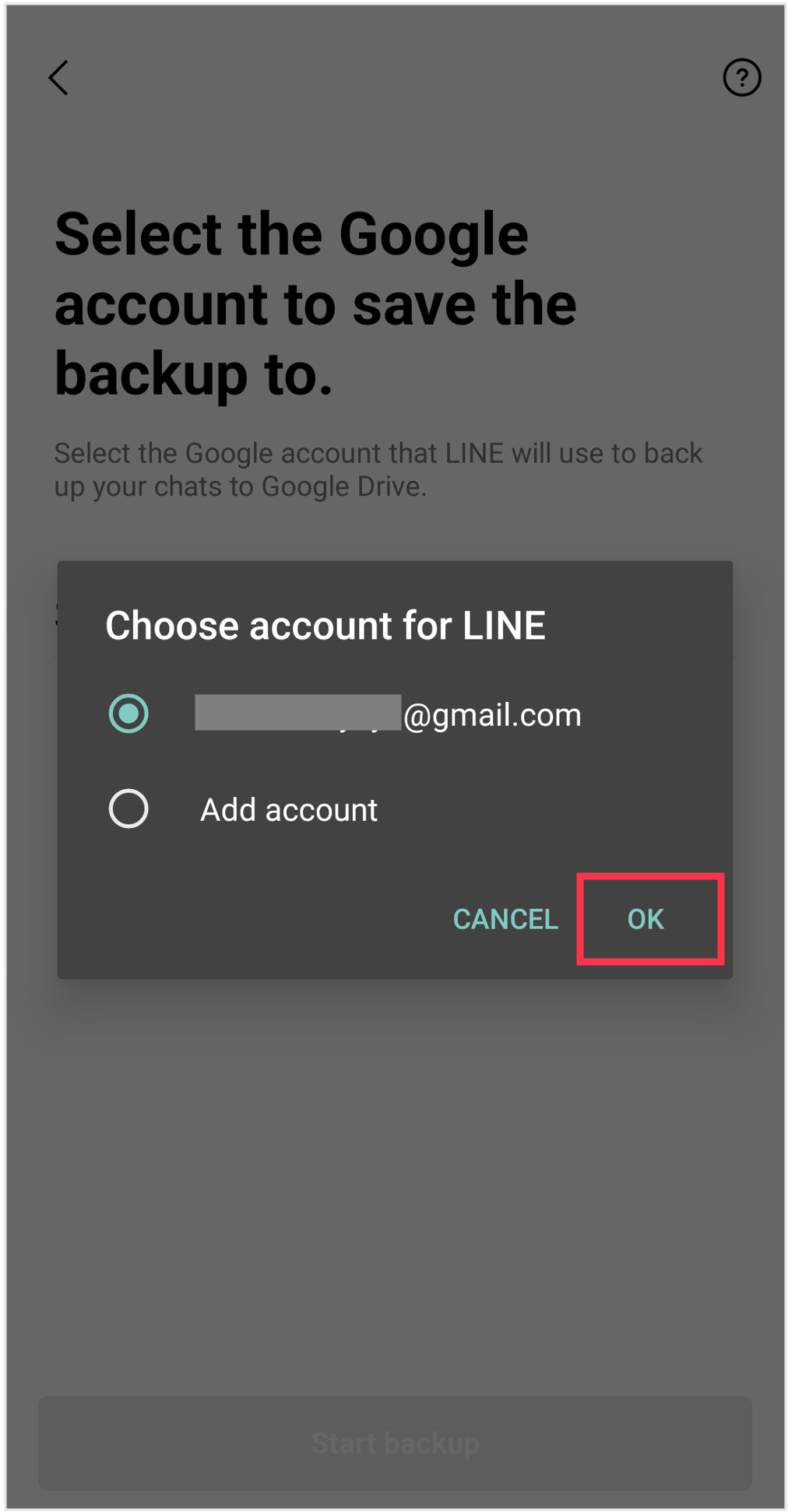
- Restore your chat history
If you previously made a backup, you'll see the backup date and time and data size under Last backup and Backup size.
Confirm the backup date and tap Restore chat history.Note:
- If you see "No data found" where it says Last backup, the Google account you selected may be incorrect. Please again make sure your Google account is correct.
- If you see "No data found" no matter which Google account you select it means your chat history has not been backed up.
To continue without restoring your chat history, select Skip this step.
Be aware that in this case, you will not be able to transfer your chat history.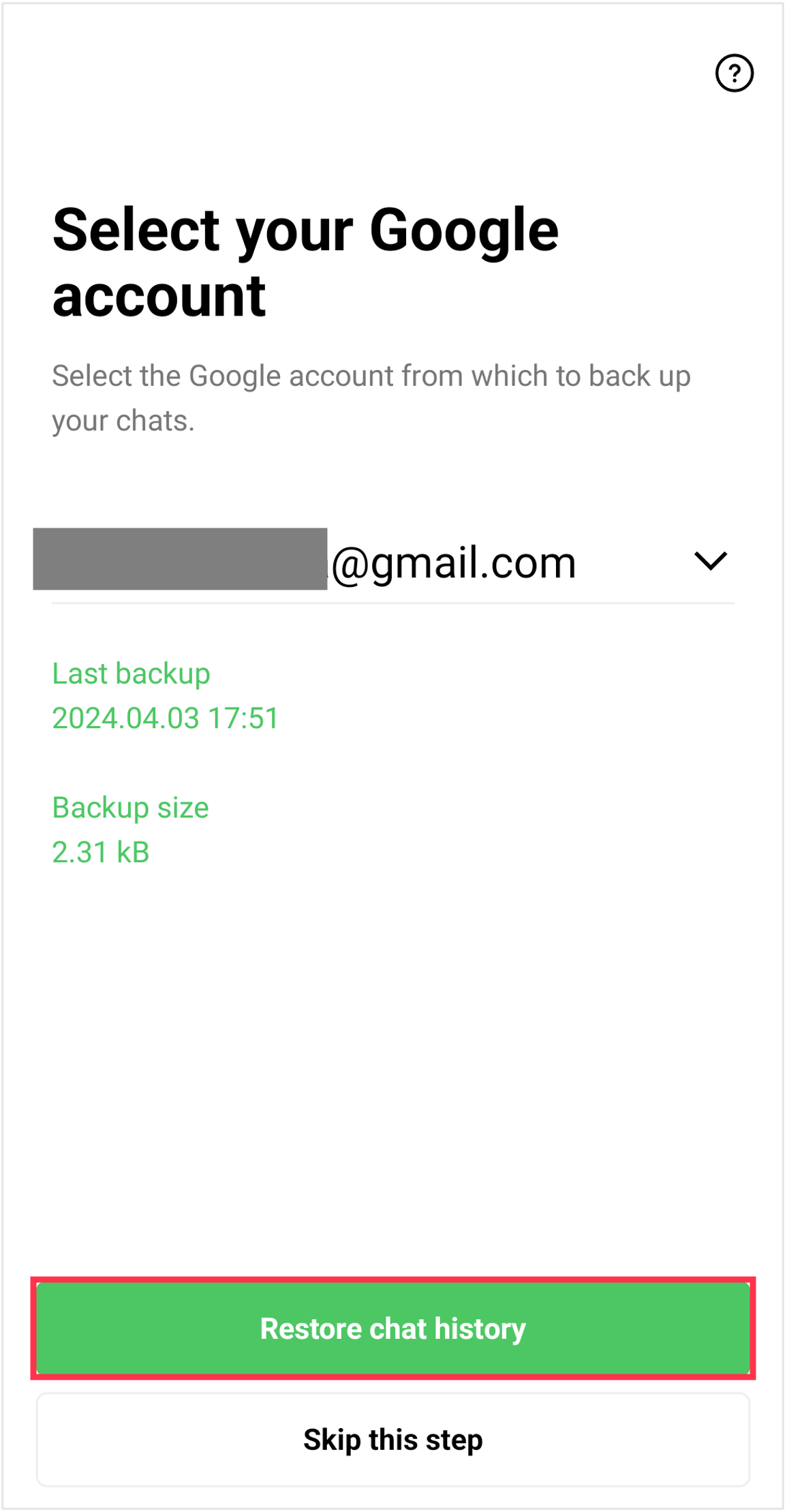
- Enter your backup PIN
If you set a backup PIN in advance, enter it.
Note: If you didn't previously set a backup PIN, the backup PIN entry screen won't be shown.
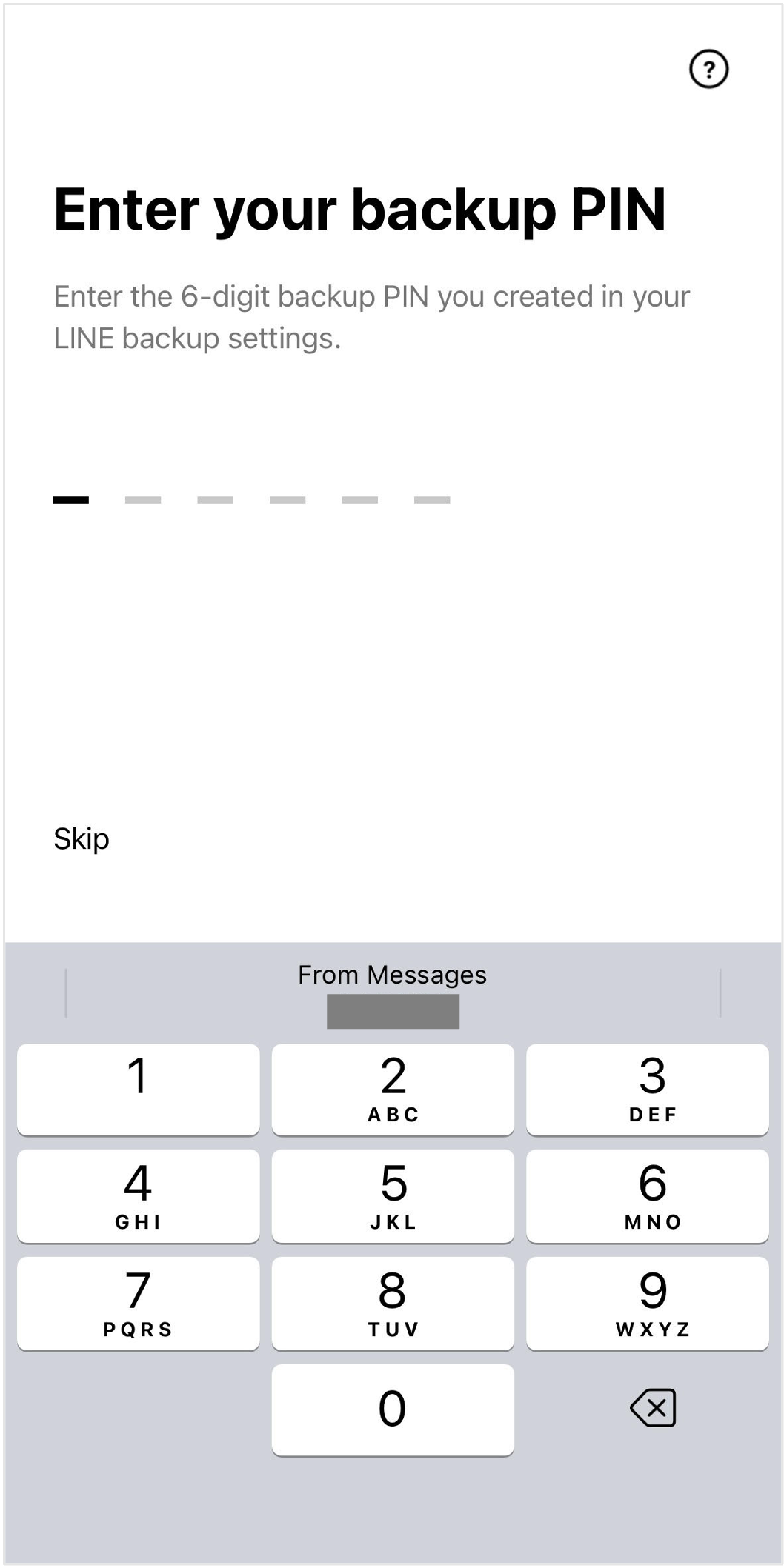
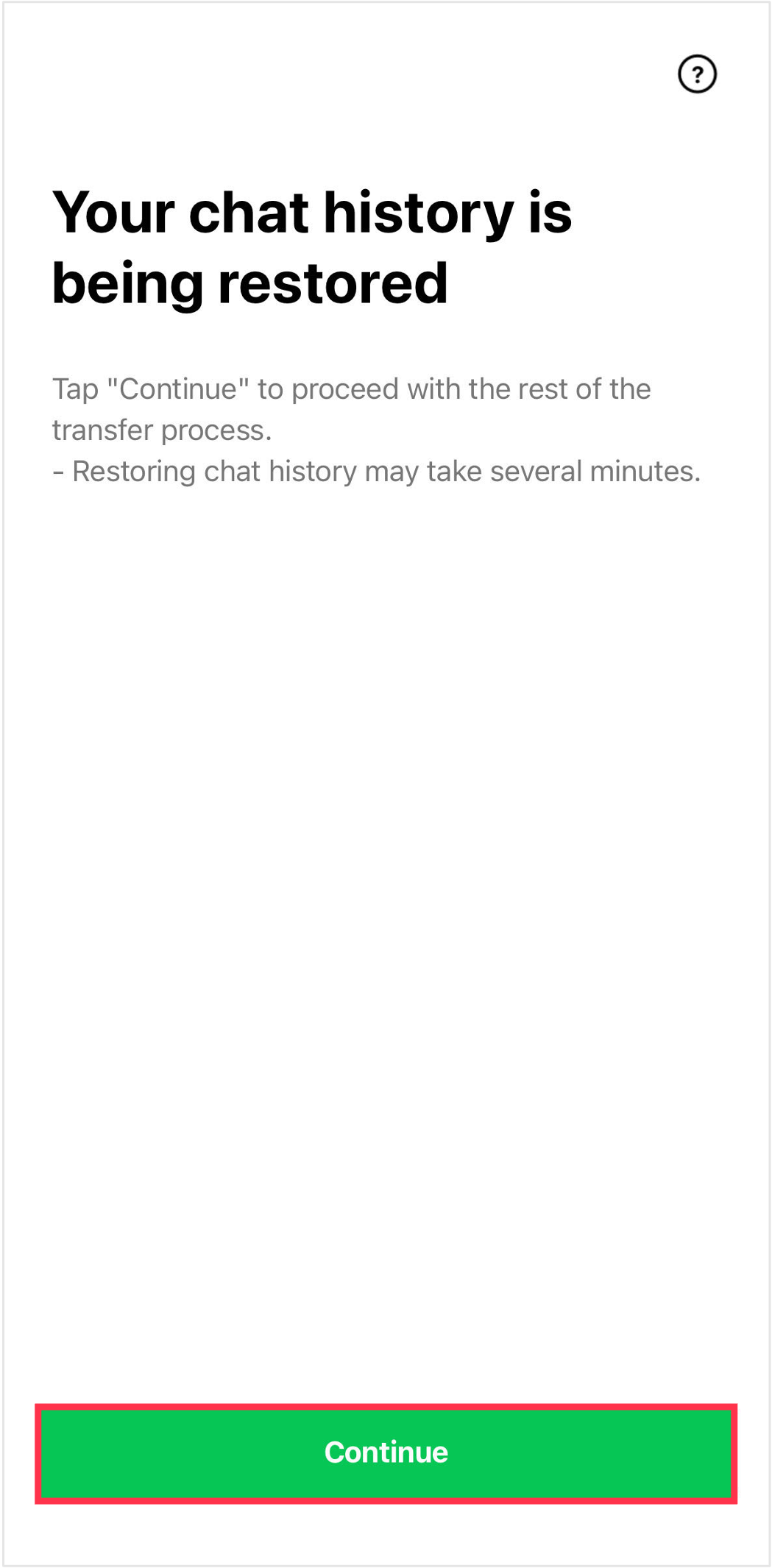
- Proceed through each step to transfer your account
Confirm the details shown on your new device and proceed through each step.
The details you are shown (e.g. settings for adding friends, age verification, notification settings) will vary depending on your situation.
When you see the Home screen, your account transfer is complete.
Make sure to keep your registered information current and continue having fun using LINE safely!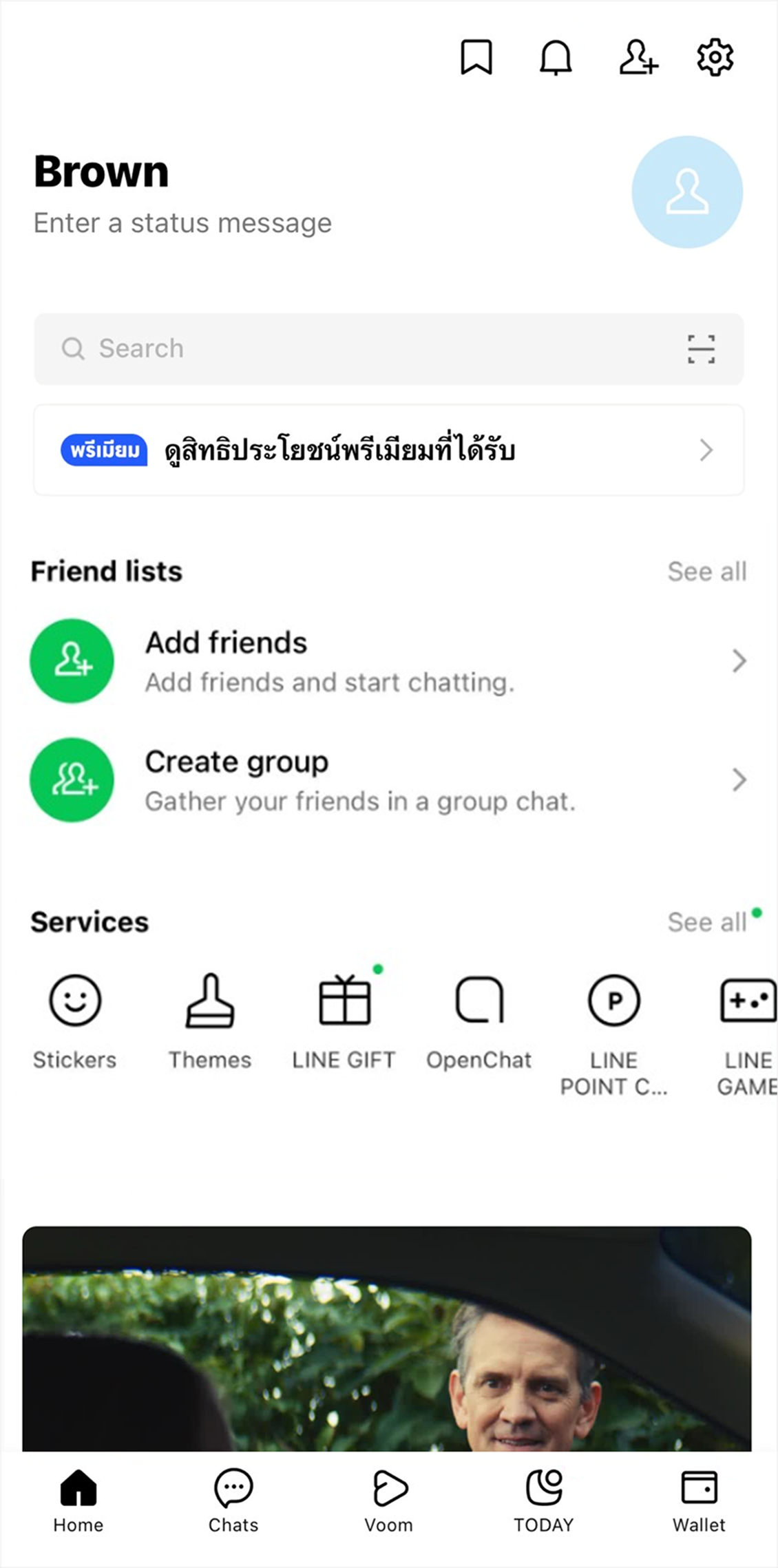
If you're having issues transferring your account
Check our Help center for assistance for the issue you're having.