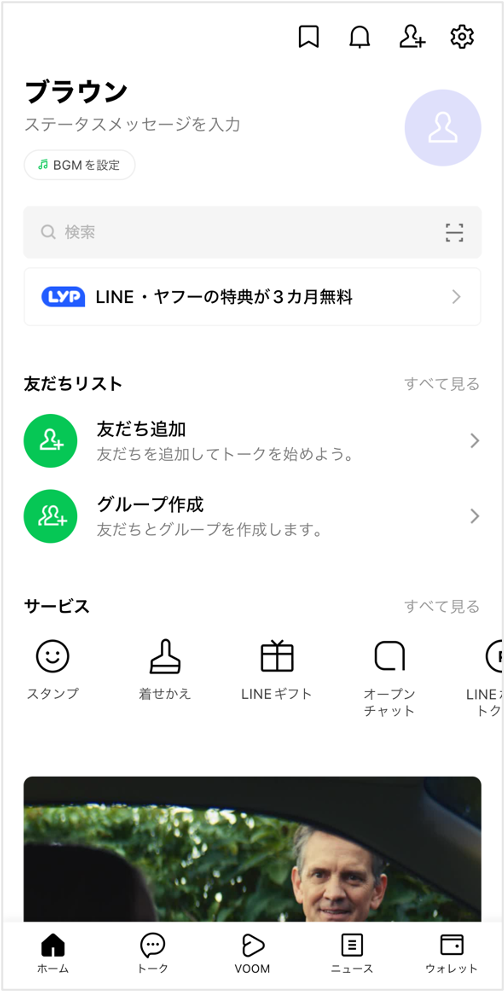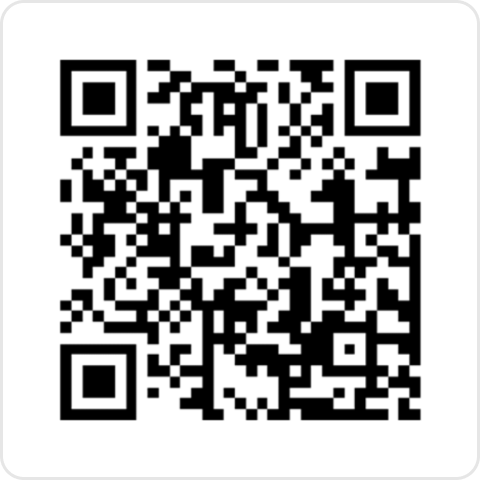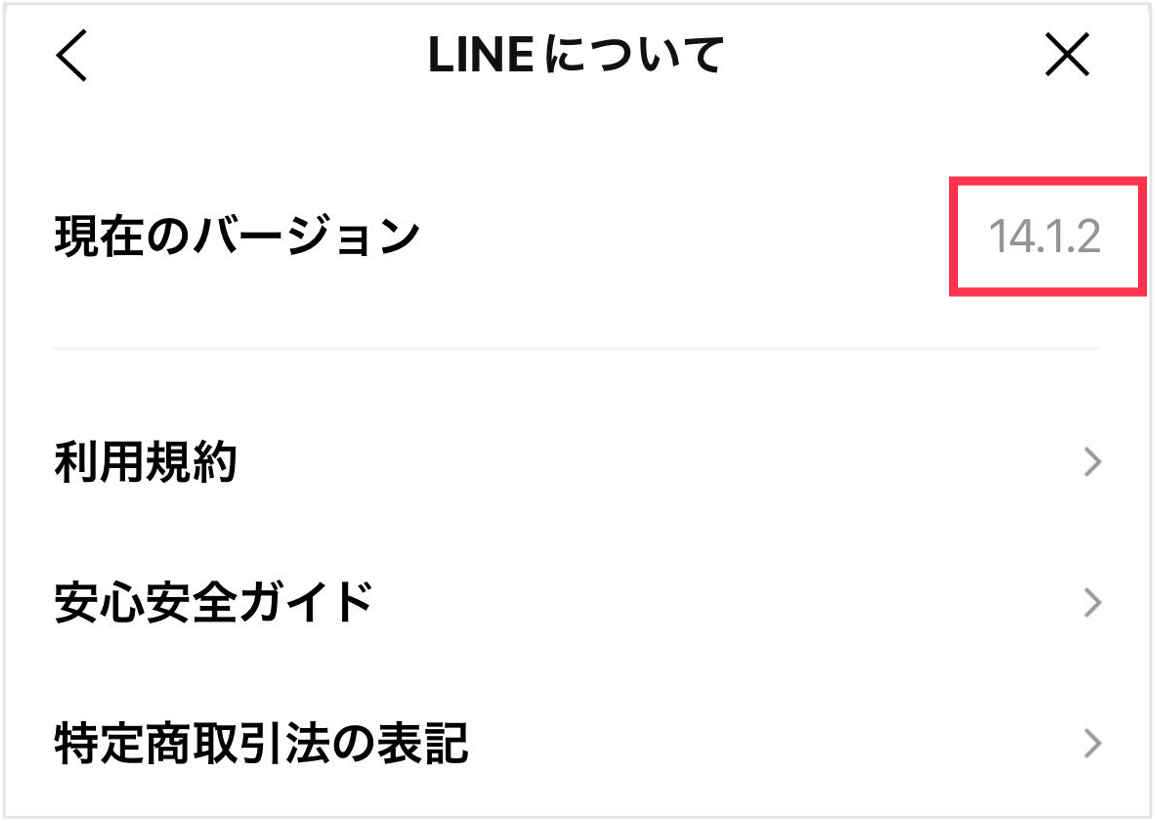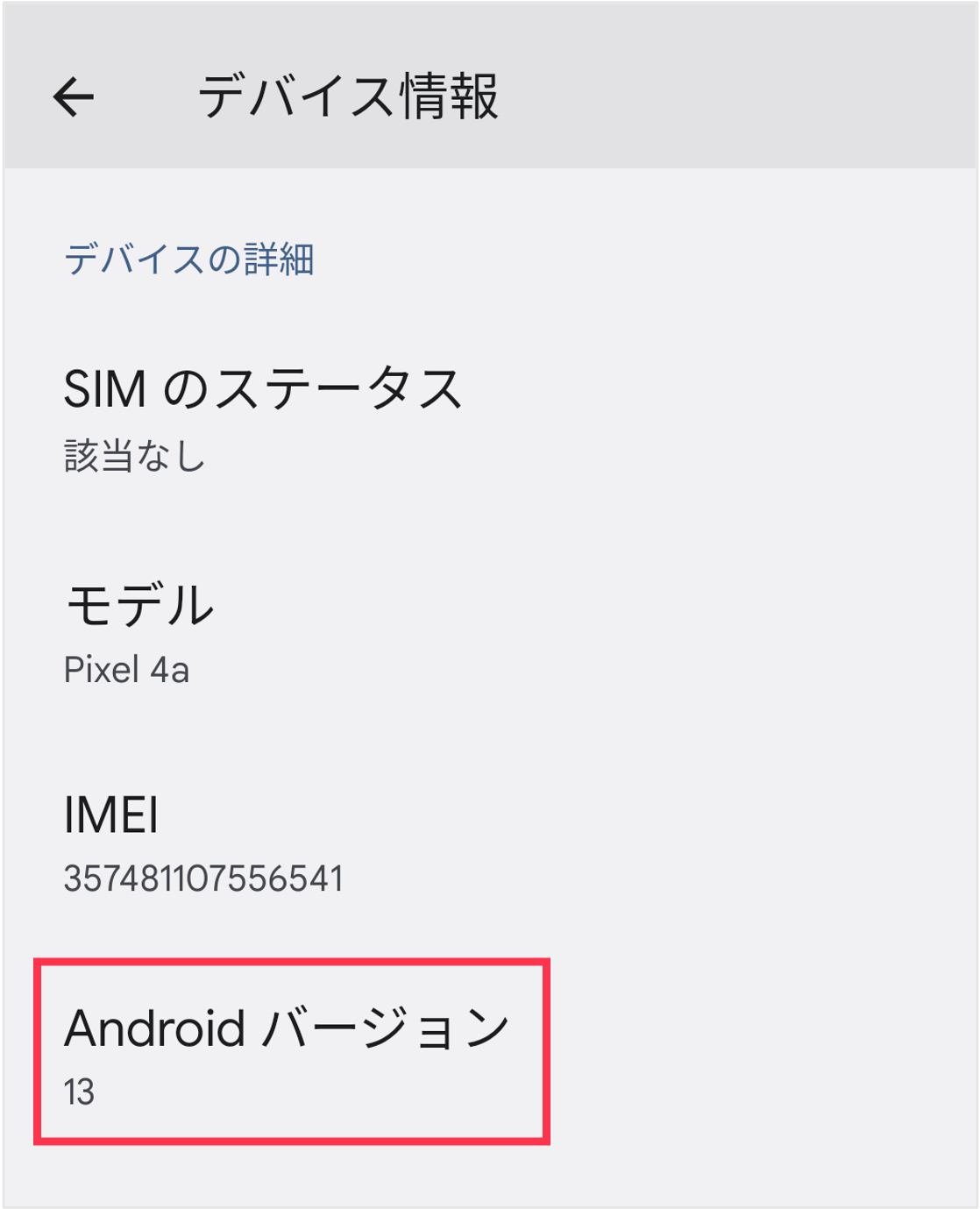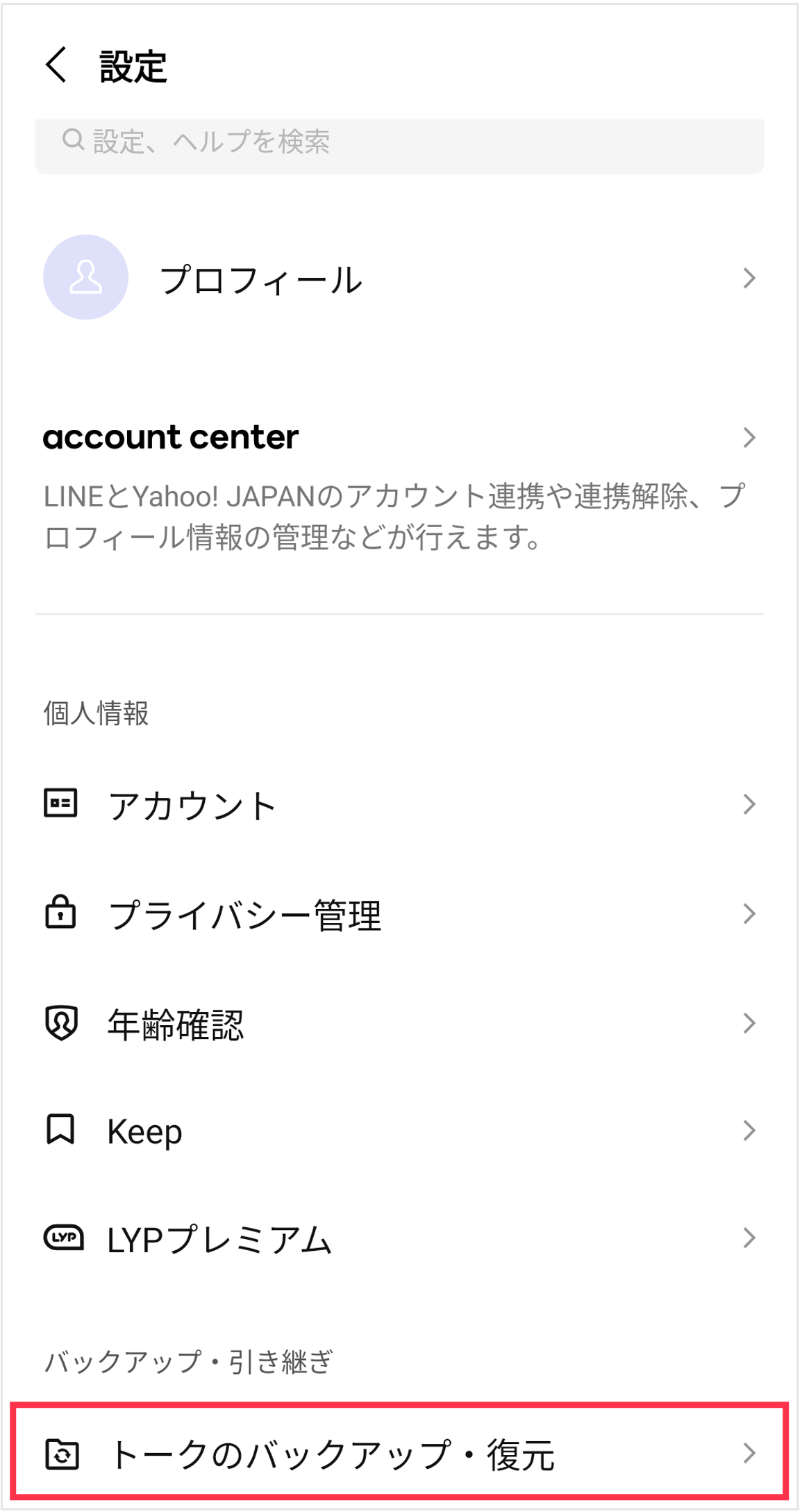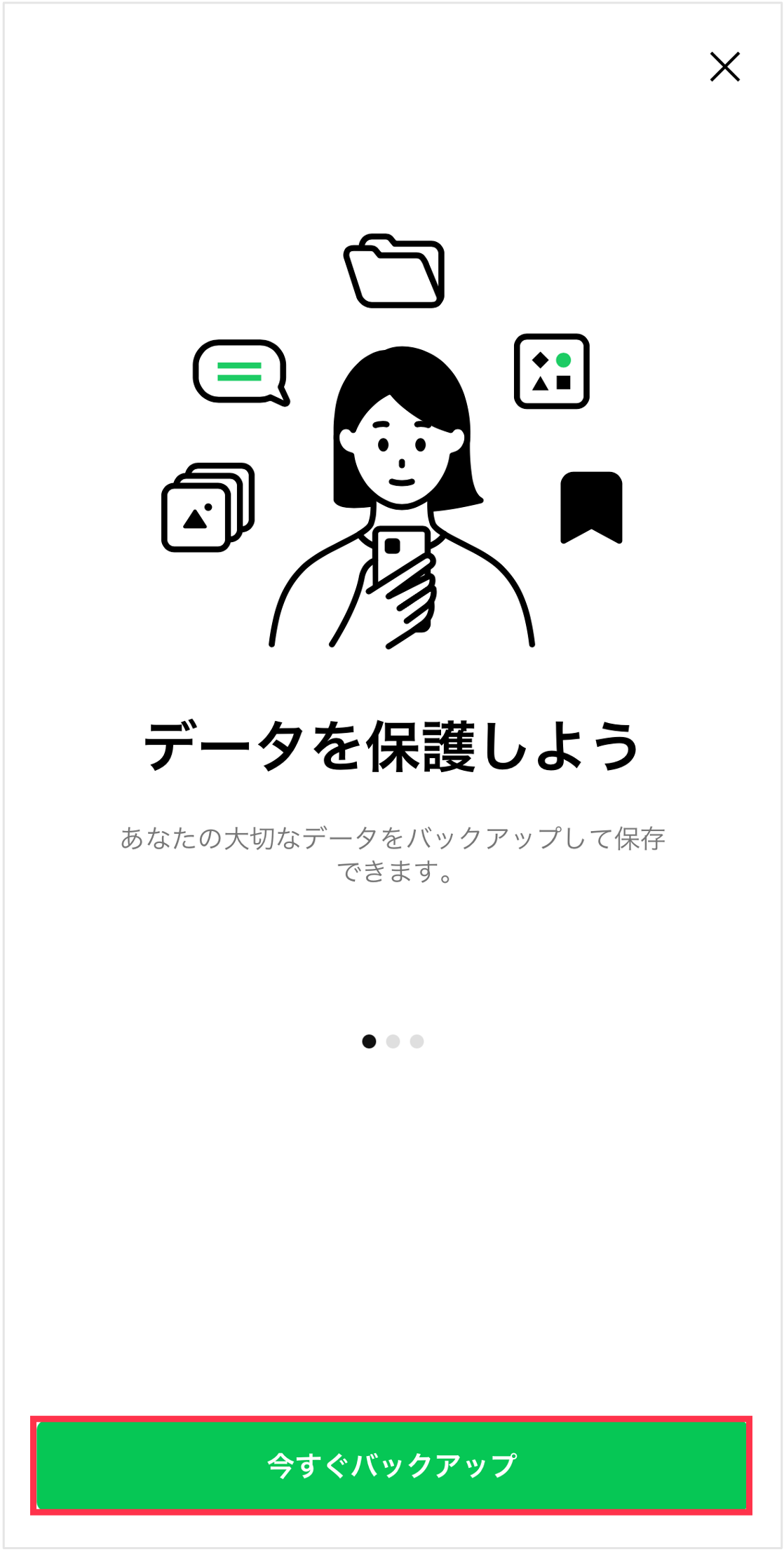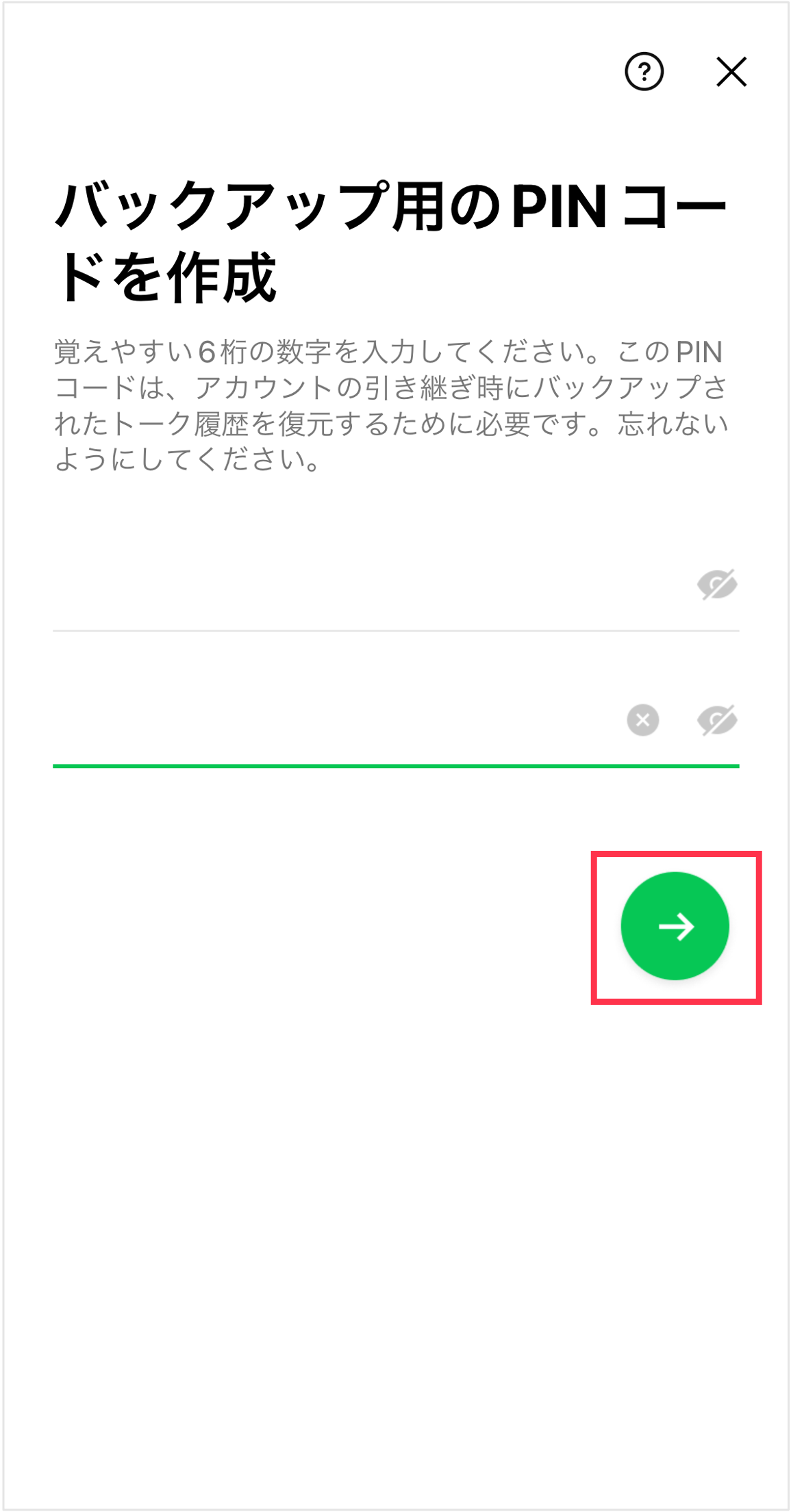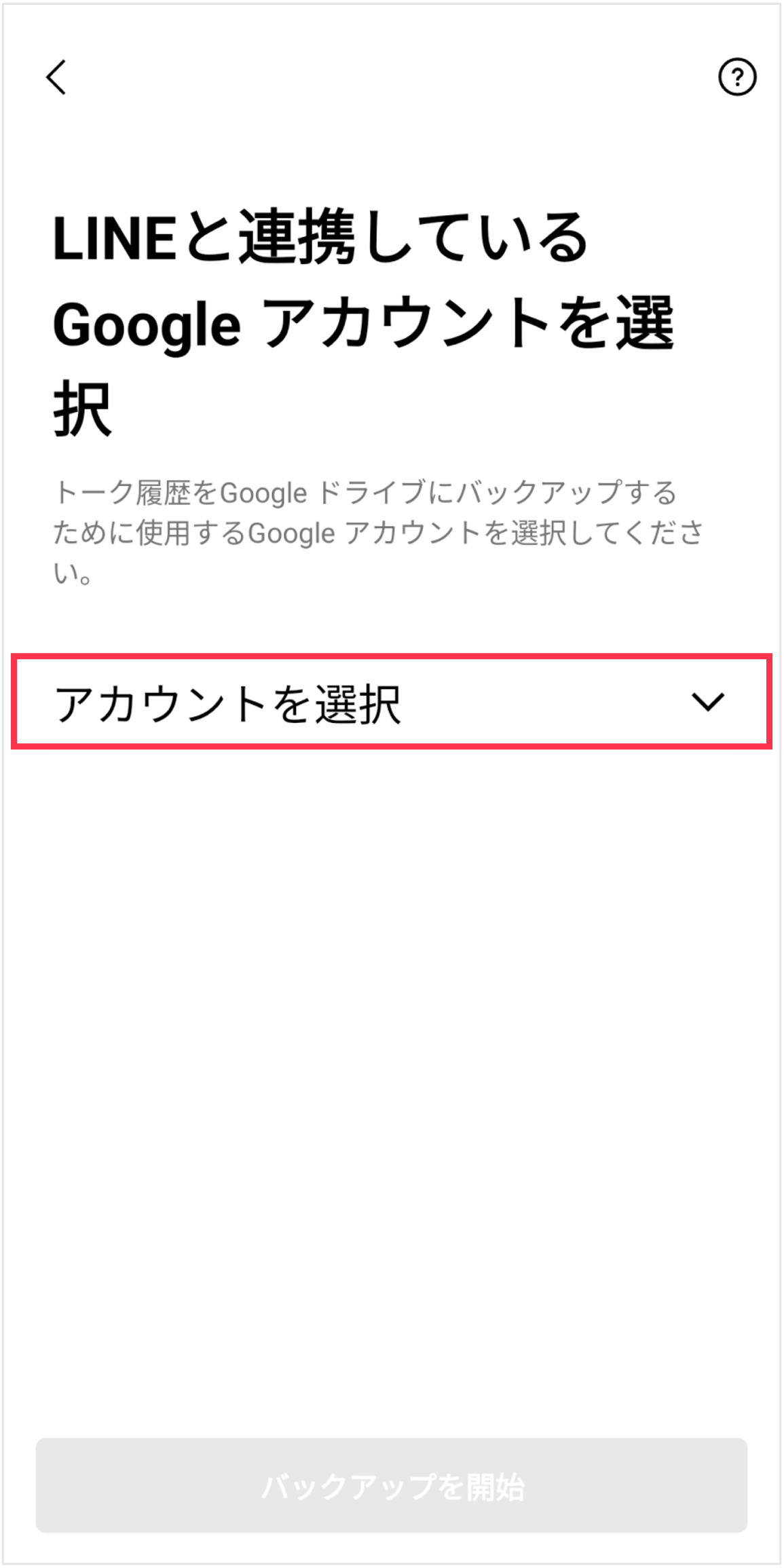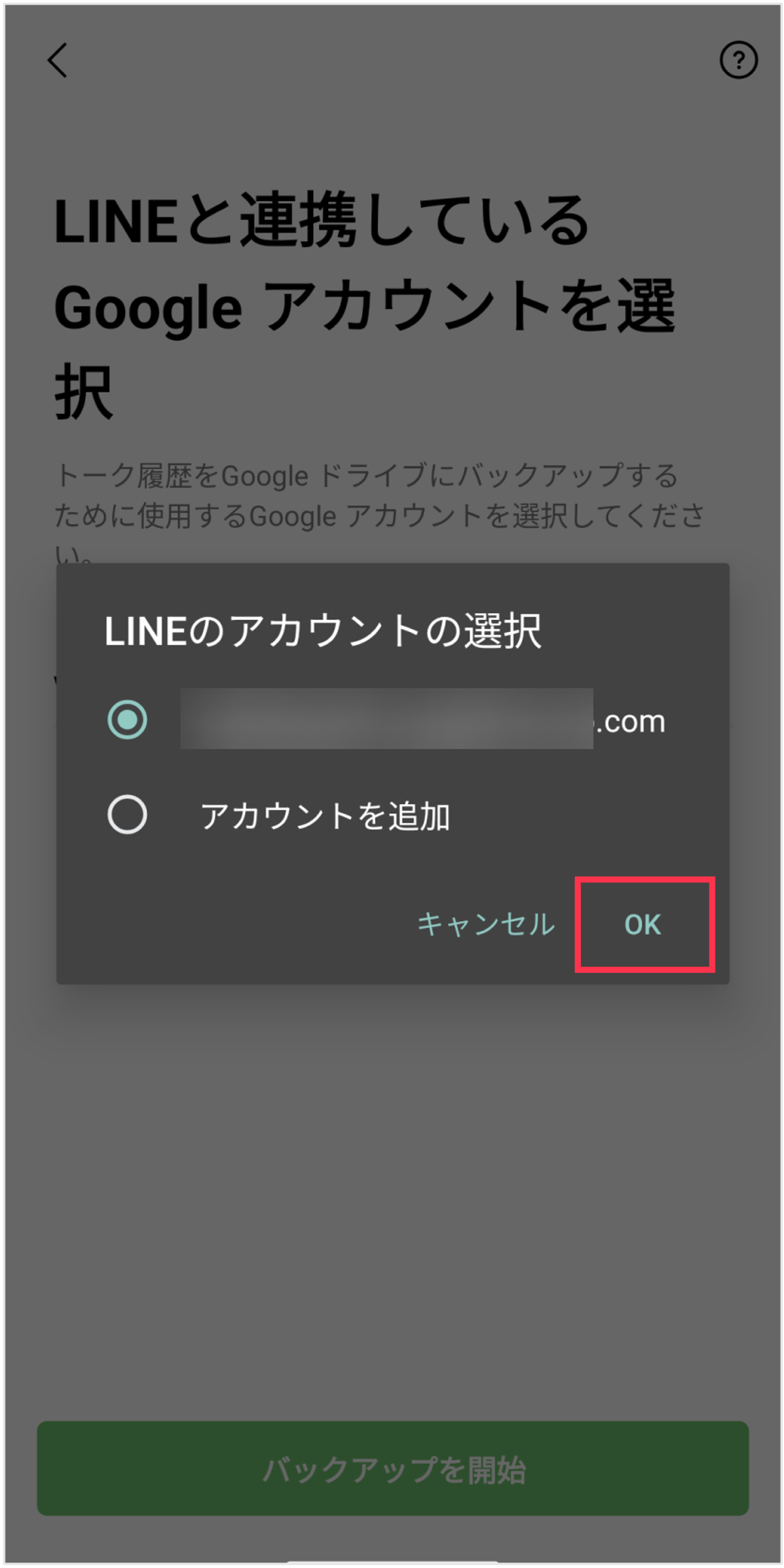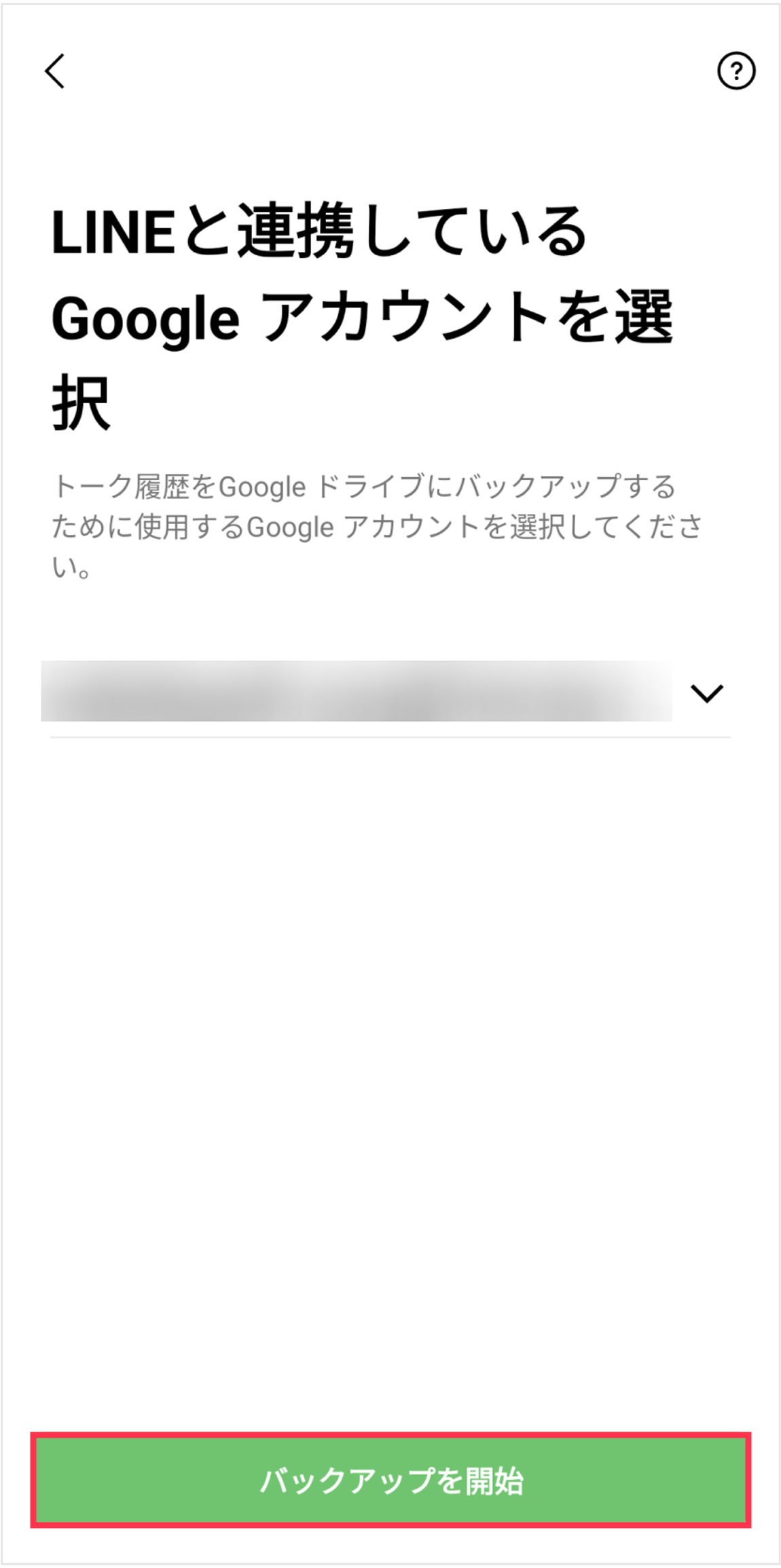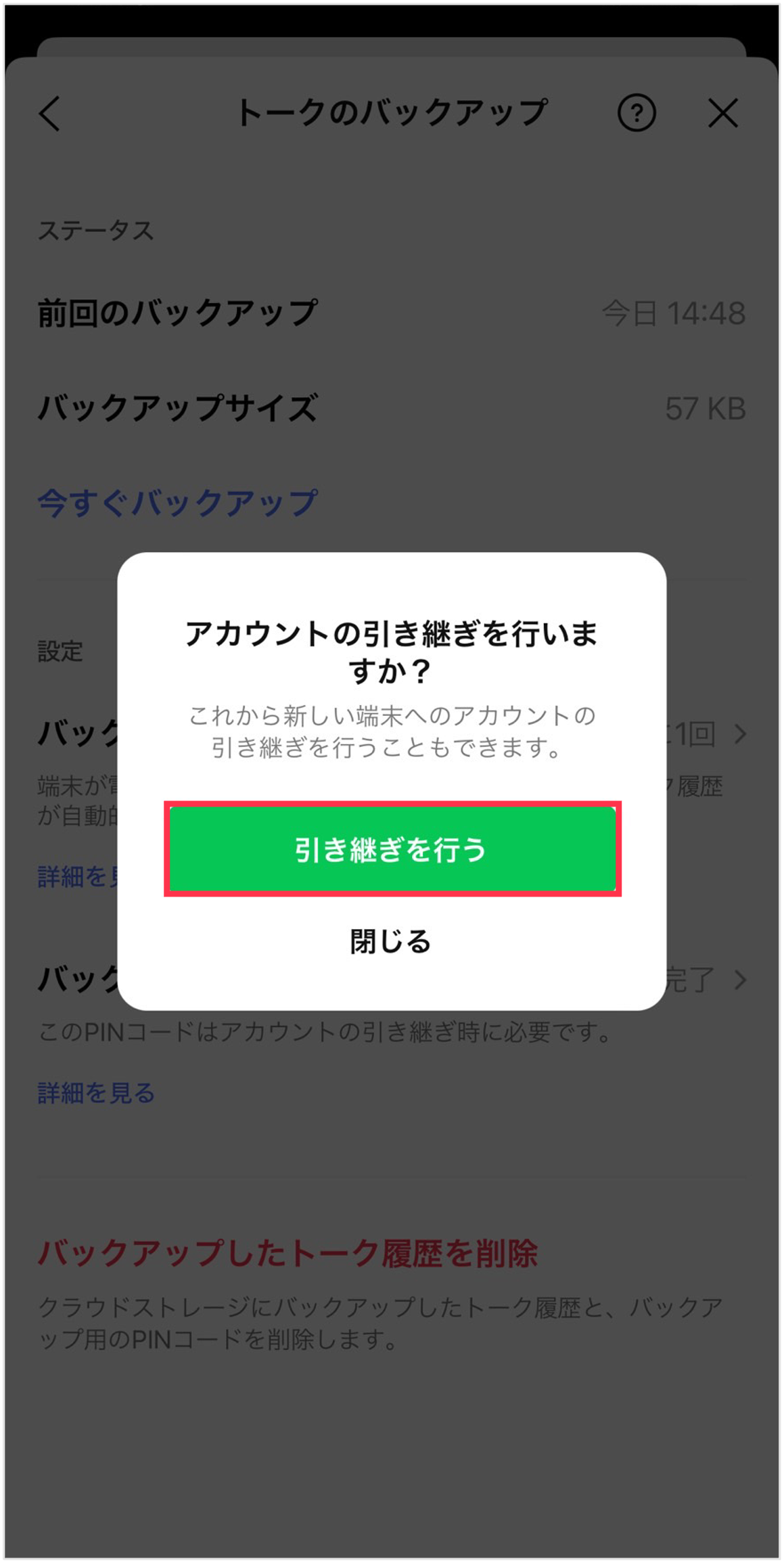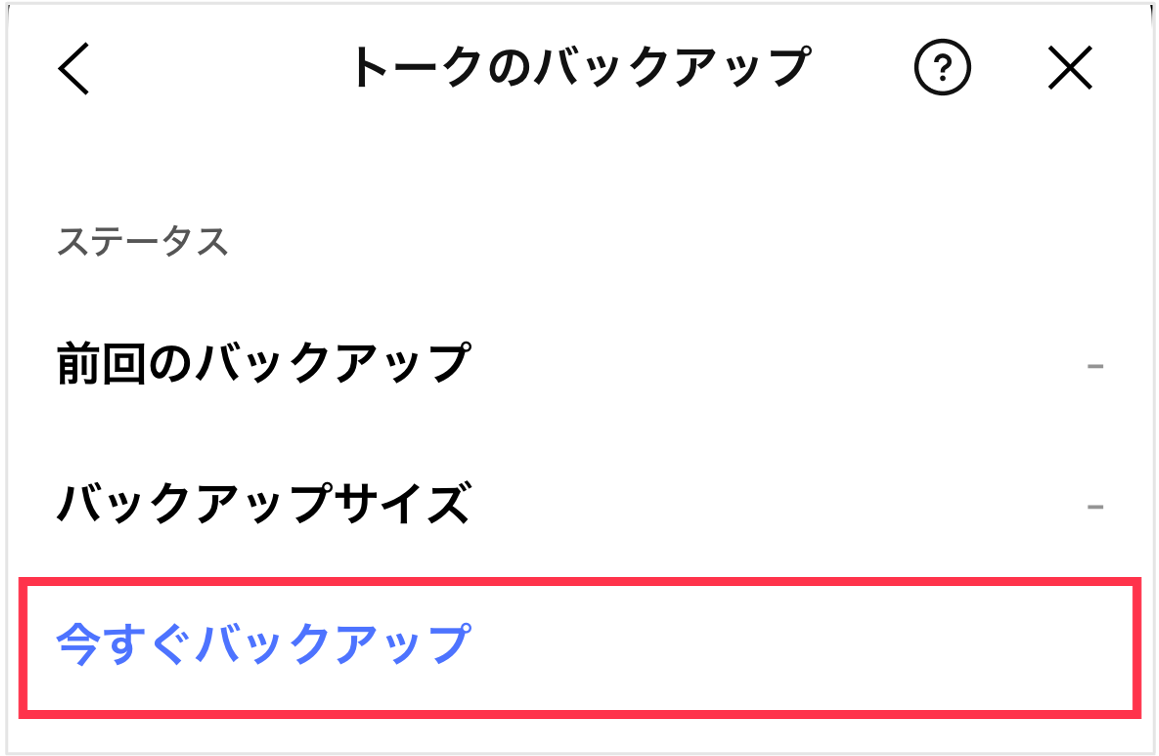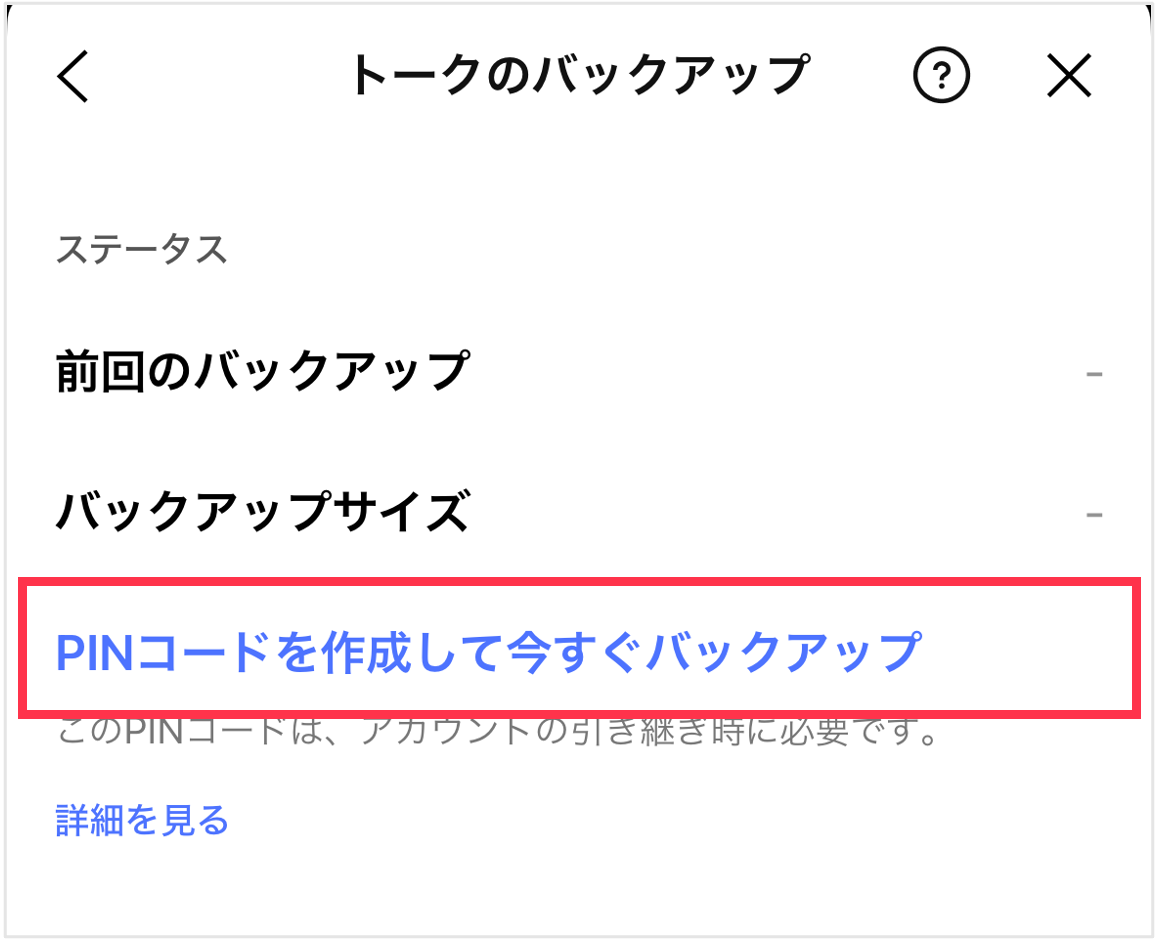AndroidからAndroidへのLINEの引き継ぎ方法
- 過去のトーク履歴※1
- アルバムやノートに保存中のデータ
- 友だちリスト
- 購入したスタンプ
- LINEスタンププレミアムの利用情報
- LINE Pay・LINEポイント残高
- 購入済みのLINEコイン残高
- 自分のプロフィール情報(LINE IDやアイコン)
- ステータスメッセージ
- グループ
- Keepに保存中のデータ
- LINE連動アプリ・サービスの情報
- LINE VOOMの内容
- 通知音の設定
※1 引き継げるトーク履歴の内容
以前の端末を保有している場合:
- Google driveにバックアップすることで、以前の端末に保存された過去のトーク履歴を復元できます。
※Google driveへのバックアップ方法は下記「事前準備」>「トーク履歴をバックアップしよう」部分をご確認ください。
※以下記載の手順に従いバックアップ~引き継ぎ作業をご対応いただくことで、上記「引き継げるデータ」の内容はGoogle driveに保存され、新しい端末にデータを移行することができます。
以前の端末を保有していない場合:
- 過去バックアップされた時点までのトーク履歴を引き継ぐことができます。
- 引き継ぎ手順にてPINコードを入力すると、過去14日間のトーク履歴を引き継ぐことができます。
- バックアップPINコードのご利用は事前に設定されている必要がございます。詳しくはこちらをご確認ください。
※ご状況により引き継げるトーク履歴の内容が異なります。詳細は以下手順をご確認ください。
事前準備
LINEのバージョンを最新にしよう
OSのバージョンを確認しよう
トーク履歴をバックアップしよう
移行作業
以前の端末がある
以前の端末がない
引き継ぎ手順
実際にスマートフォンで表示される内容は、本ページで記載している内容と異なる場合がございます。
移行作業はご自身のスマートフォンで表示される内容に沿って行ってください。引き継ぎ手順は動画でも紹介しております。
- 新しい端末でLINEを起動
新しい端末でLINEを起動し、[ログイン]をタップします。
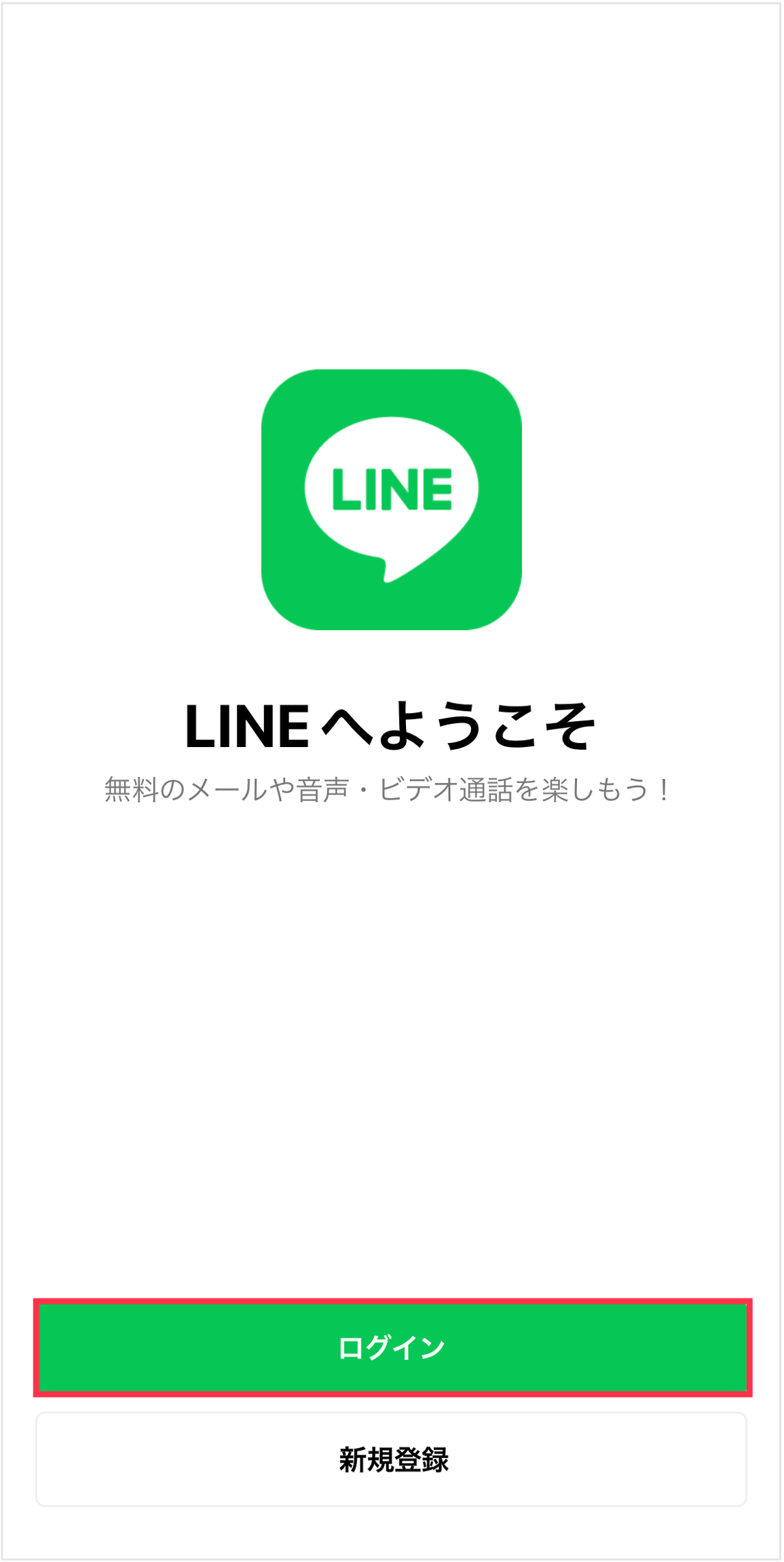
- QRコードでログイン、スキャンをタップ
ここではQRコードを用いた引き継ぎ方法を説明します。
表示されたメニューから[QRコードでログイン]、その後[QRコードをスキャン]をタップします。※QRコードを利用した引き継ぎでは、手順後半で必要なパスワードの入力やPINコードの入力を省略できるためおすすめです。
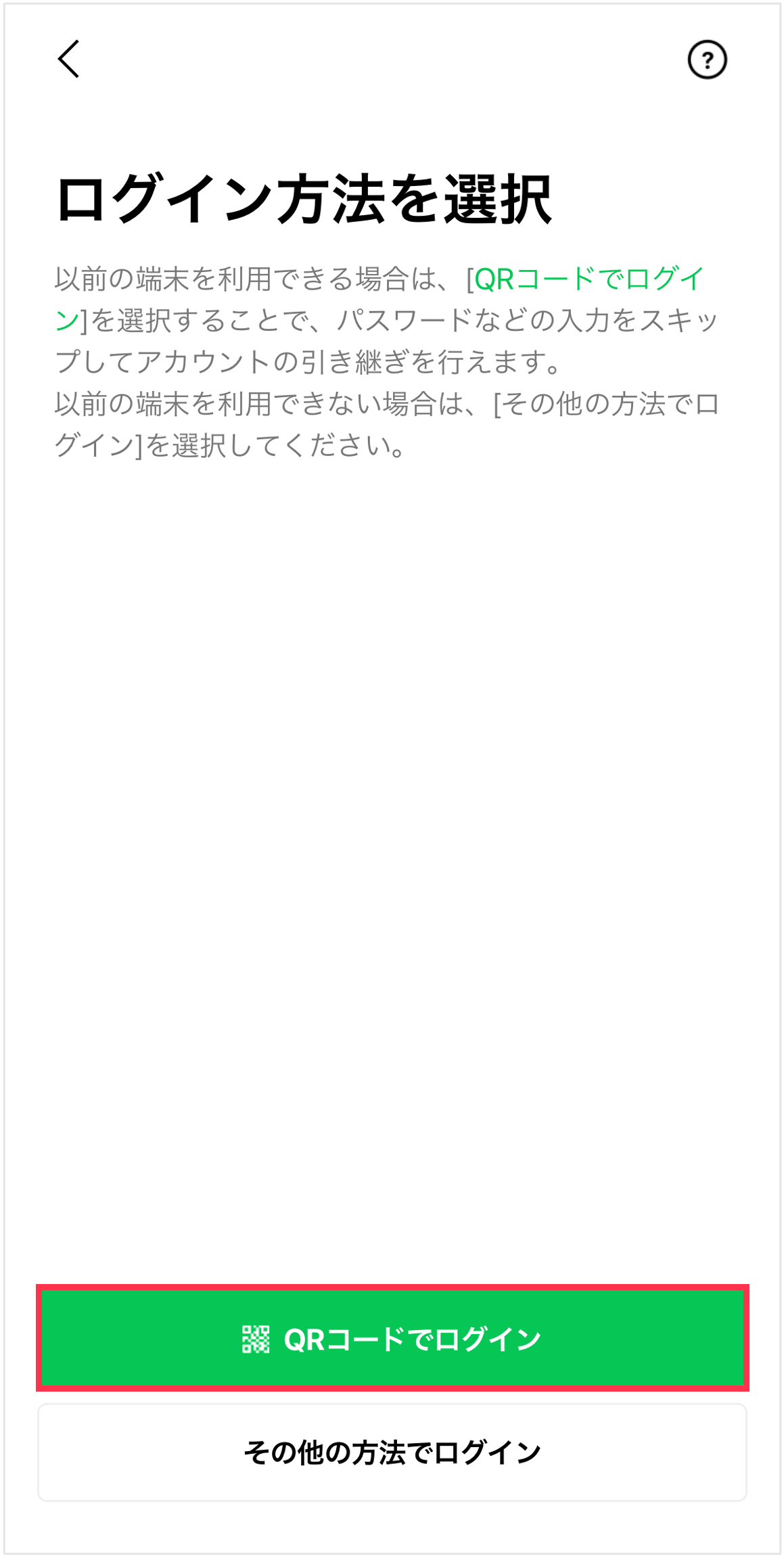
※Facebookからのログインは、2024年1月中旬に終了しました
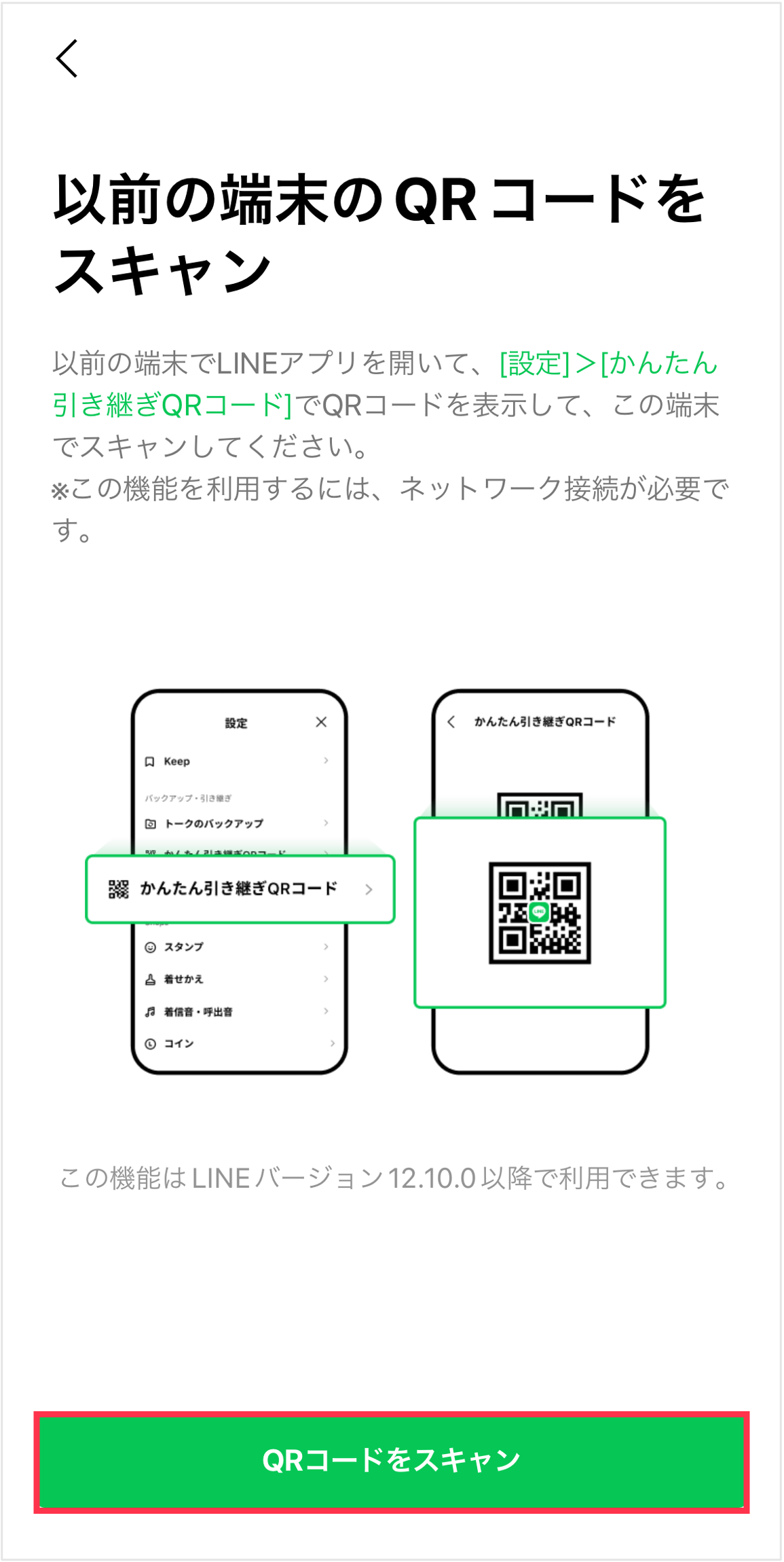
- 以前の端末でQRコードを表示
以前の端末でLINEを起動し、[設定] > [かんたん引き継ぎQRコード]からQRコードを表示させてください。
※ここまででトーク履歴のバックアップを行っていない場合は、上記の「事前準備」>「トーク履歴をバックアップしよう」をご確認ください。
※QRコードが表示されない場合は、LINEが最新バージョンにアップデートされているかご確認ください。これ以後のステップではバックアップが出来なくなります。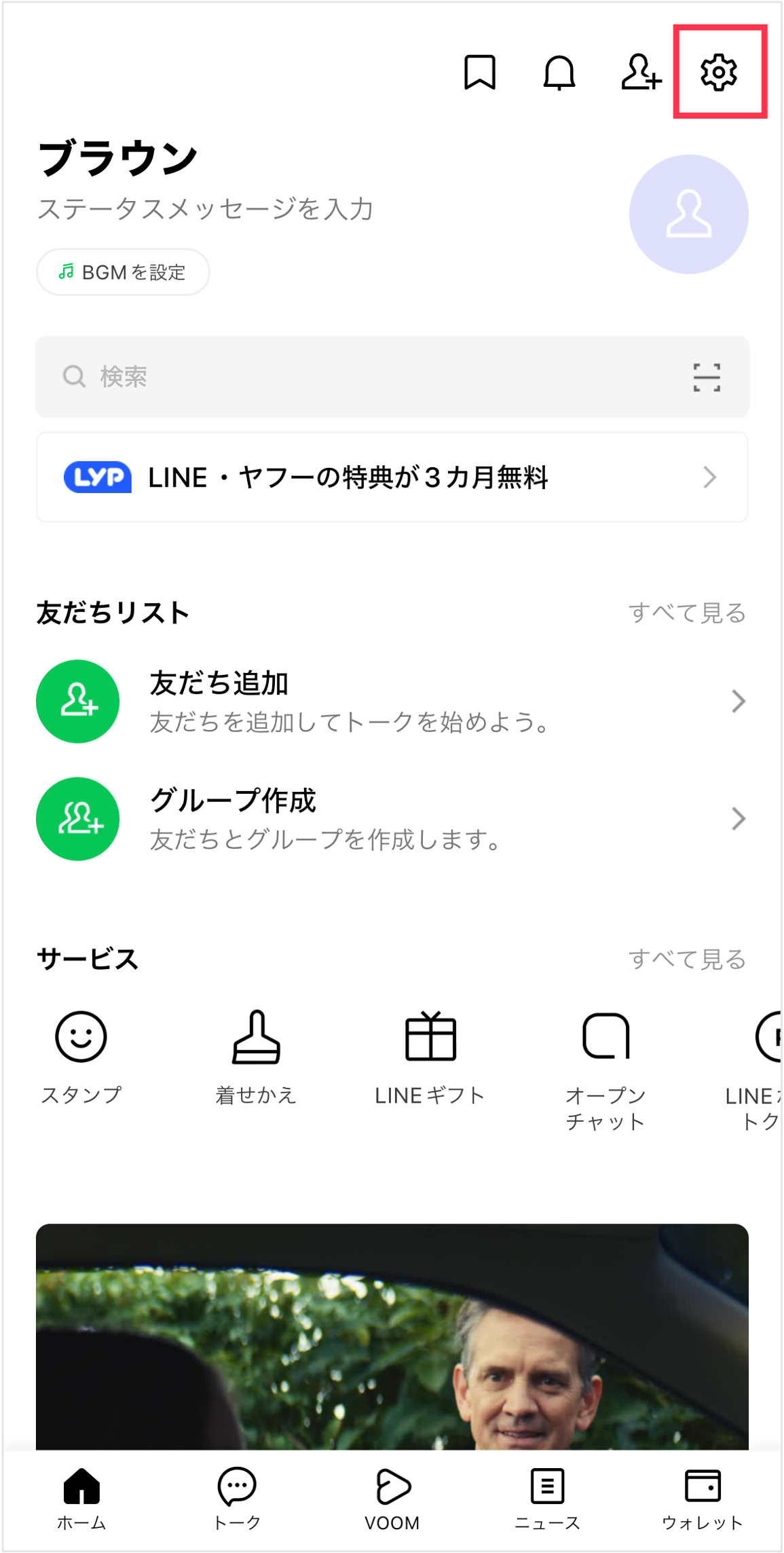
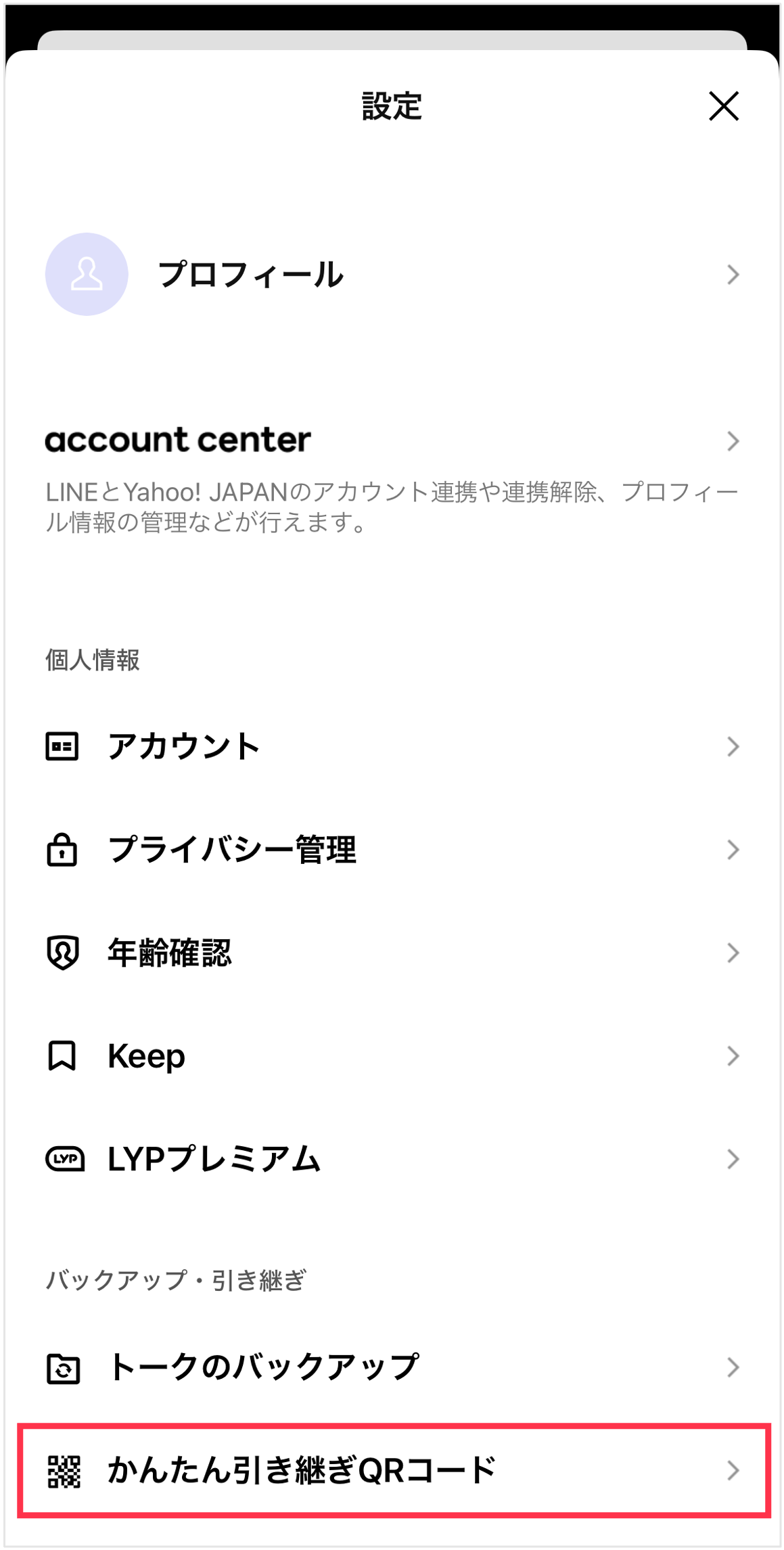
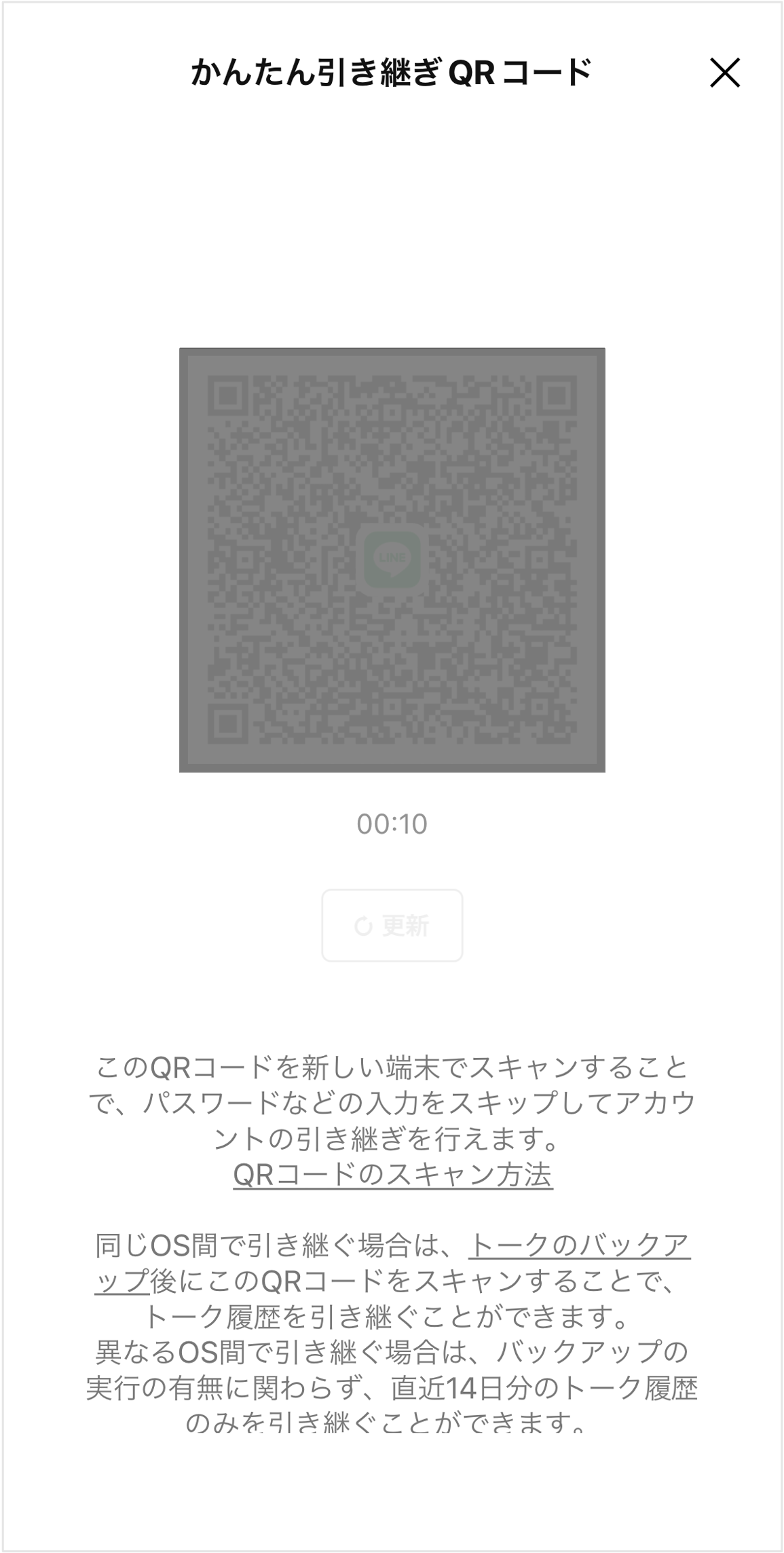
- 新しい端末でQRコードを読み取る
以前の端末で表示させた「かんたん引き継ぎQRコード」を新しい端末で読み取ります。
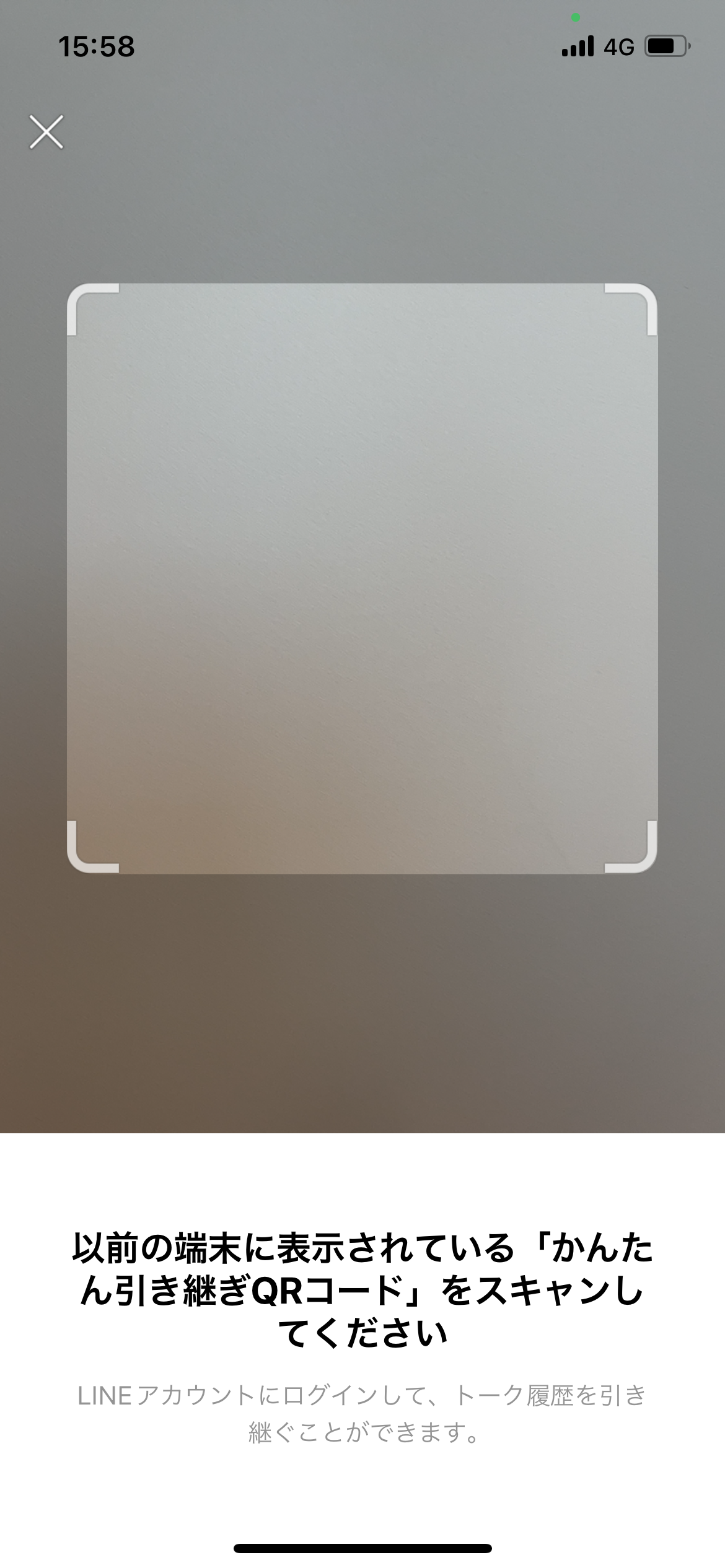
- 以前の端末で本人��認証を行う
QRコードを読み込んだ後、以前の端末では「新しい端末でこのQRコードをスキャンしましたか?」と表示されます。
ご本人で間違いなければ、[はい、スキャンしました]をチェックいただき、[次へ]をタップしてください。
その後、ロック画面解除に用いている方法(顔認証、指紋認証、パスコード)で、本人確認を行ってください。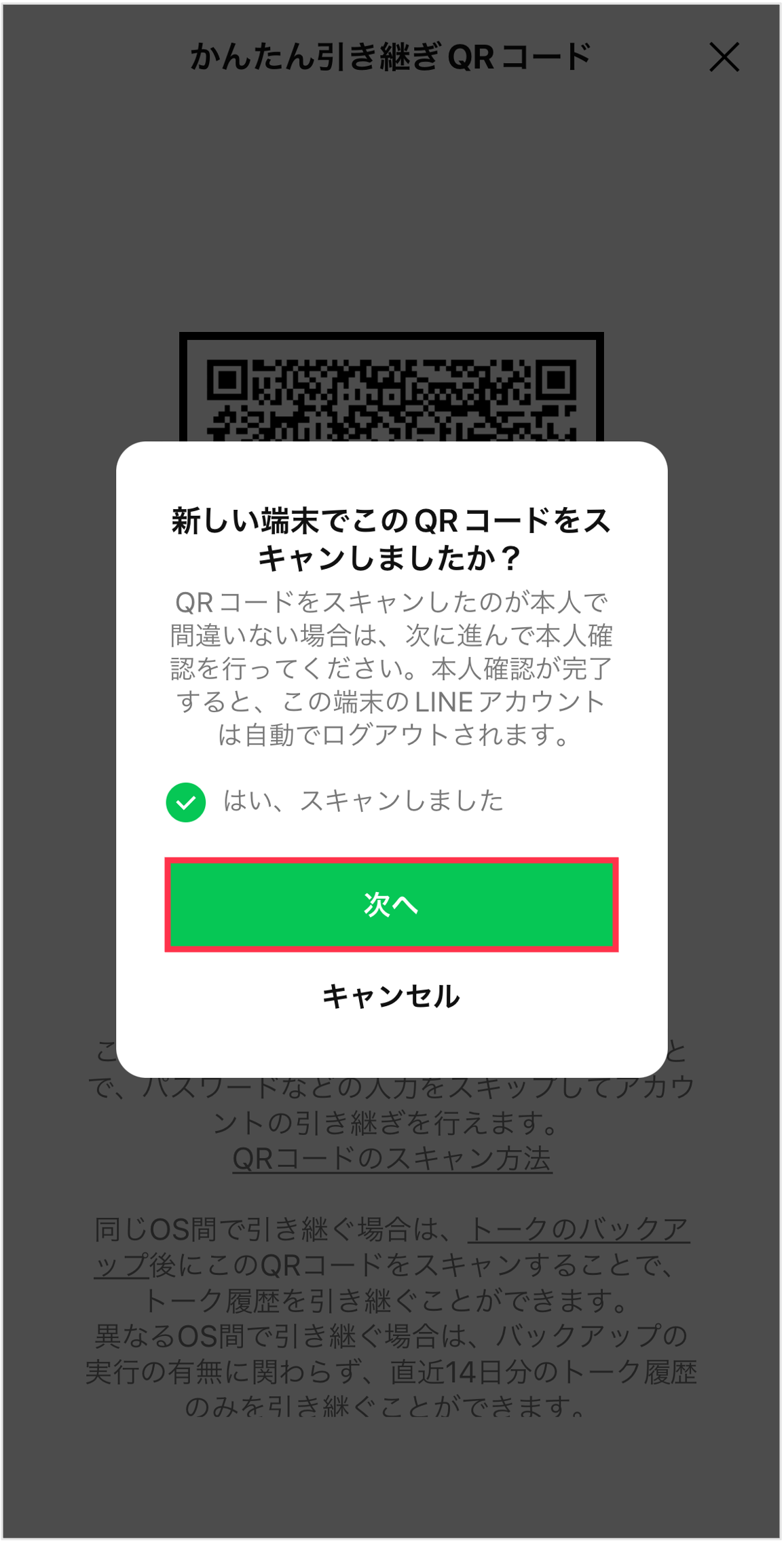
- 新しい端末でログイン
新しい端末で[ログイン]をタップしてください。
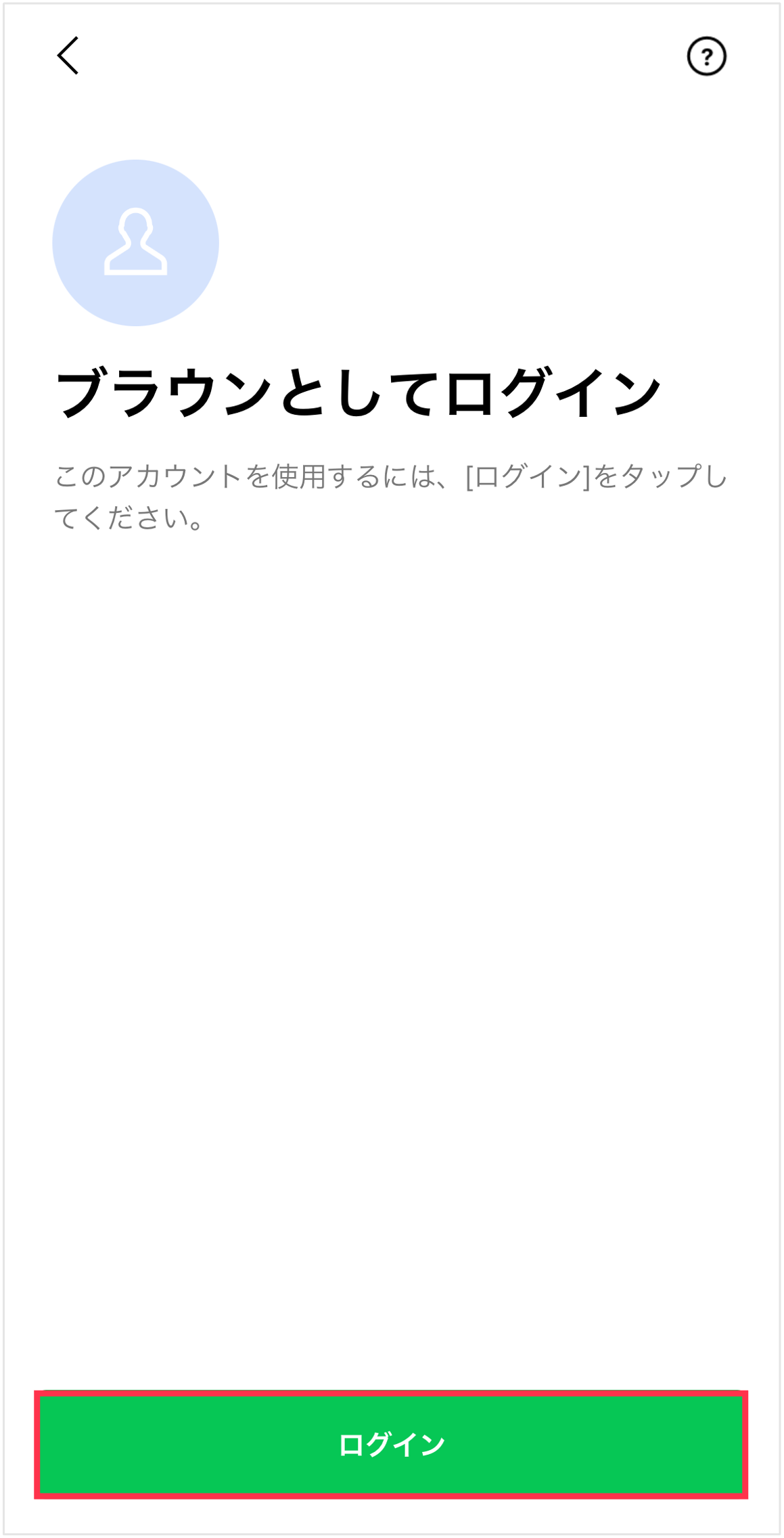
- Googleアカウントを選択
トーク履歴を復元するために、トーク履歴のバックアップ時に選択されたGoogleアカウントを選択してください。
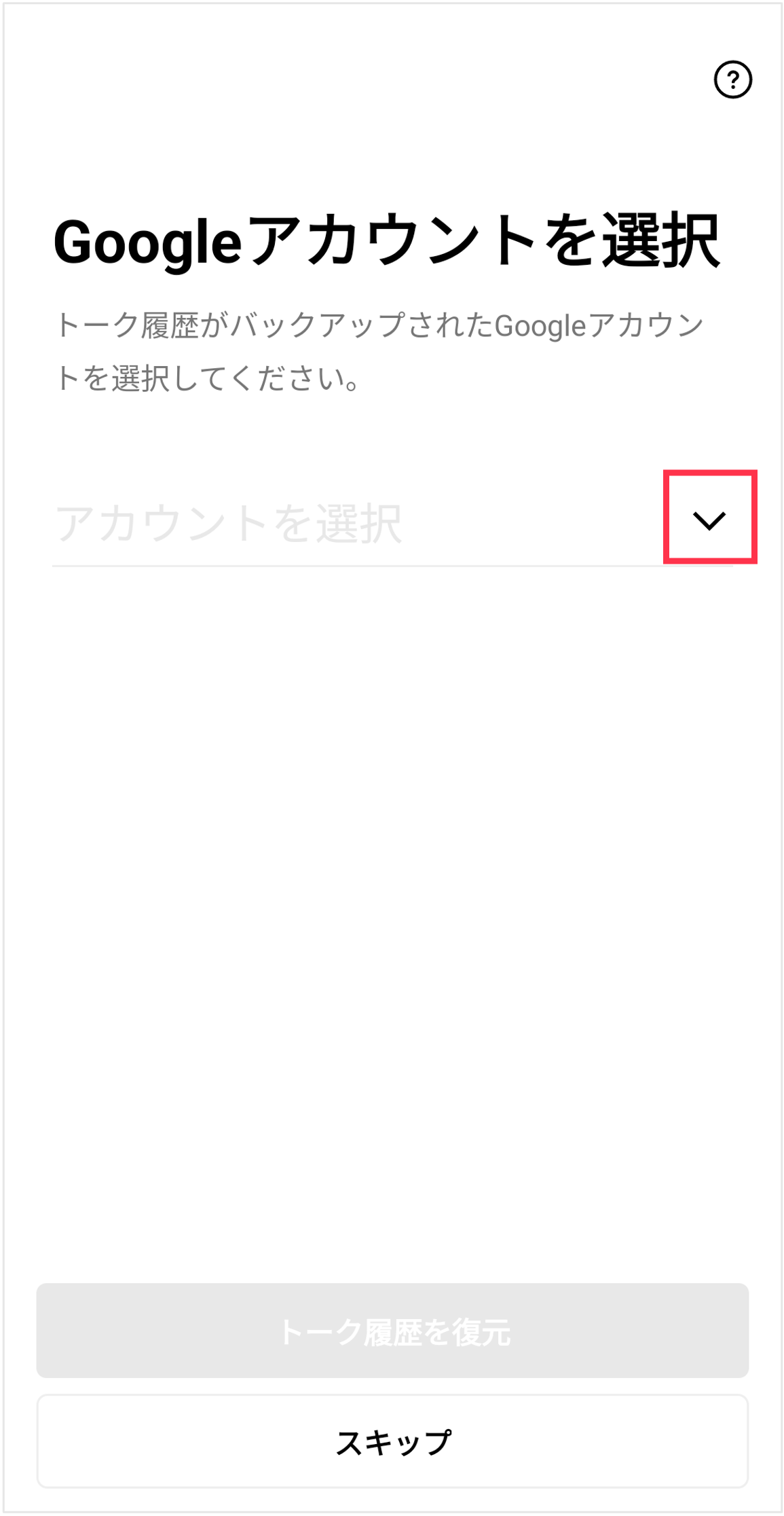
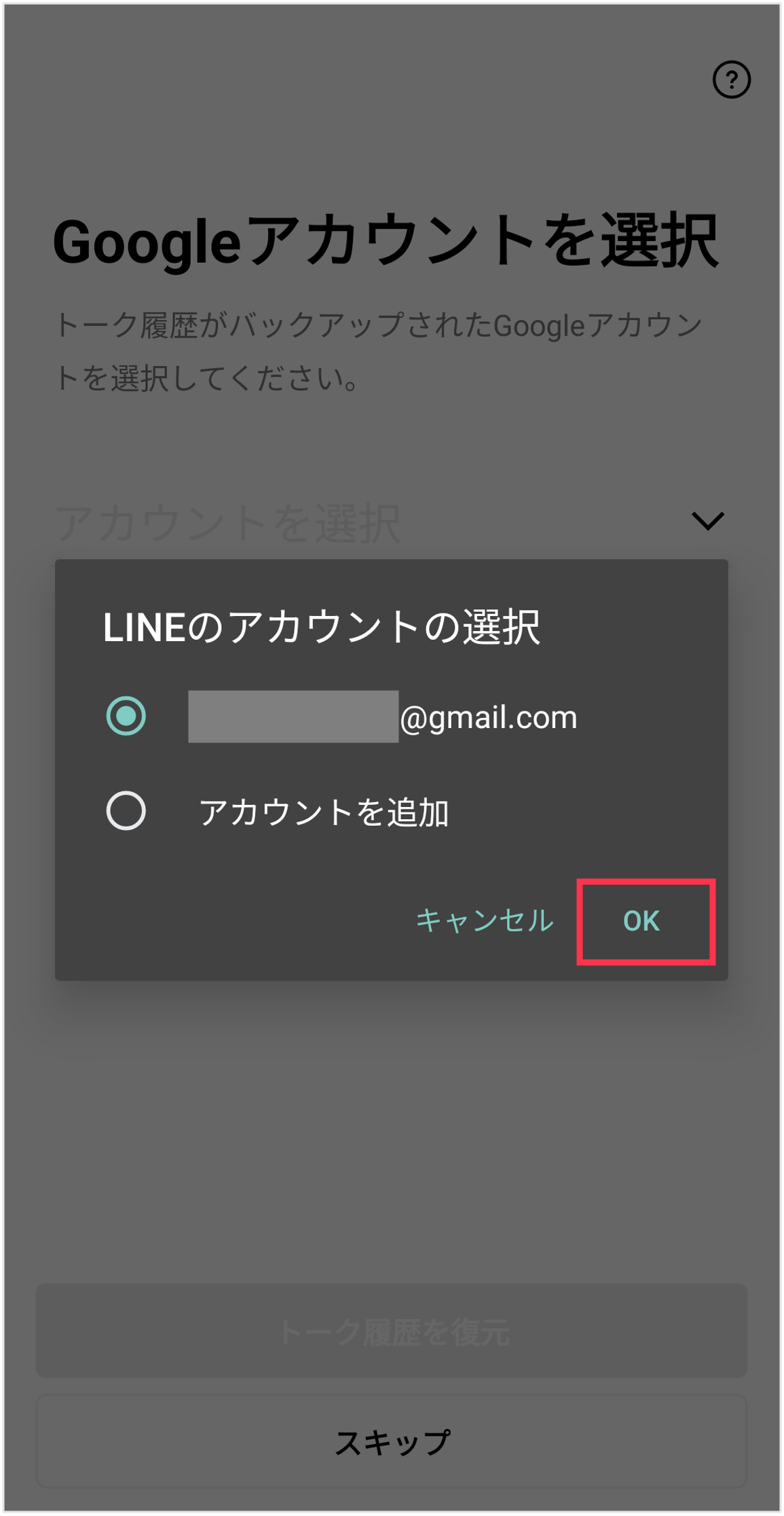
- トーク履歴の復元
過去にバックアップを取っている場合は「前回のバックアップ」と「バックアップサイズ」に、取得日時とデータ量が表示されます。
バックアップの取得日時を確認し、「トーク履歴を復元」を押して進んで下さい。※「�前回のバックアップ」箇所にて[データはありません]と表示される場合は選択されたGoogleアカウントが間違っている可能性があるため、
再度Googleアカウントが正しいかご確認ください。
※ どのGoogleアカウントを選択しても [データはありません] と表示される場合は、トーク履歴がバックアップできていません。
復元せずに続ける場合は [スキップ] をタップしてください。その場合、トーク履歴を引き継ぐことはできませんのでご注意ください。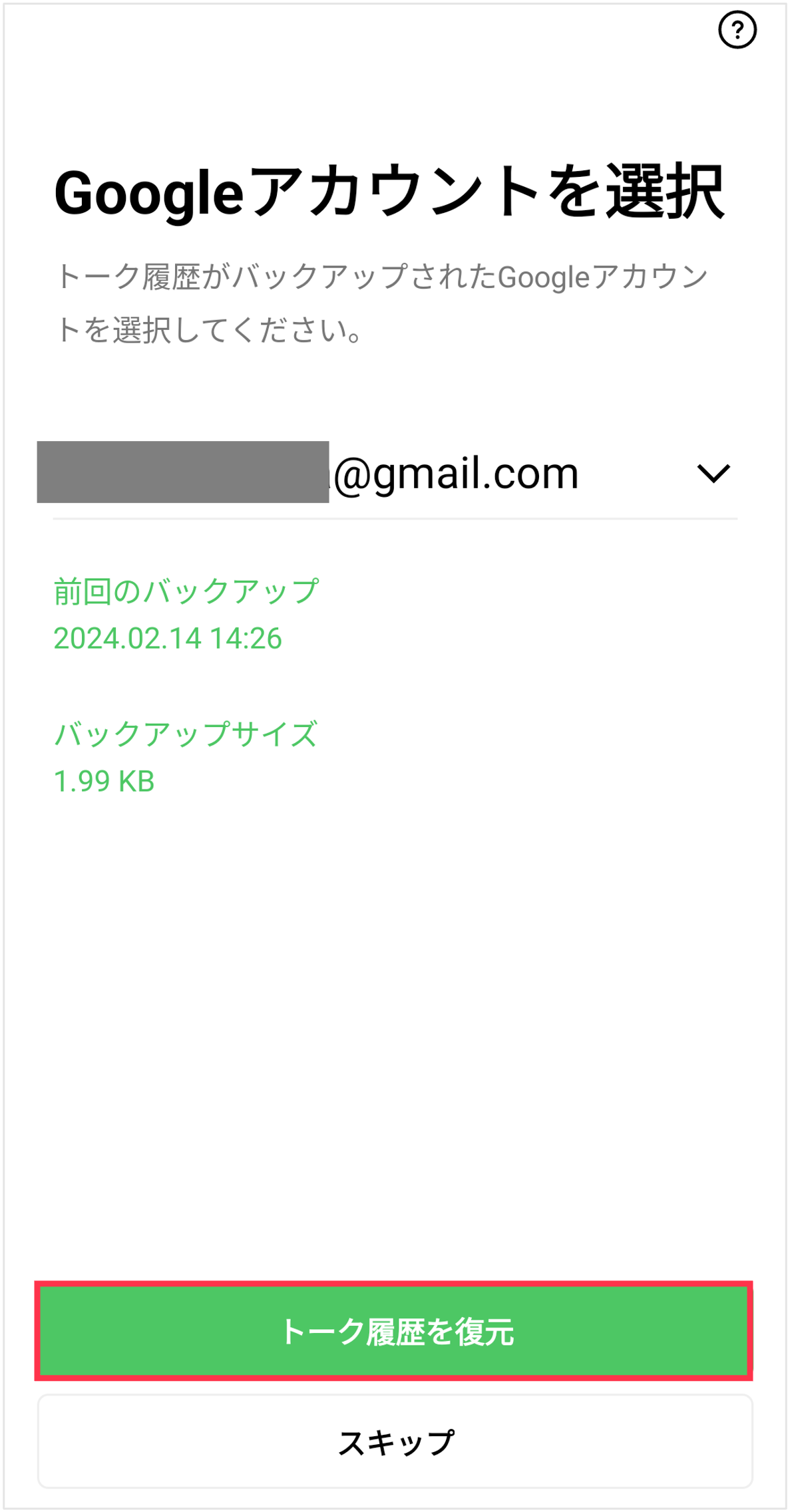
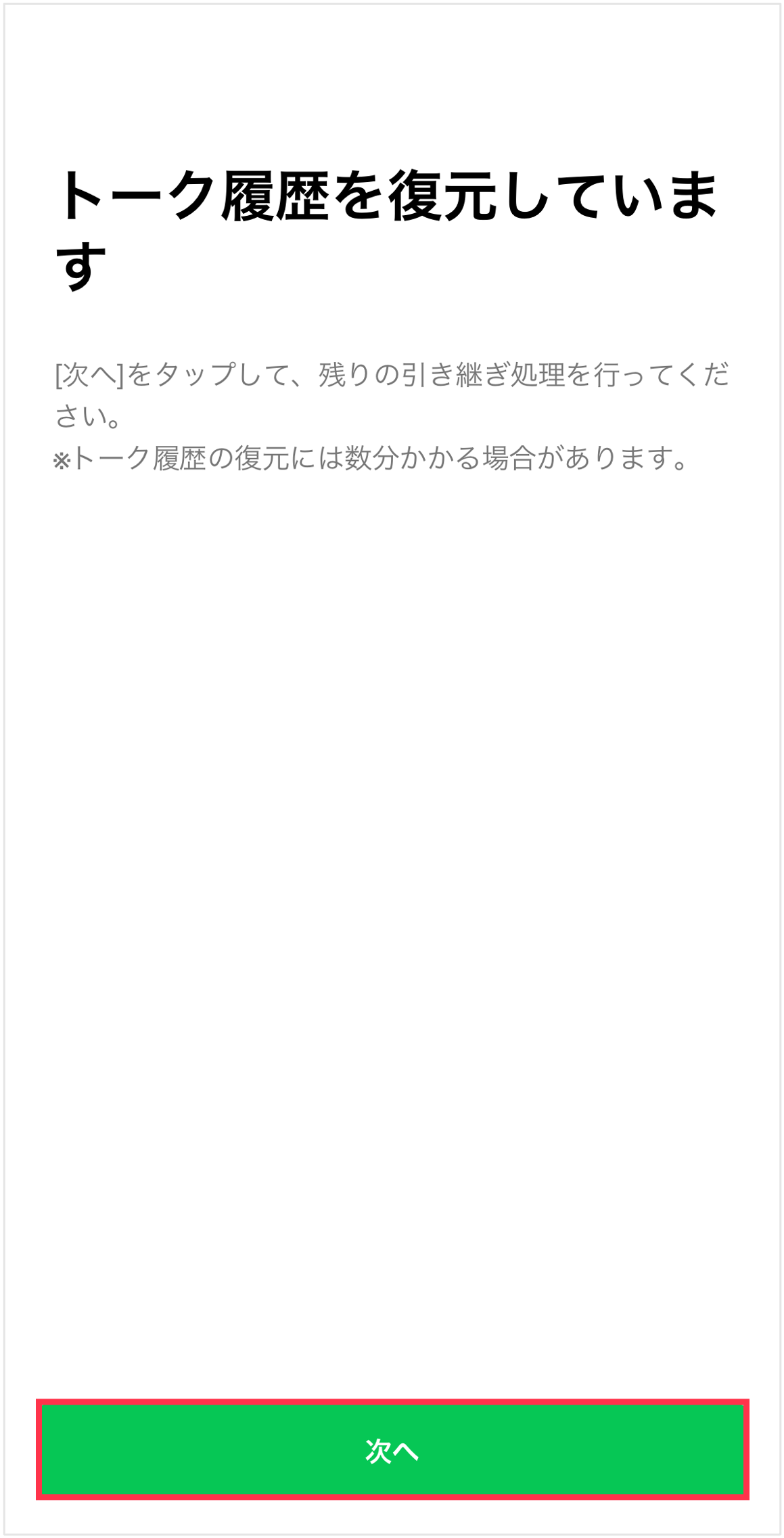
- 引き続き各ステップを進む
新しい端末で表示される内容をそれぞれご確認いただき、各ステップを進めてください。
友だち追加設定や年齢確認、通知設定などが表示されますが、表示される内容はご状況により異なります。
ホームタブが表示されると、引き継ぎ作業は完了です。
これからも登録情報をこまめにチェックしながら、LINEを安全にたのしく使ってくださいね!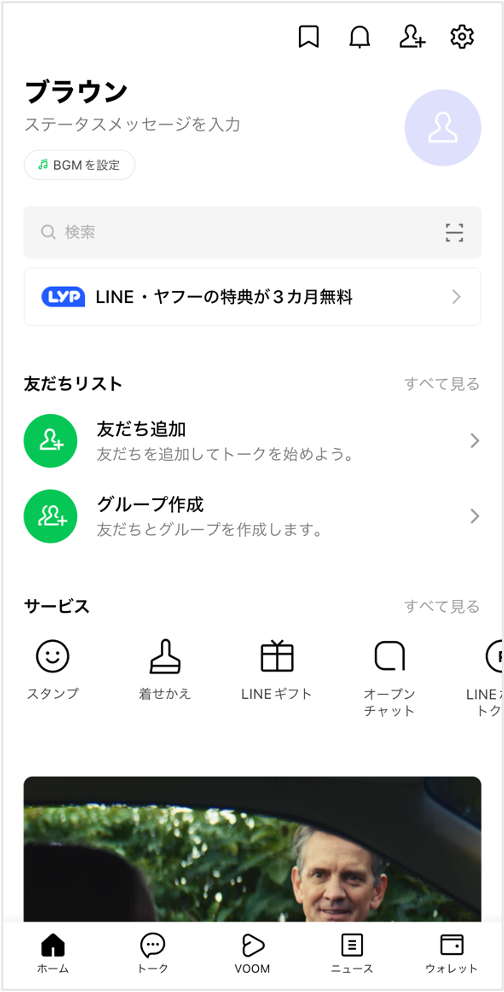
※機種変更により、電話番号の変更がある場合、アカウント引き継ぎ後、LINEの設定画面から新しい電話番号に変更する必要があります。
電話番号の変更方法についてはこちらをご確認ください。
引き継ぎ手順
実際にスマートフォンで表示される内容は、本ページで記載している内容と異なる場合がございます。
移行作業はご自身のスマートフォンで表示される内容に沿って行ってください。引き継ぎ手順は動画でも紹介しております。
- 新しい端末でLINEを起動
新しい端末でLINEを起動し、[ログイン]をタップします。
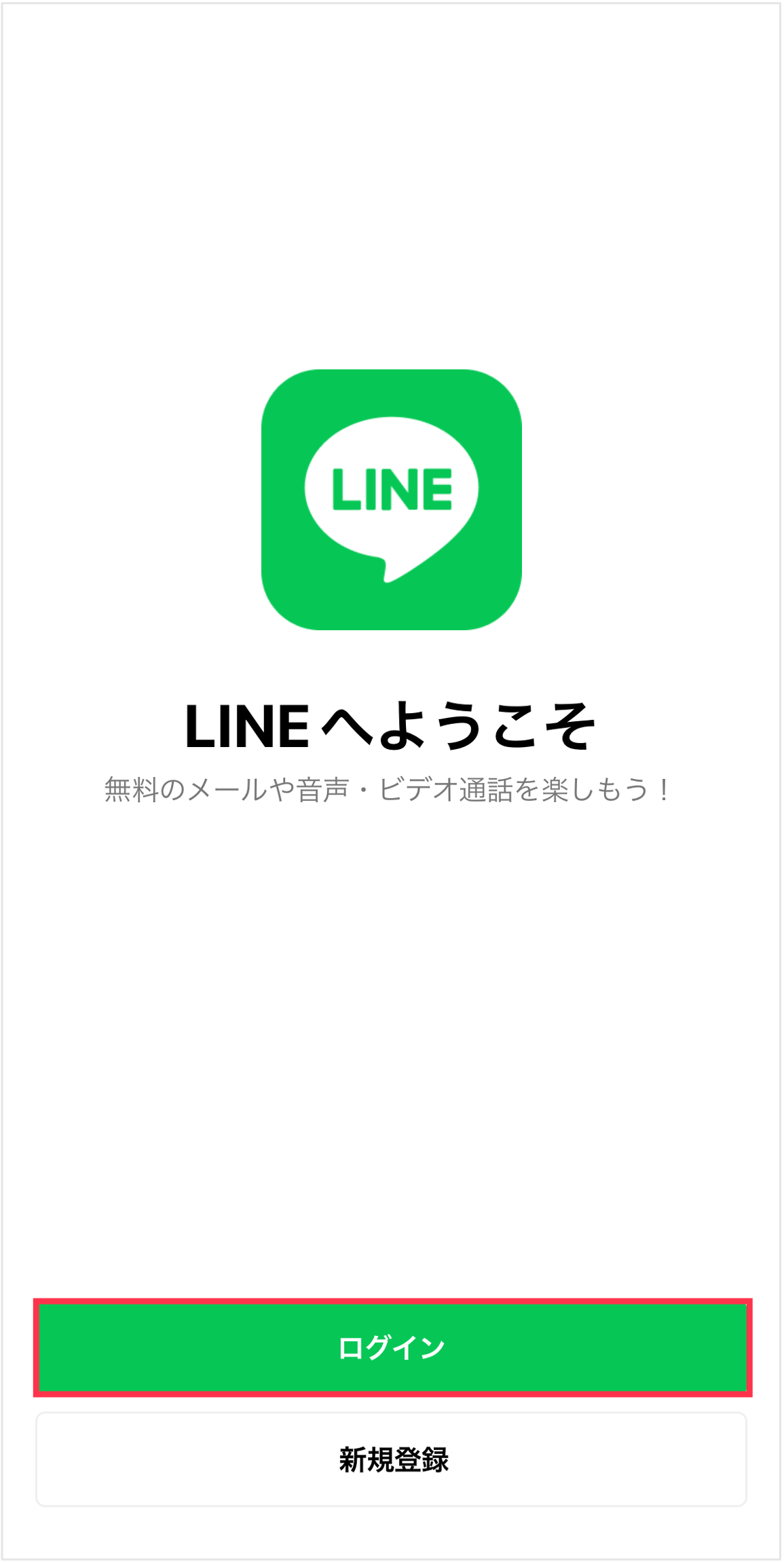
- その他の方法でログインをタップ
ここでは電話番号を使ってログインする方法について説明します。
表示されたメニューの中から、[その他の方法でログイン]、その後、[電話番号でログイン]をタップしてください。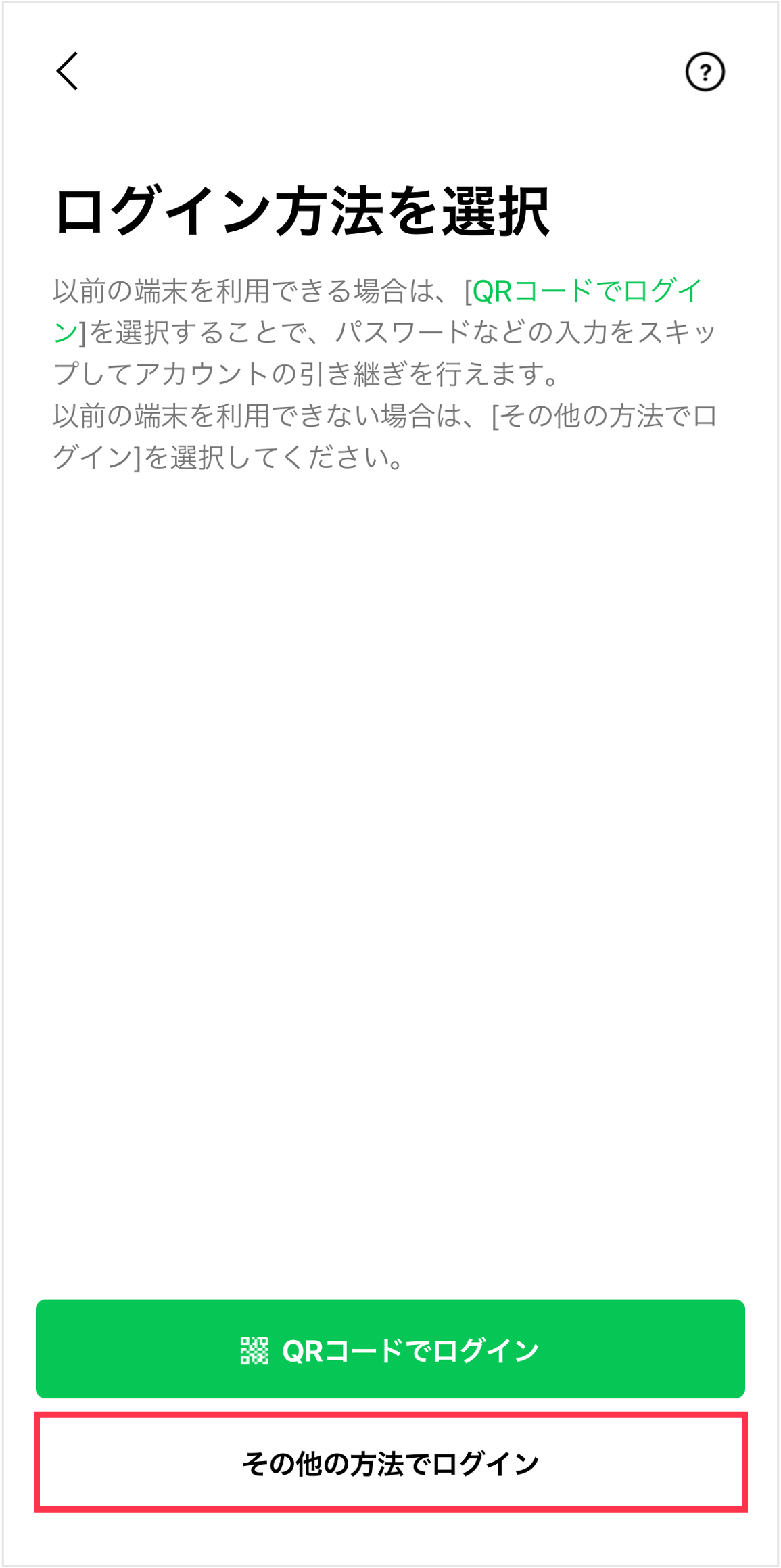
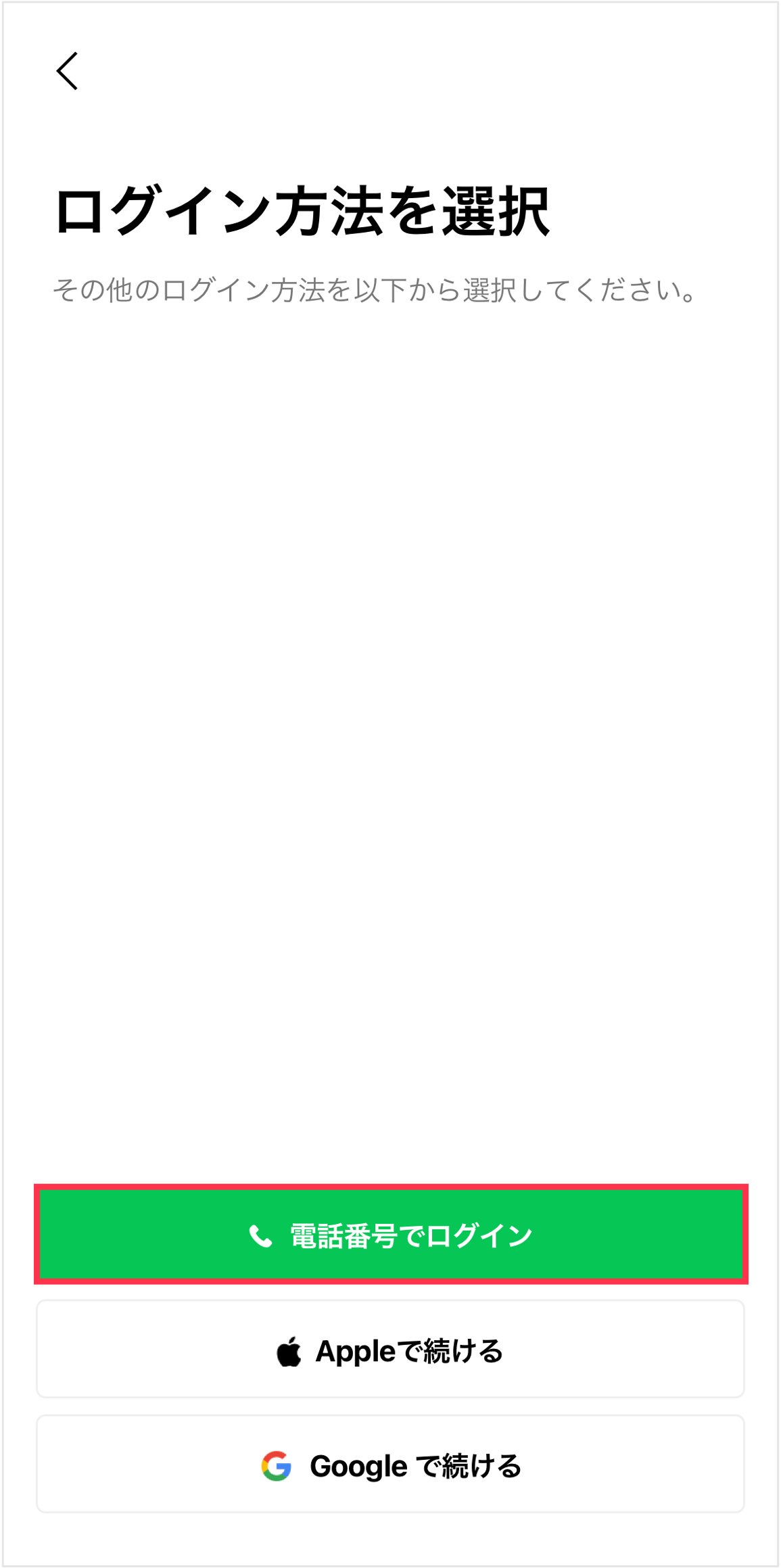
- 電話番号を入力し、
SMSに届いた番号を入力現在お使いのスマートフォン(新しくこれから使う端末)の電話番号を入力して「→」アイコンをタップします。
SMSに認証番号が届くので、認証番号を入力してください。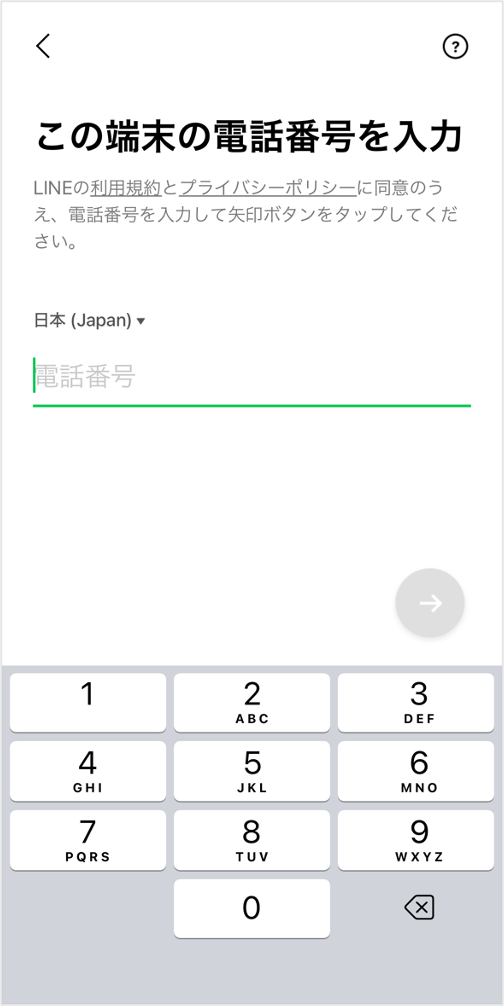
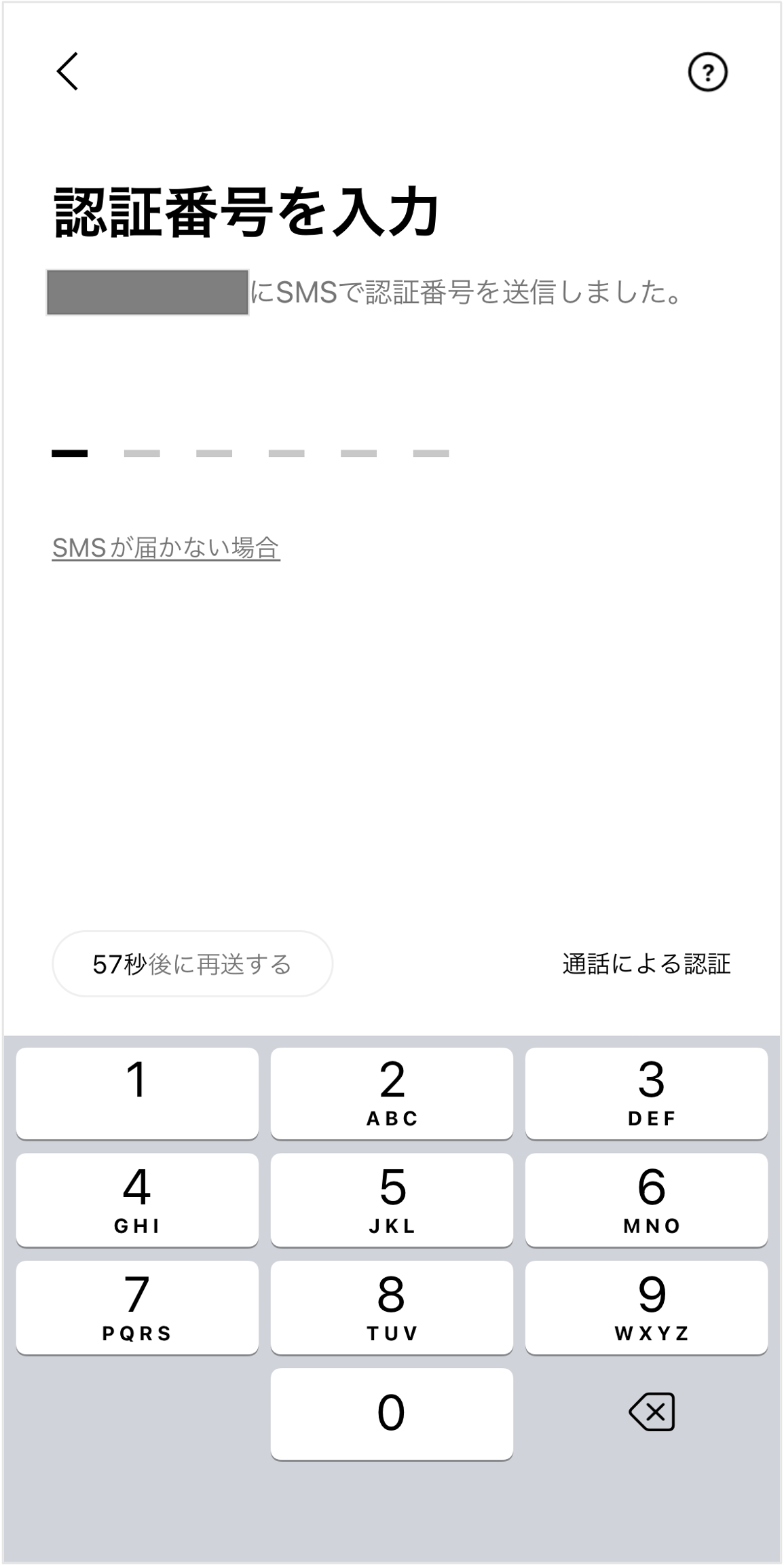
- 表示された情報が自分のものか確認
表示された情報が自分の正しい情報か確認します。
自分の情報で間違いない場合のみ、「はい、私のアカウントです」を選んで次に進んでください。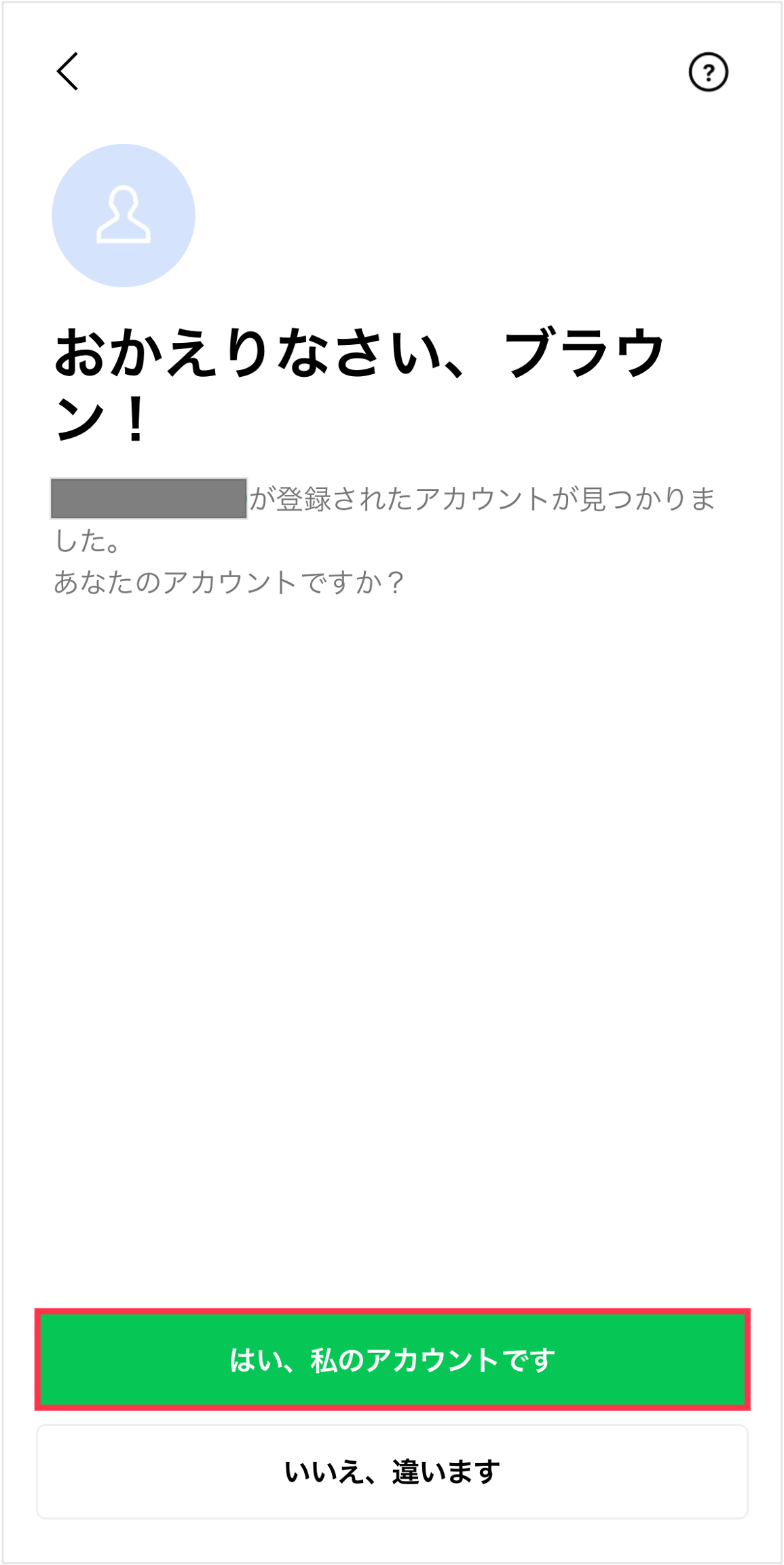
- パスワードを入力
事前に登録しておいたLINEのパスワードを入力して、新しい端末でLINEにログインしてください。
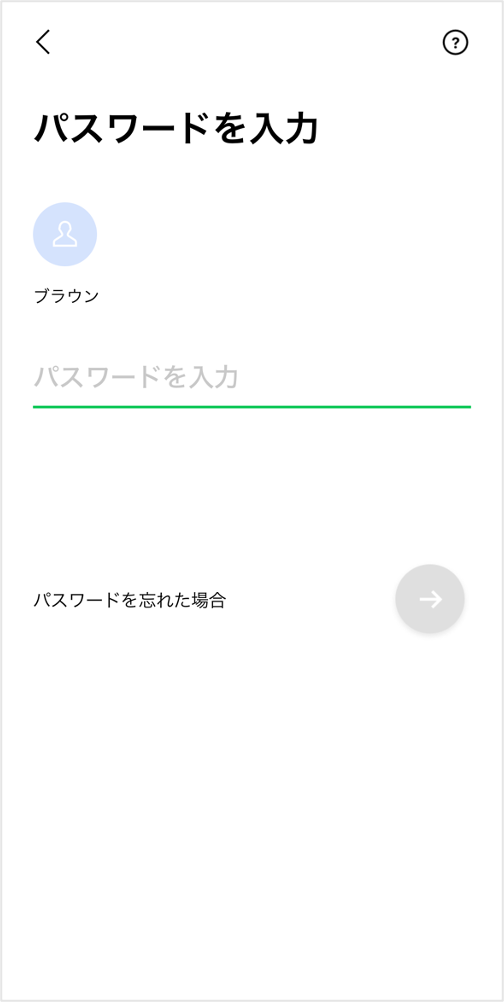
パスワードを忘れてしまった場合
事前に登録したメールアドレスを入力すると、パスワード再設定メールが送付されます。送られたURLからパスワードを再設定してください。※利用可能なメールアドレスを登録していない場合は、パスワードを再設定できません。
※パスワード再設定方法を動画で確認(Android) - トーク履歴の復元
トーク履歴の復元を行います。表示の内容をご確認いただき、[次へ]をタップしてください。
[次へ]をタップされると、以前の端末でLINEを利用できなくなりますのでご注意ください。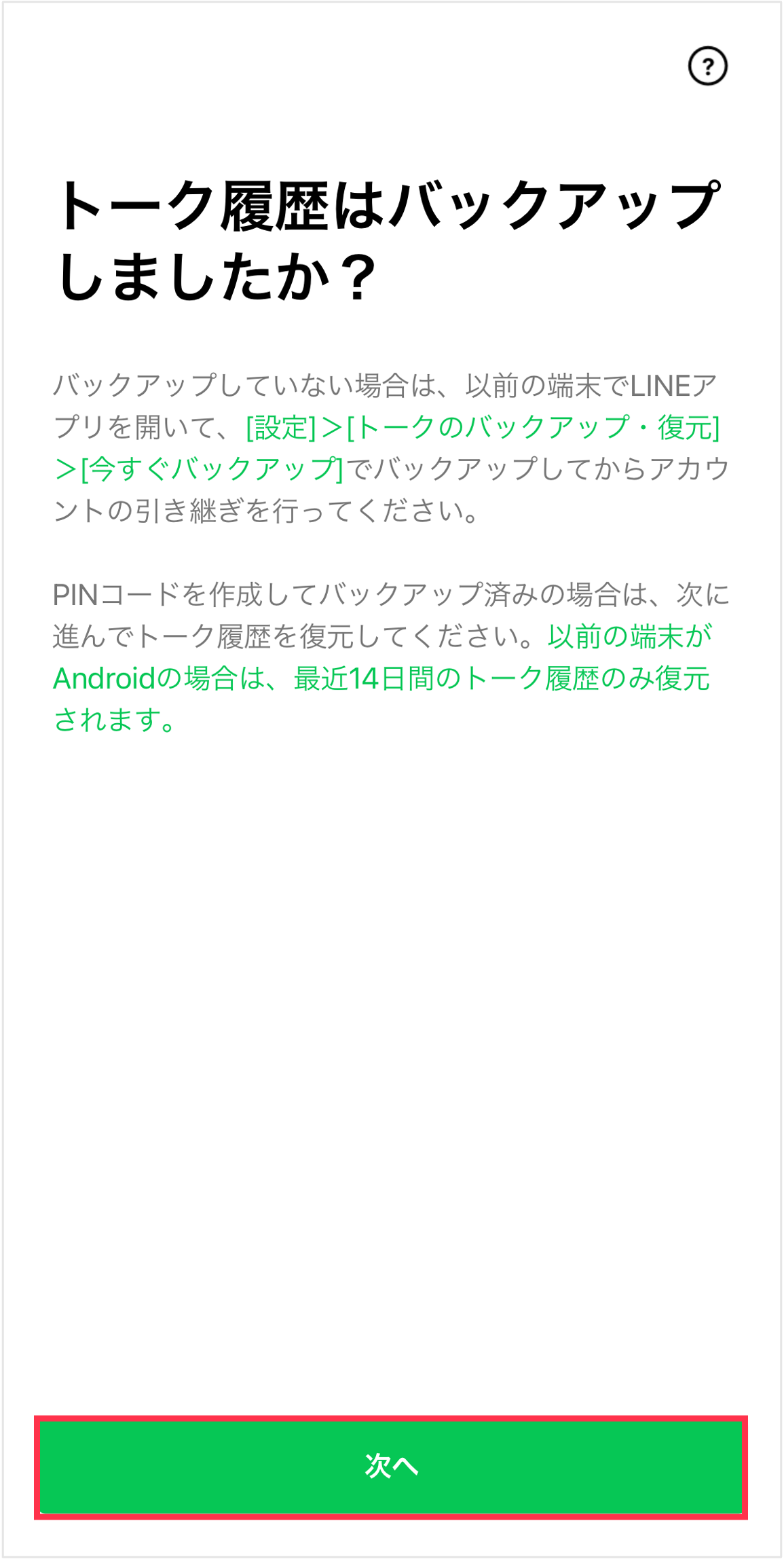
- Googleアカウントを選択
LINEでバックアップを取っているGoogle アカウントを選択してください。
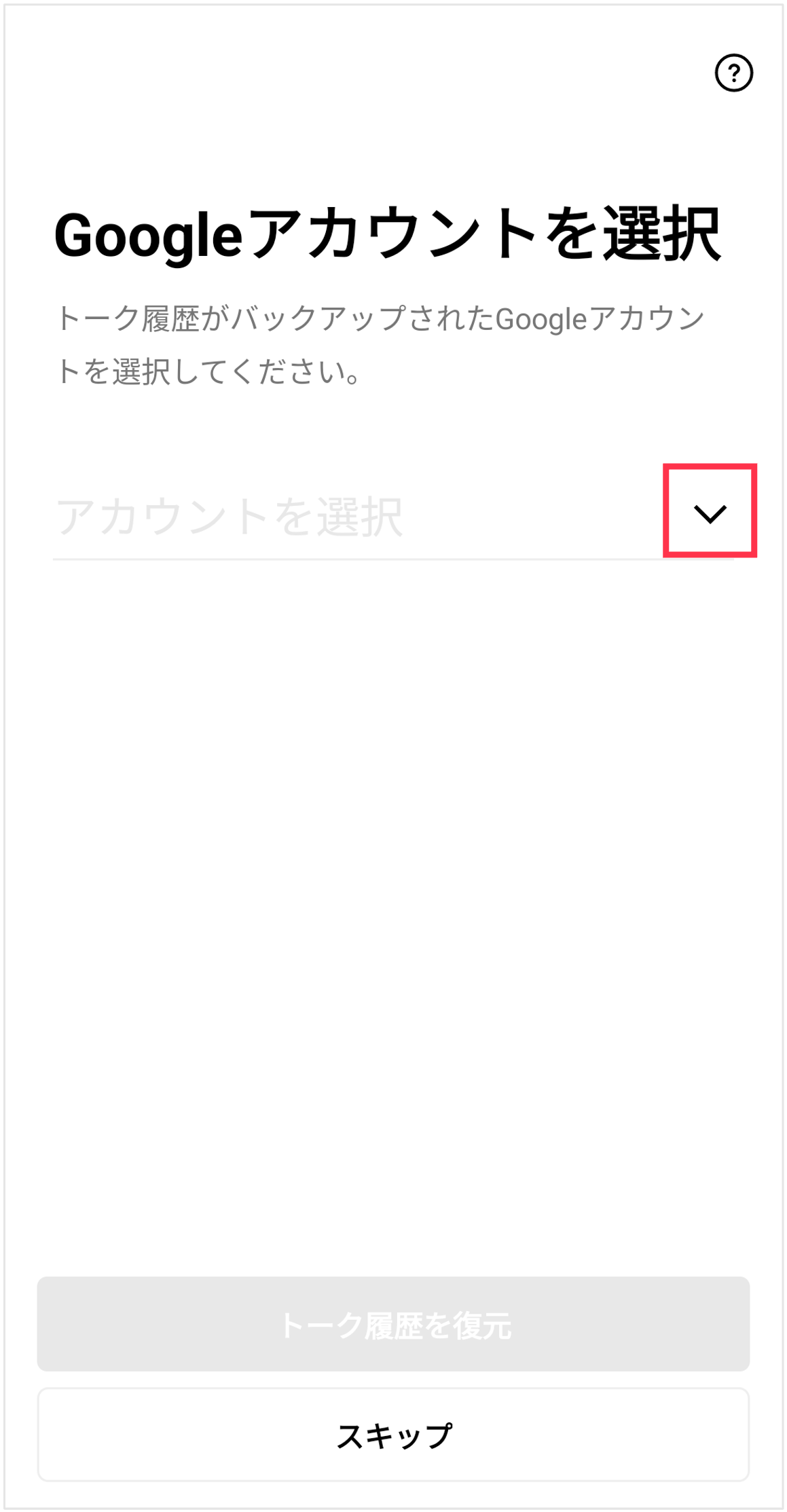
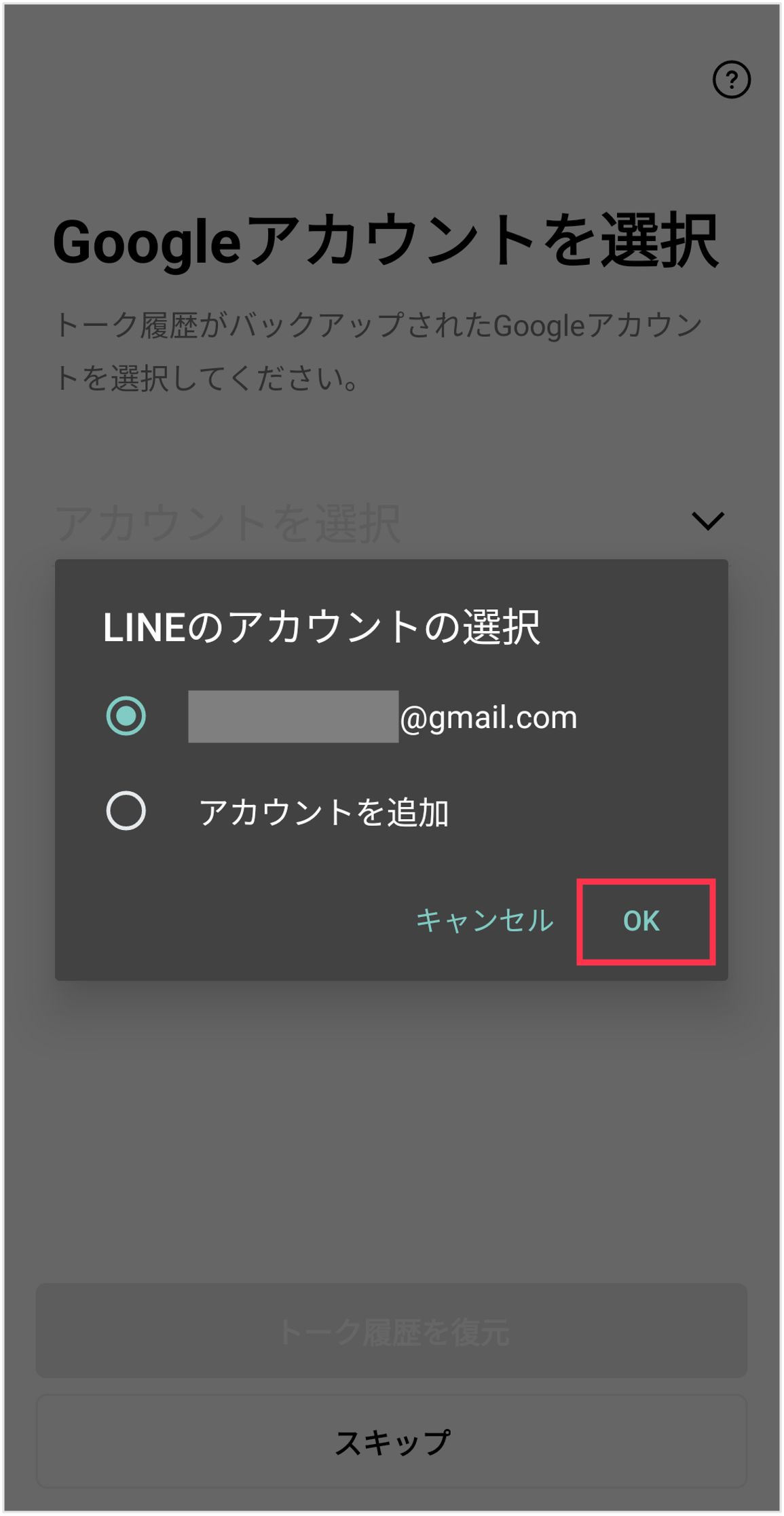
- トーク履歴の復元
過去にバックアップを取っている場合は「前回のバックアップ」と「バックアップサイズ」に、取得日時とデータ量が表示されます。
バックアップの取得日時を確認し、「トーク履歴を復元」を押して進んで下さい。※「前回のバックアップ」箇所にて[データはありません]と表示される場合は選択されたGoogleアカウントが間違っている可能性があるため、
再度Googleアカウントが正しいかご確認ください。
※ どのGoogleアカウントを選択しても [データはありません] と表示される場合は、トーク履歴がバックアップできていません。
復元せずに続ける場合は [スキップ] を選択してくださ��い。その場合、トーク履歴を引き継ぐことはできませんのでご注意ください。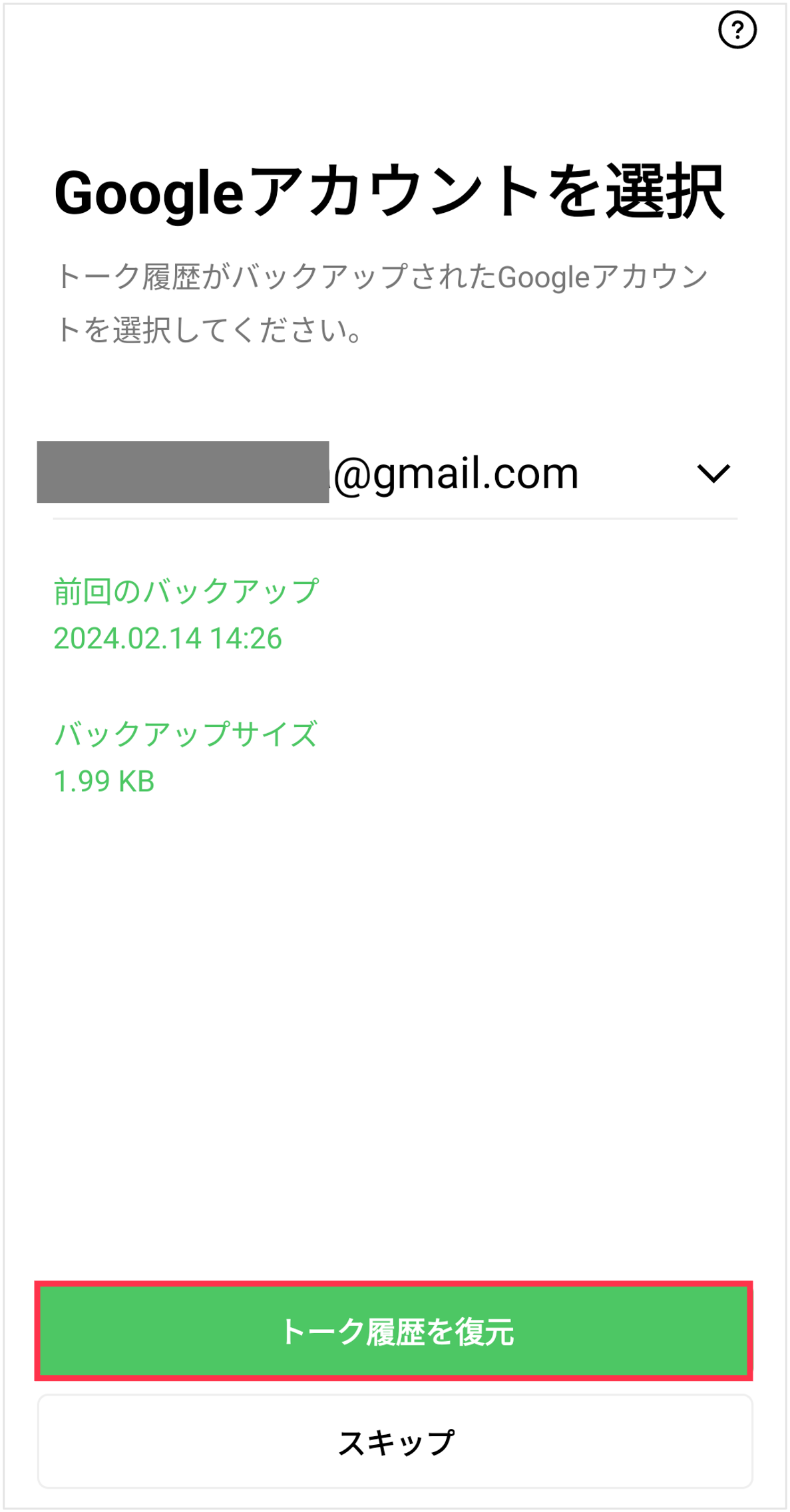
- 新しい端末で各ステップを進む
バックアップ用のPINコードを事前に設定している方は、PINコードを入力してください。
※PINコードを過去に設定していない場合は、PINコードの入力画面が表示されません。
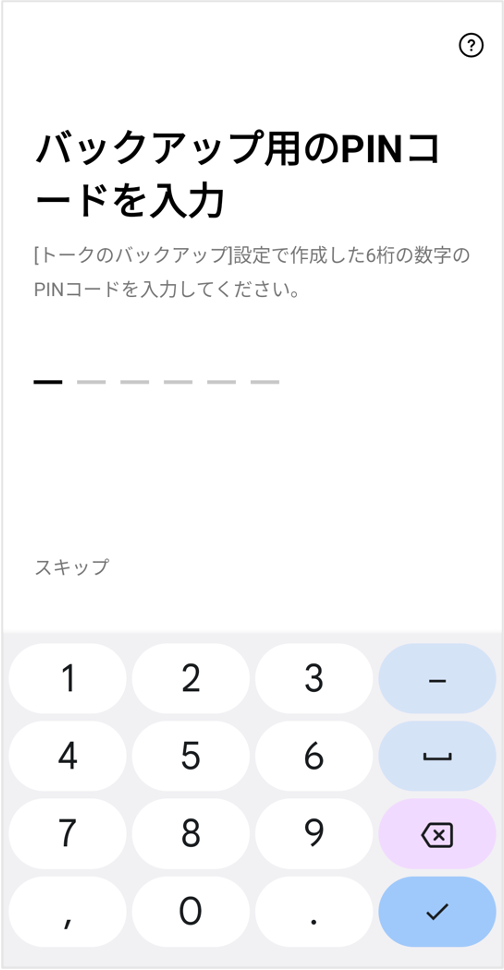
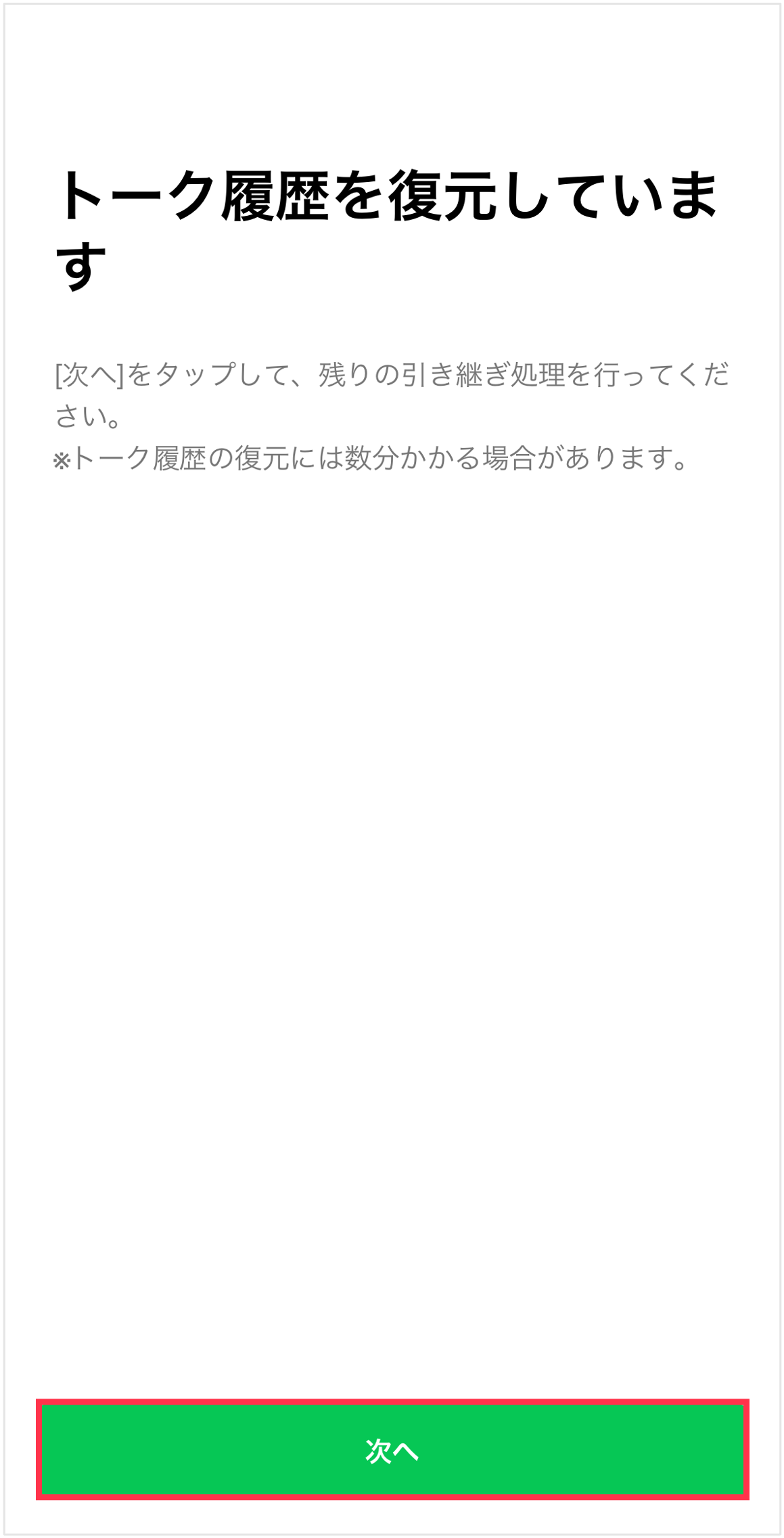
- 引き続き各ステップを進む
新しい端末で表示される内容をそれぞれご確認いただき、各ステップを進めてください。
友だち追加設定や年齢確認、通知設定などが表示されますが、表示される内容はご状況により異なります。
ホームタブが表示されると、引き継ぎ作業は完了です。
これからも登録情報をこまめにチェックしながら、LINEを安全にたのしく使ってくださいね!