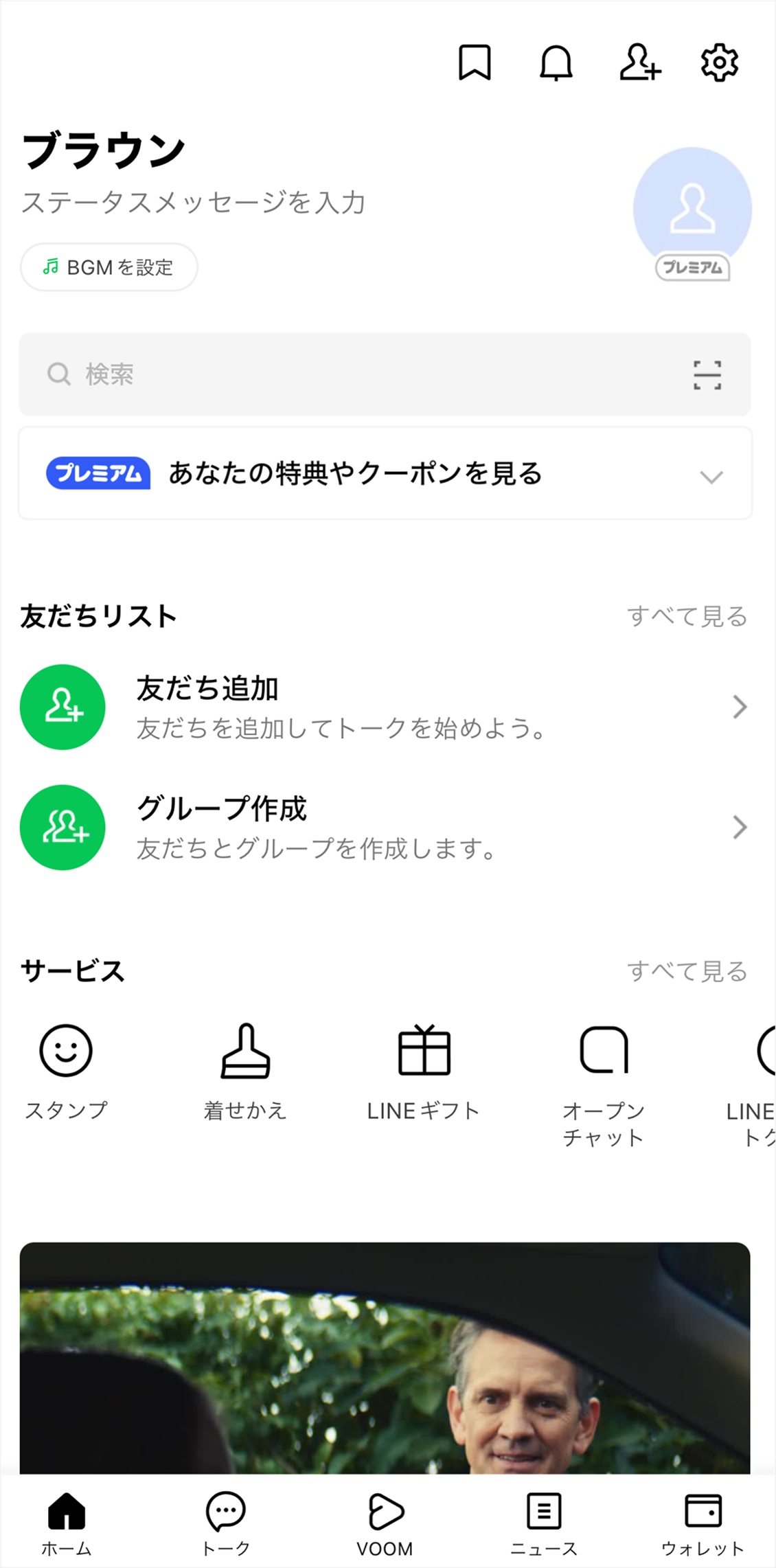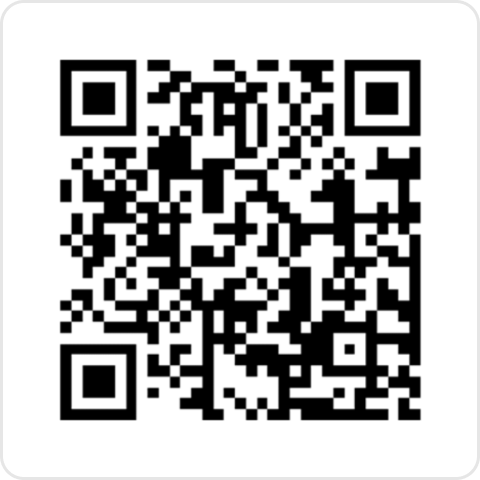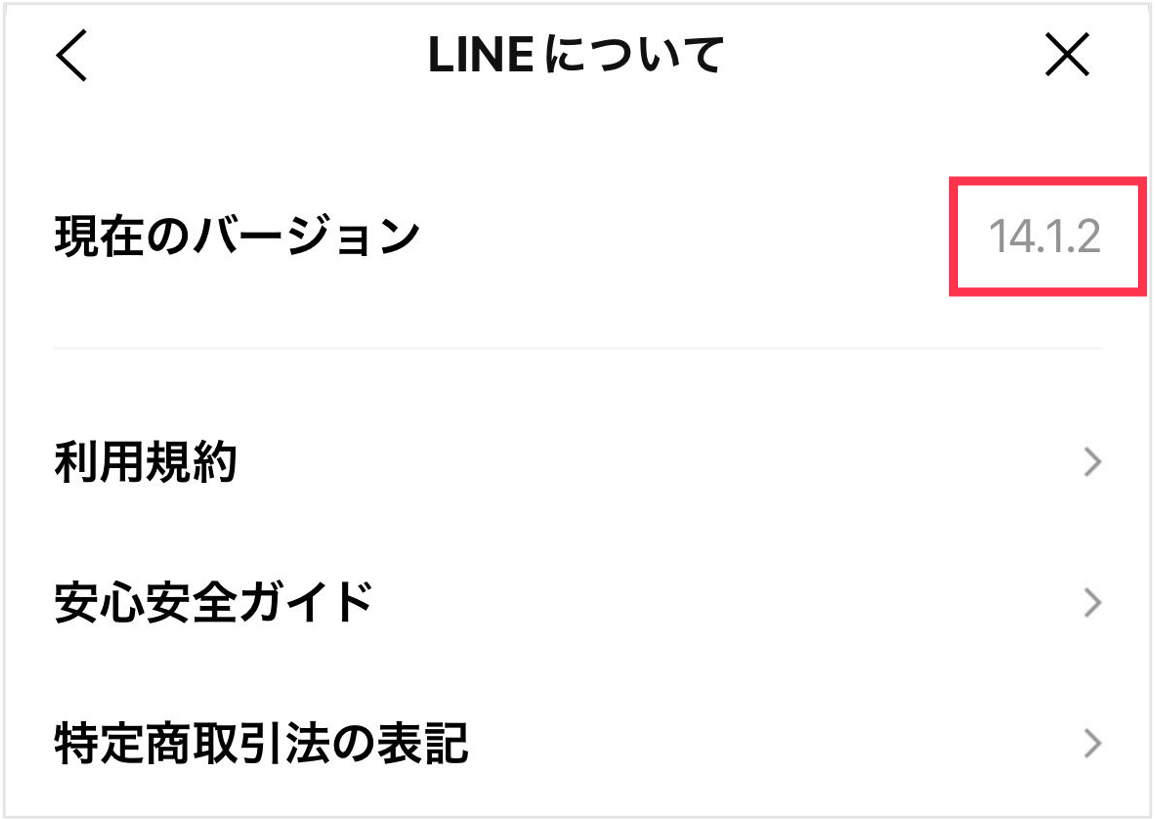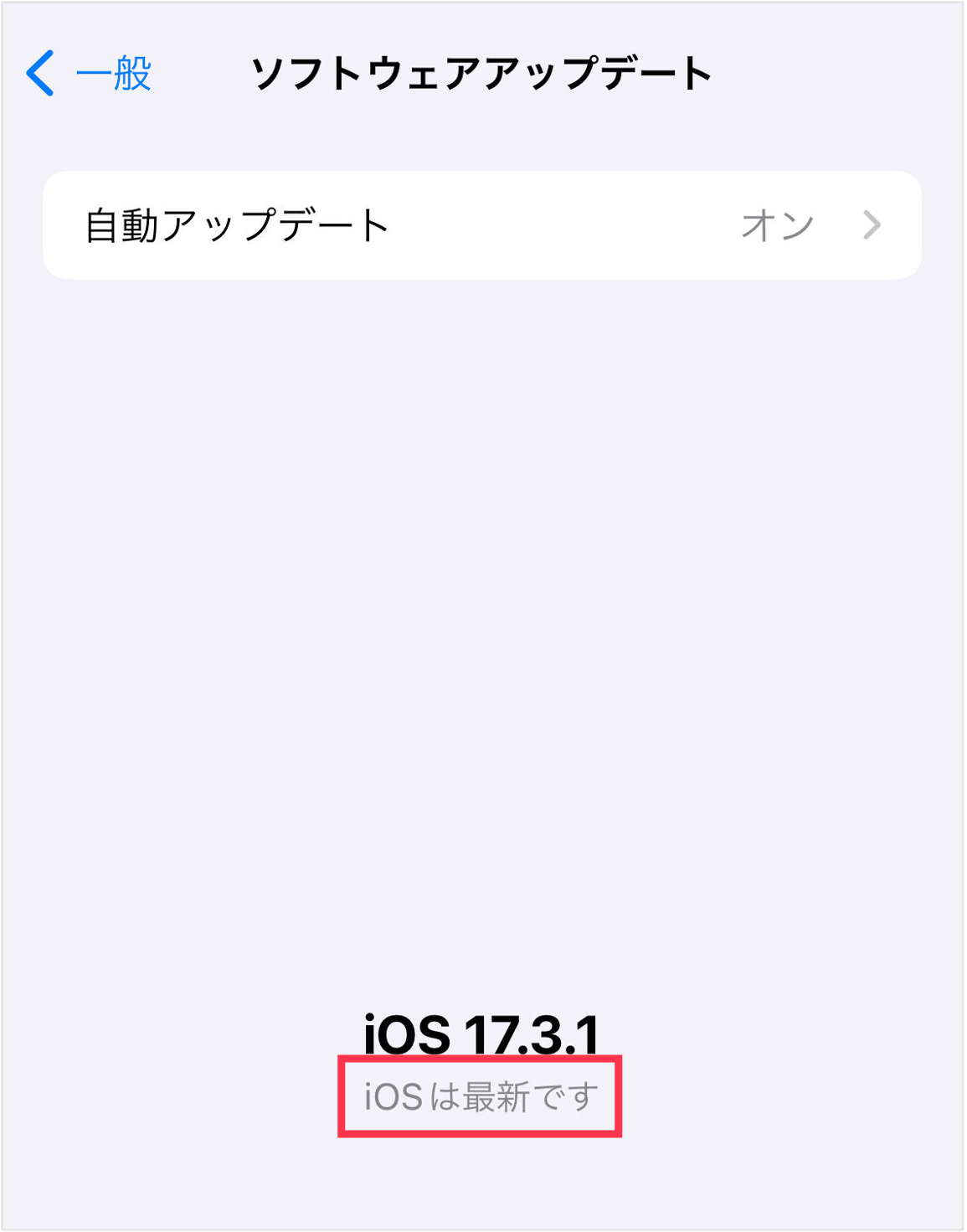iPhoneからiPhoneへのLINEの引き継ぎ方法
- 過去のトーク履歴※1
- テキストメッセージ
バックアップ不要で引き継げるデータ
- アルバムやノートに保存中のデータ
- 友だちリスト
- 購入したスタンプ
- LINEスタンププレミアムの利用情報
- LINEポイント残高
- 購入済みのLINEコイン残高
- 自分のプロフィール情報(LINE IDやアイコン)
- ステータスメッセージ
- グループ
- LINE連動アプリ・サービスの情報
- LINE関連サービスにおける一部の有料アイテム (マンガコイン、ゲーム内通貨など)
- LINE VOOMの内容
- 6カ月間のオープンチャットのトーク履歴
- 過去のトーク履歴
- 写真
- 動画
- ファイル
- ボイスメッセージ
- 通知音の設定
- トークルームの背景画面
プレミアムバックアップを利用すると、全期間のテキストメッセージとメディア(写真/動画/ファイル/ボイスメッセージ)を引き継ぐことができます。
※1 標準バックアップで引き継げる過去のトーク履歴について
- 以前の端末を保有している場合:
- iCloudにバックアップすることで、過去のトーク履歴を新しい端末に移行できます。
- バックアップ方法は[事前準備]>[トーク履歴をバックアップしよう]をご確認ください
- 以前の端末を保有していない場合:
- 過去バックアップ時点までのトーク履歴を引き継げます。
- 引き継ぎ手順でバックアップ用PINコードを入力すると、直近14日間のトーク履歴が移行されます。
- バックアップ用PINコードのご利用は事前に設定が必要です。詳しくはバックアップ用のPINコードを登録方法をご確認ください。
事前準備
LINEのバージョンを最新にしよう
OSのバージョンを確認しよう
トーク履歴をバックアップしよう
移行作業
以前の端末がある
以前の端末がない
クイックスタートを利用した場合の
引き継ぎ手順
新しい端末でLINEを開いた際に、以下のような画面が表示された場合は
このまま「クイックスタートを利用した場合の引き継ぎ手順」をご確認ください。
※下記とは異なる画�面が表示された場合は、「クイックスタートを利用できない場合の引き継ぎ手順」をご確認ください。
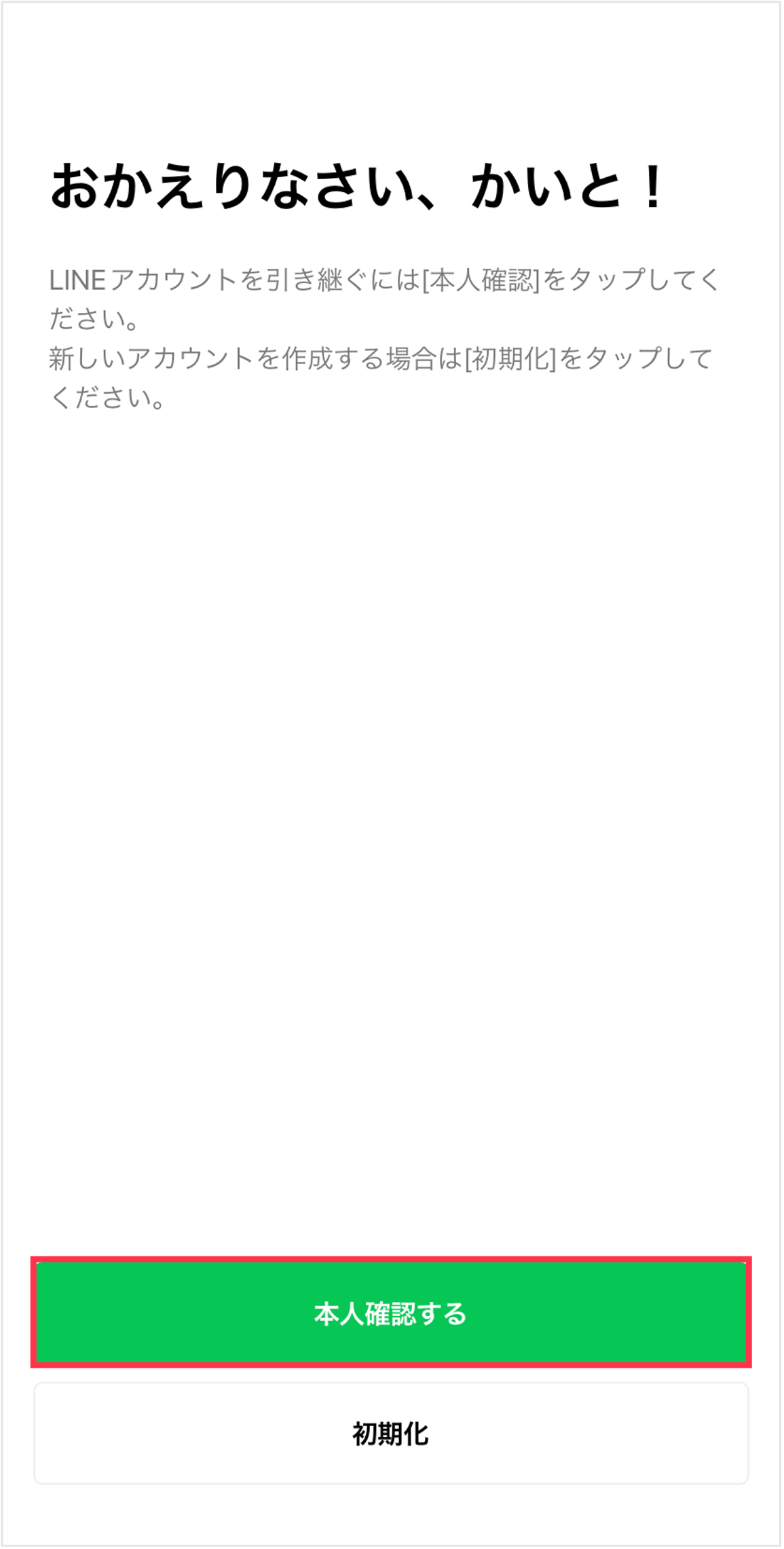
- クイックスタートを利用した引き継ぎで必要な事前準備
クイックスタートを利用した引き継ぎ作業では、電話番号とパスワードの入力が必要です。
LINEに登録している情報がわからない方は、[ホーム] > [設定] > [アカウント]の手順でご確認ください。
その他の情報変更方法は右側の内容をご確認ください。(電話番号の変更方法 / パスワードの登録・変更方法) - クイックスタートを利用した引き継ぎ手順
①以前の端末と新しい端末を用意 > ②クイックスタートを行う > ③新しい端末でLINEを起動 >
④「本人確認する」をタップ > ⑤電話番号を入力 > ⑥SMSに届いた認証番号を入力 > ⑦パスワードを入力※クイックスタートに関する問題が発生した場合には、Appleサポートにご連絡ください。
�クイックスタートを利用できない場合の
引き継ぎ手順
実際にスマートフォンで表示される内容は、本ページで記載している内容と異なる場合があります。
移行作業はご自身のスマートフォンで表示される内容に沿って行ってください。引き継ぎ手順は動画でも紹介しています。
- 新しい端末でLINEを起動
新しい端末でLINEを起動し、[ログイン]をタップします。
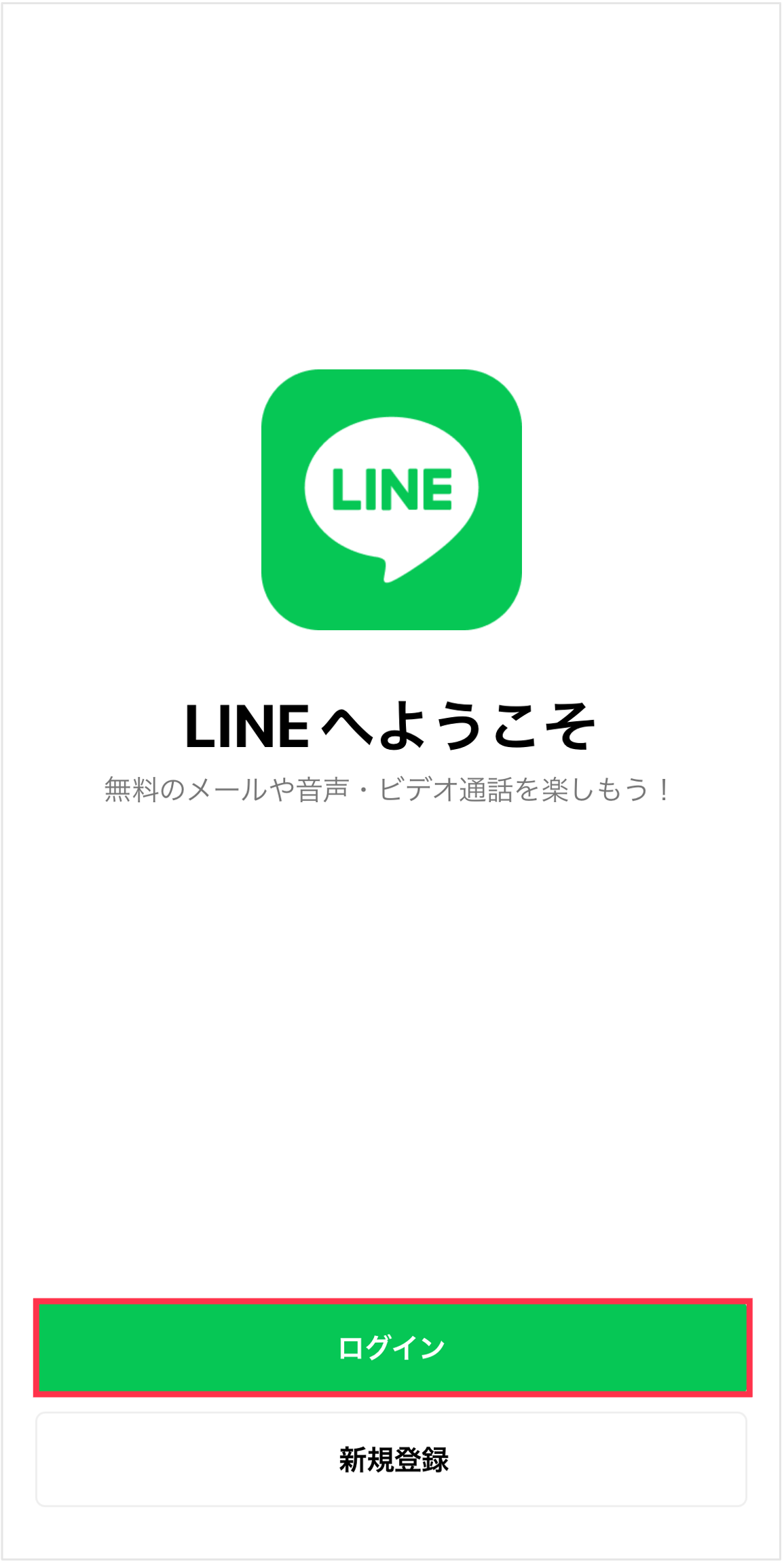
- QRコードでログイン、スキャンをタップ
ここではQRコードを用いた引き継ぎ方法を説明します。
表示されたメニューから[QRコードでログイン]、その後[QRコードをスキャン]をタップします。※QRコードを利用した引き継ぎでは、手順後半で必要なパスワードの入力やPINコードの入力を省略できるためおすすめです。
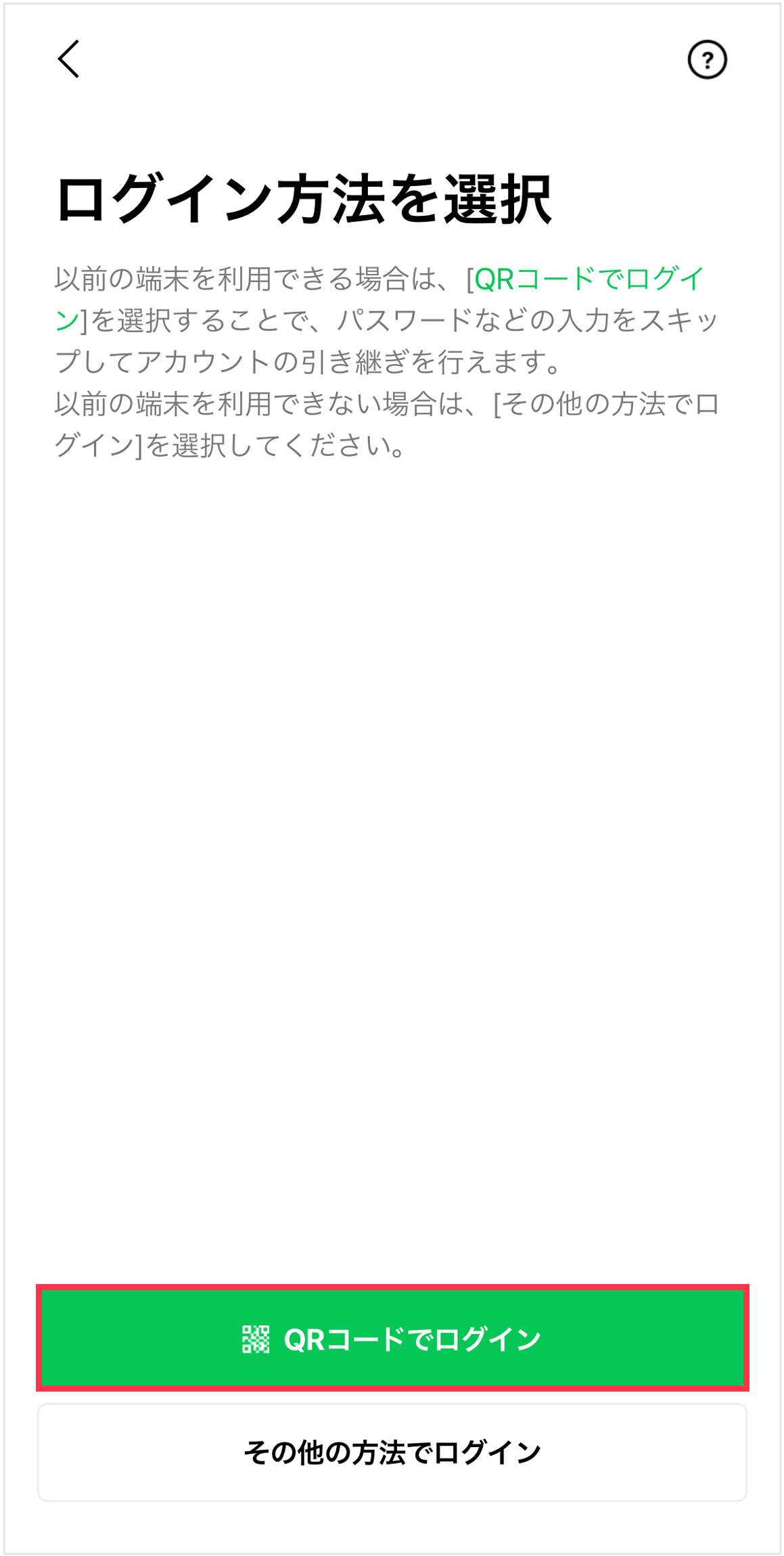
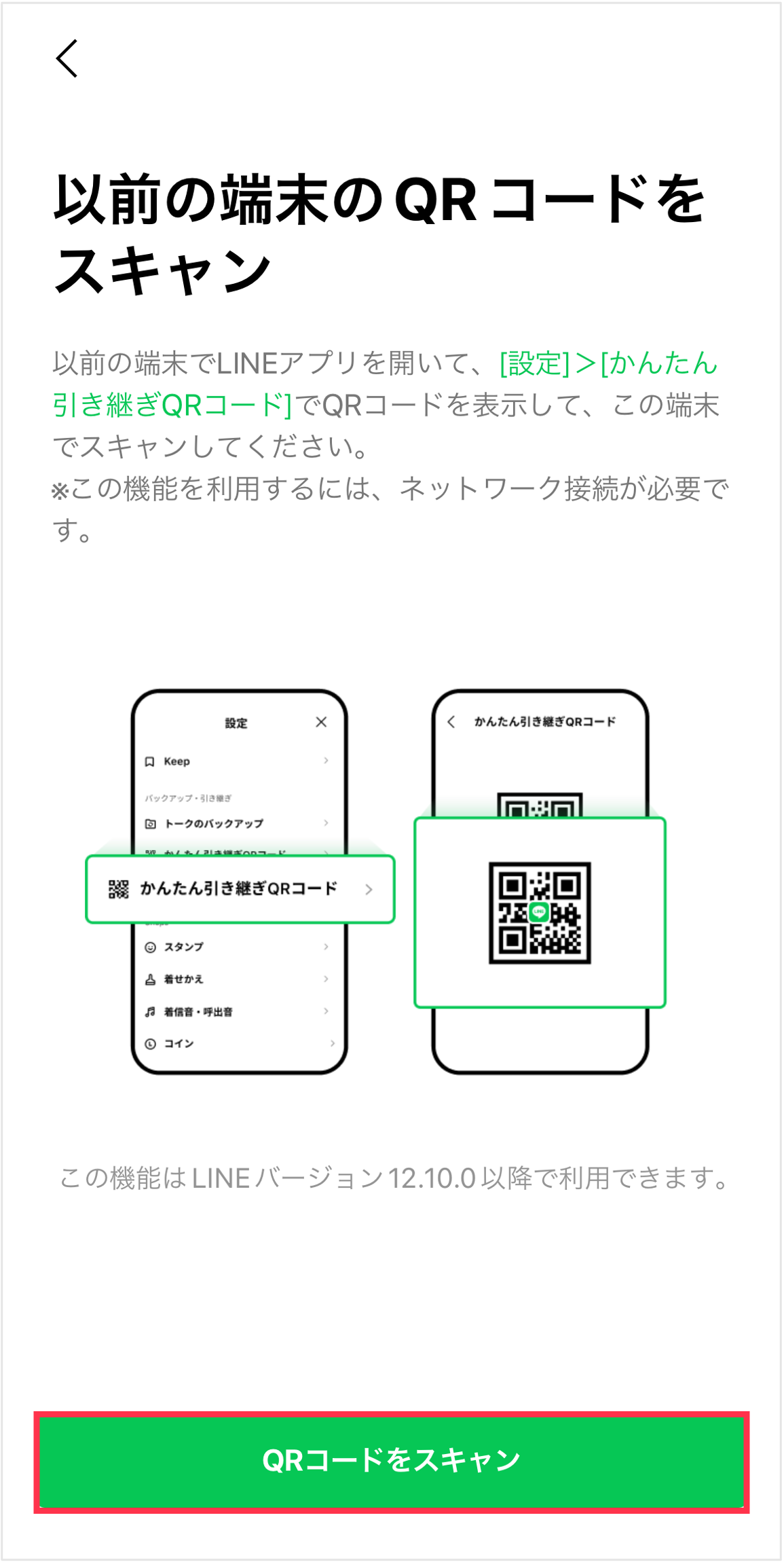
- 以前の端末でQRコードを表示
以前の端末でLINEを起動し、[設定] > [かんたん引き継ぎQRコード]からQRコードを表示させてください。
※ここまででトーク履歴のバックアップを行っていない場合は、上記の「事前準備」>「トーク履歴をバックアップしよう」をご確認ください。
※QRコードが表示されない場合は、LINEが最新バージョンにアップデートされているかご確認ください。これ以後のステップではバックアップが出来なくなります。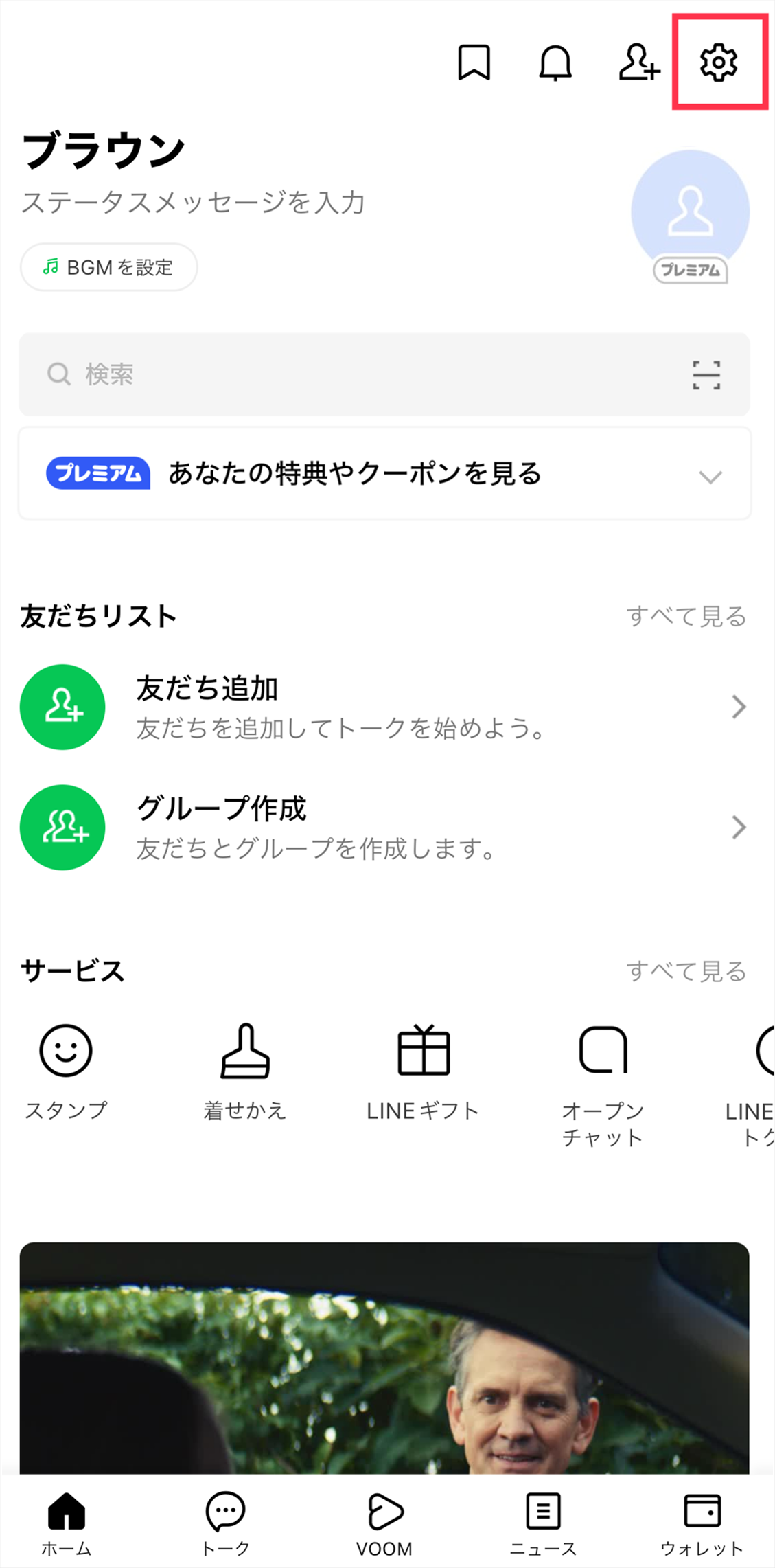
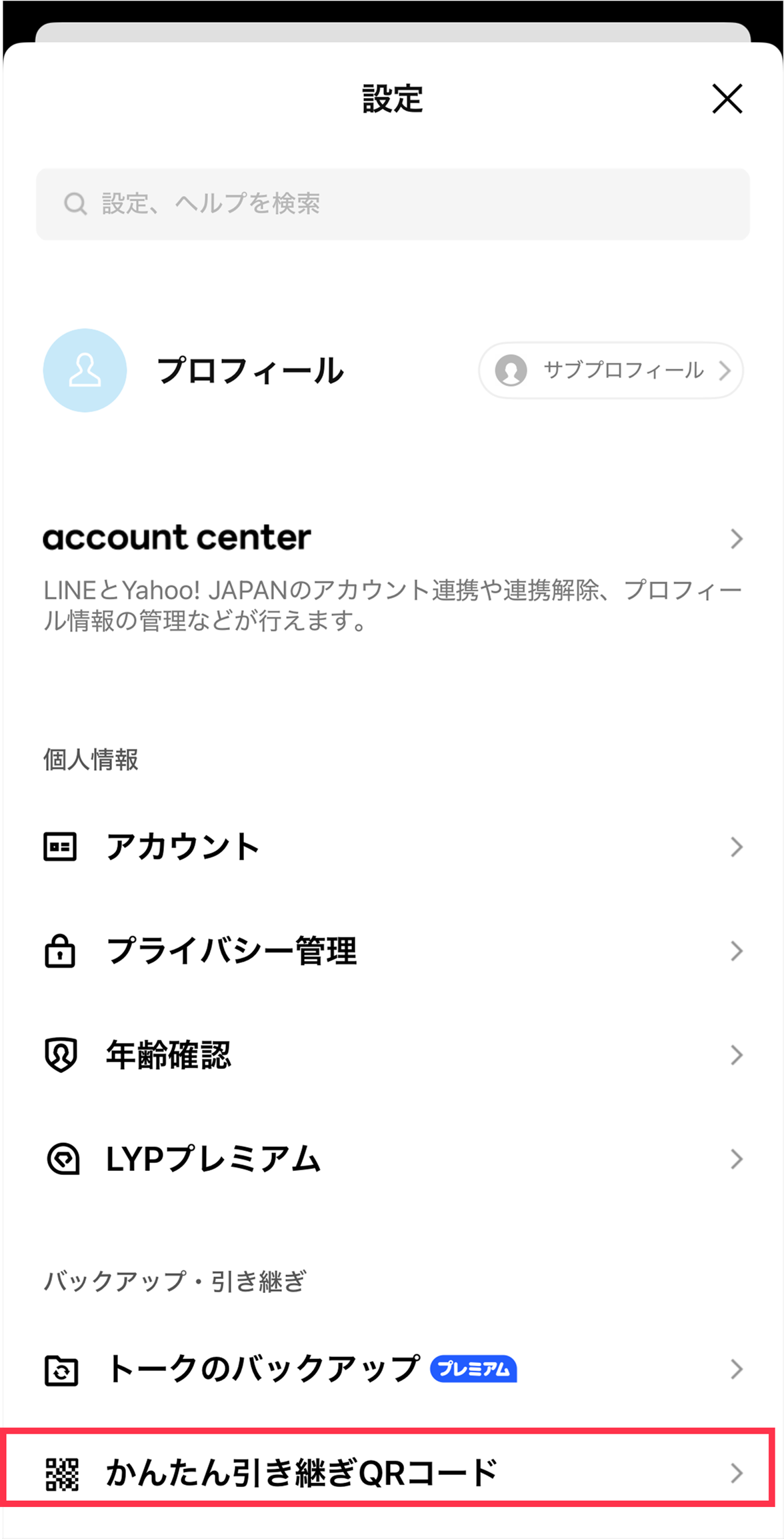
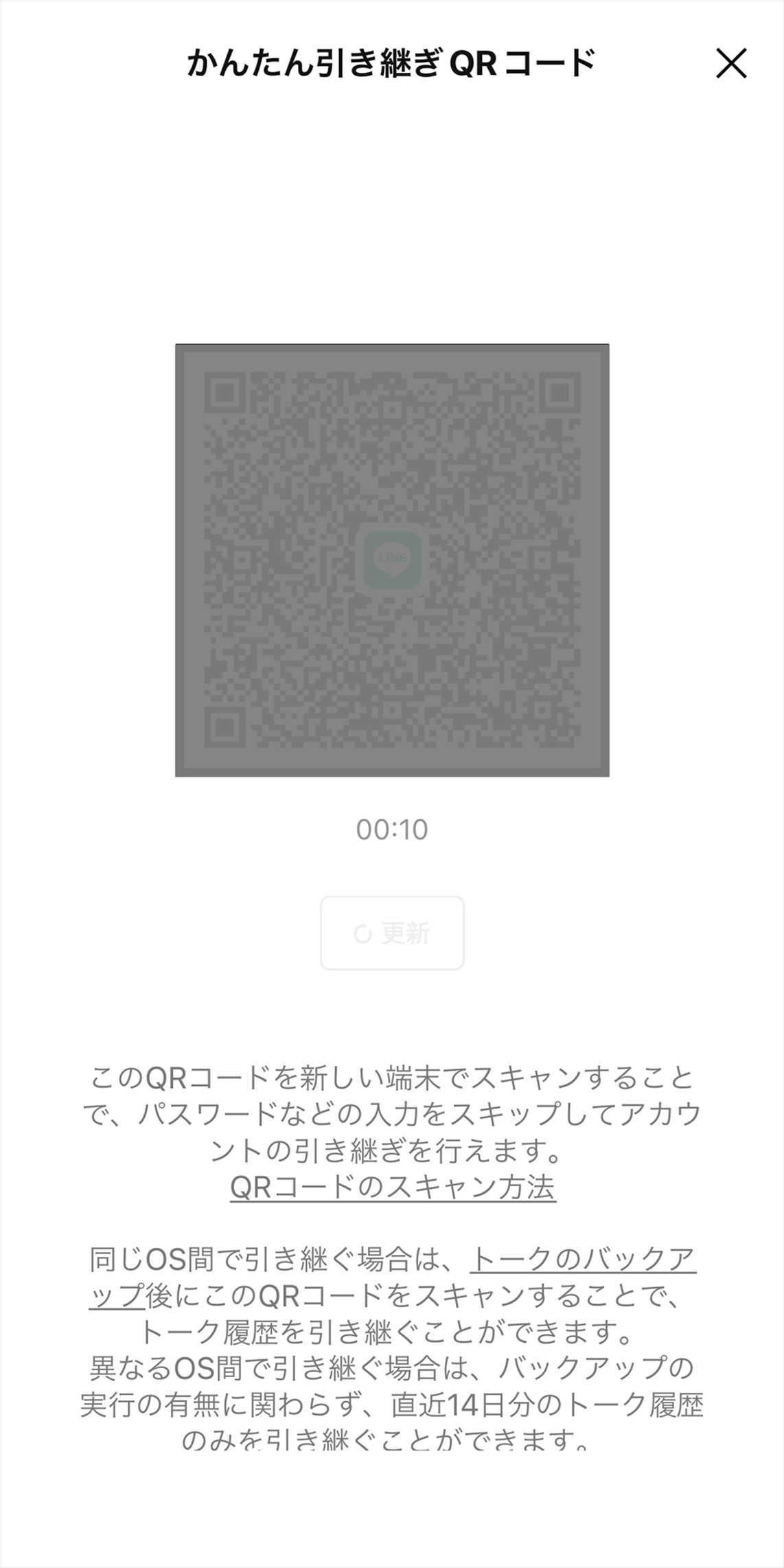
- 新しい端末でQRコードを読み取る
以前の端末で表示させた「かんたん引き継ぎQRコード」を新しい端末で読み取ります。
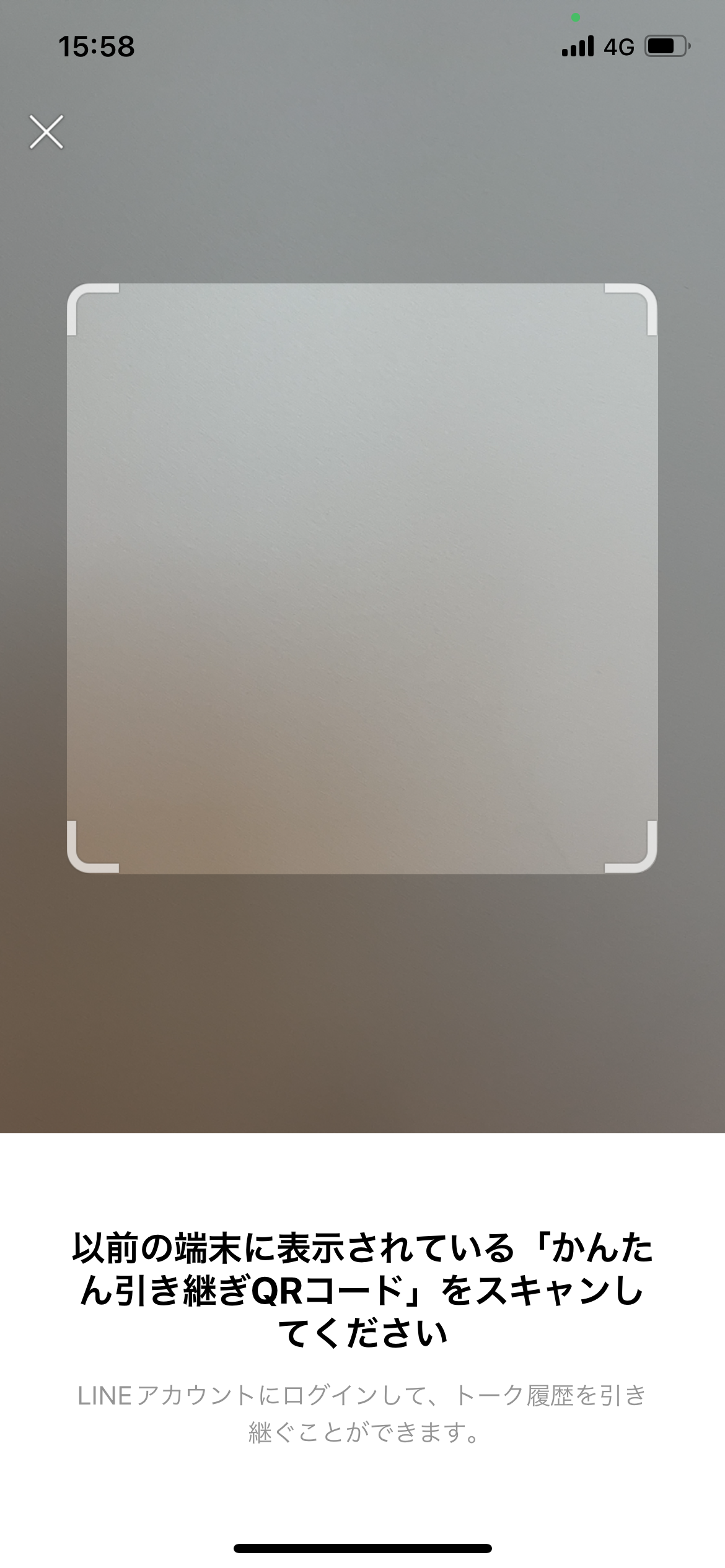
- 以前の端末で本人認証を行う
QRコードを読み込んだ後、以前の端末では「新しい端末でこのQRコードをスキャンしましたか?」と表示されます。
ご本人で間違いなければ、[はい��、スキャンしました]をチェックいただき、[次へ]をタップしてください。
その後、ロック画面解除に用いている方法(顔認証、指紋認証、パスコード)で、本人確認を行ってください。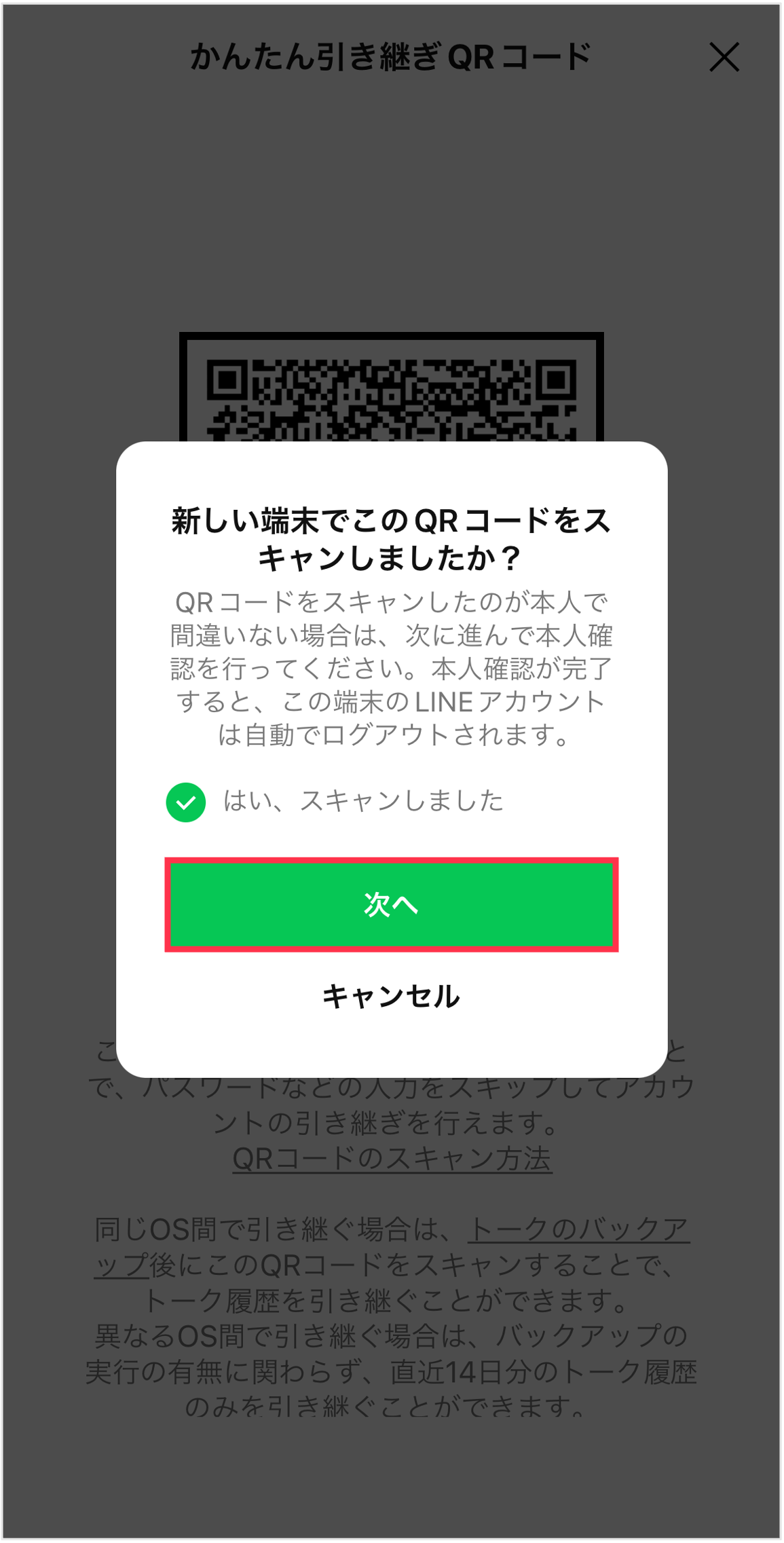
- 新しい端末でログイン
新しい端末で[ログイン]をタップしてください。
※新しい端末で[ログイン]をタップされると、以前の端末から対象のアカウントが削除されます。
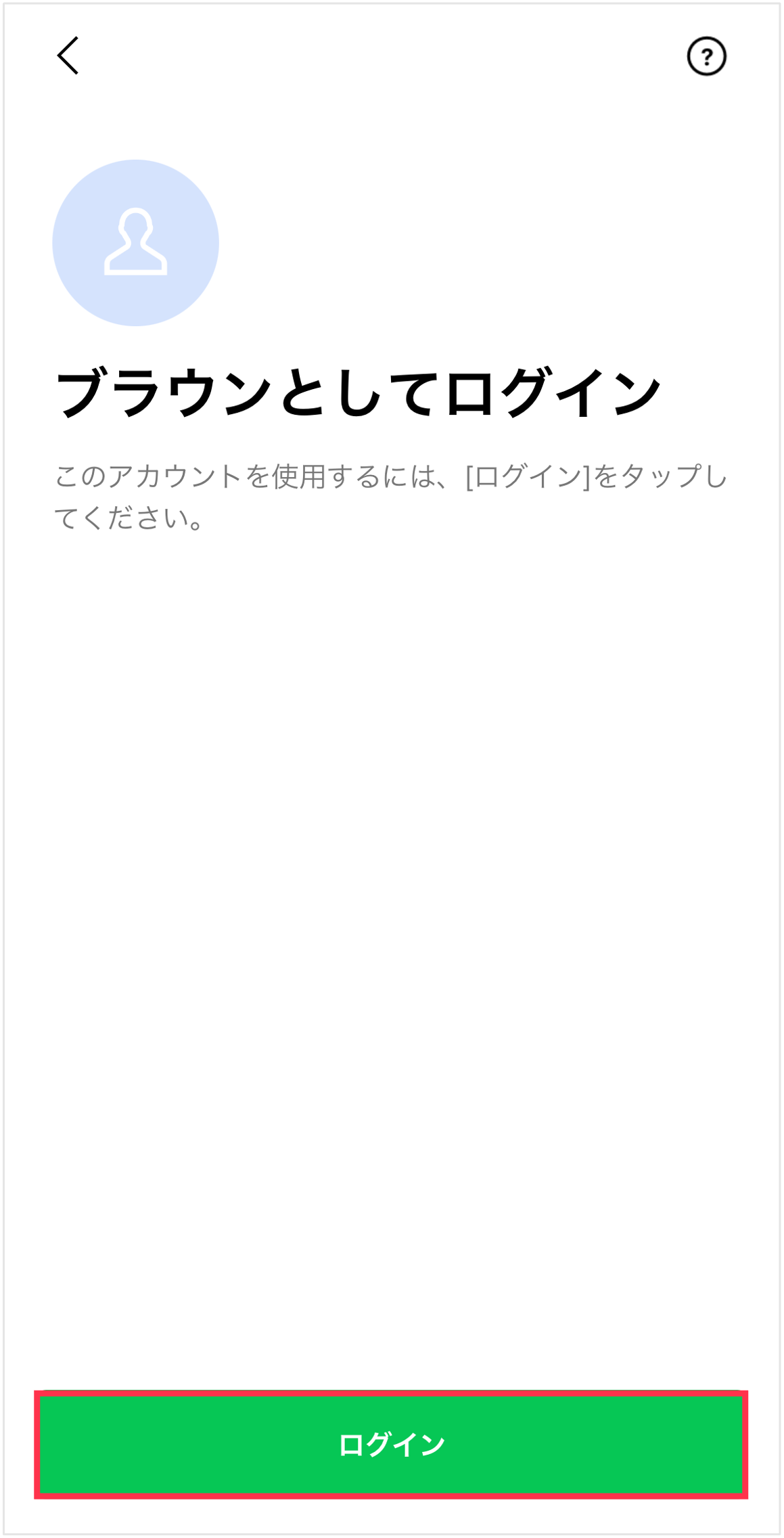
- トーク履歴の復元
トーク履歴の復元を行います。表示の内容をご確認いただき、[次へ]をタップしてください。
[次へ]をタップされると、以前の端末でLINEを利用できなくなりますのでご注意ください。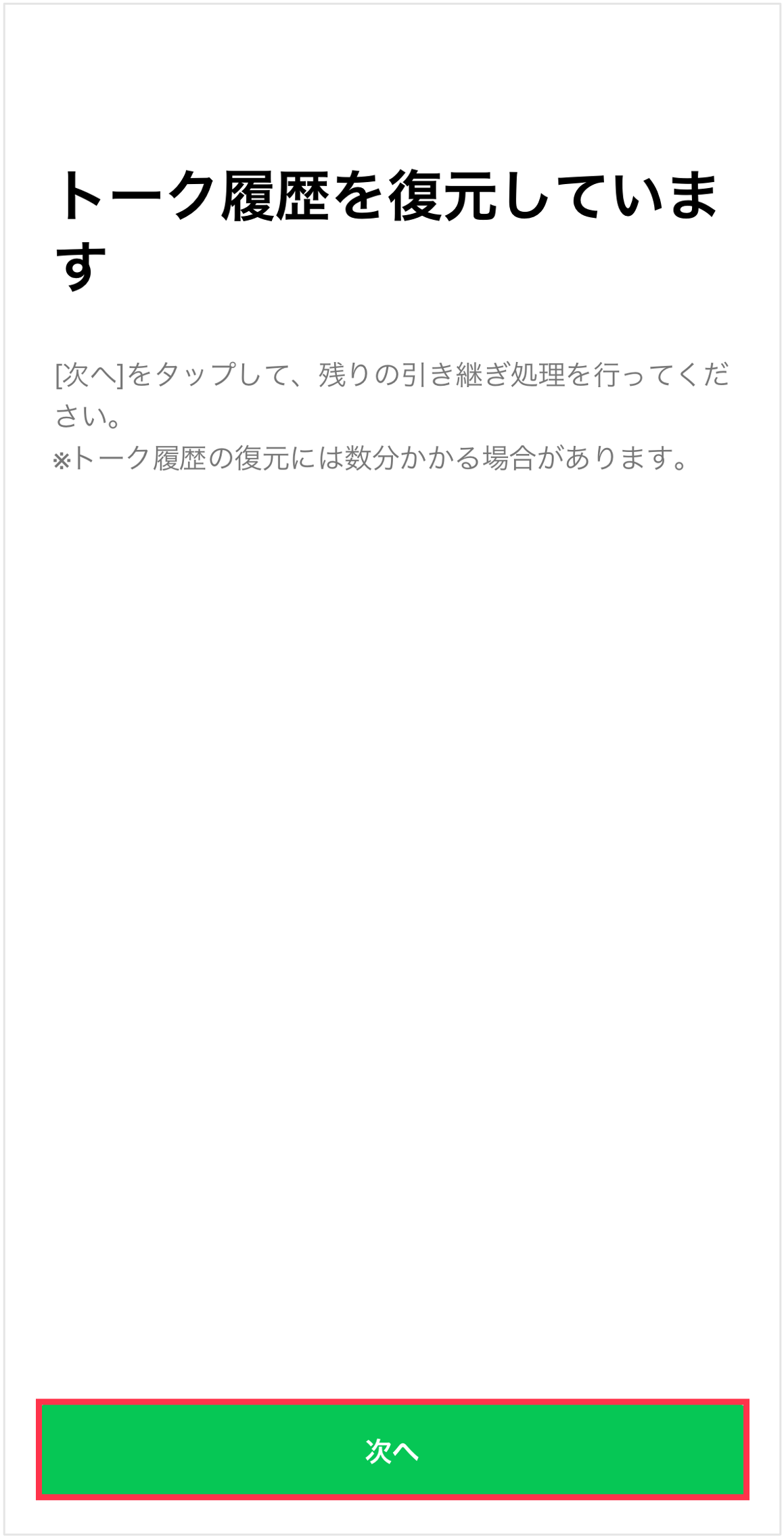
- 引き続き各ステップを進む
新しい端末で表示される内容をそれぞれご確認いただき、各ステップを進めてください。
友だち追加設定や年齢確認、通知設定などが表示されますが、表示される内容はご状況により異なります。
ホーム画面が表示されると、引き継ぎ作業は完了です。
これからも登録情報をこまめにチェックしながら、LINEを安全にたのしく使ってくださいね!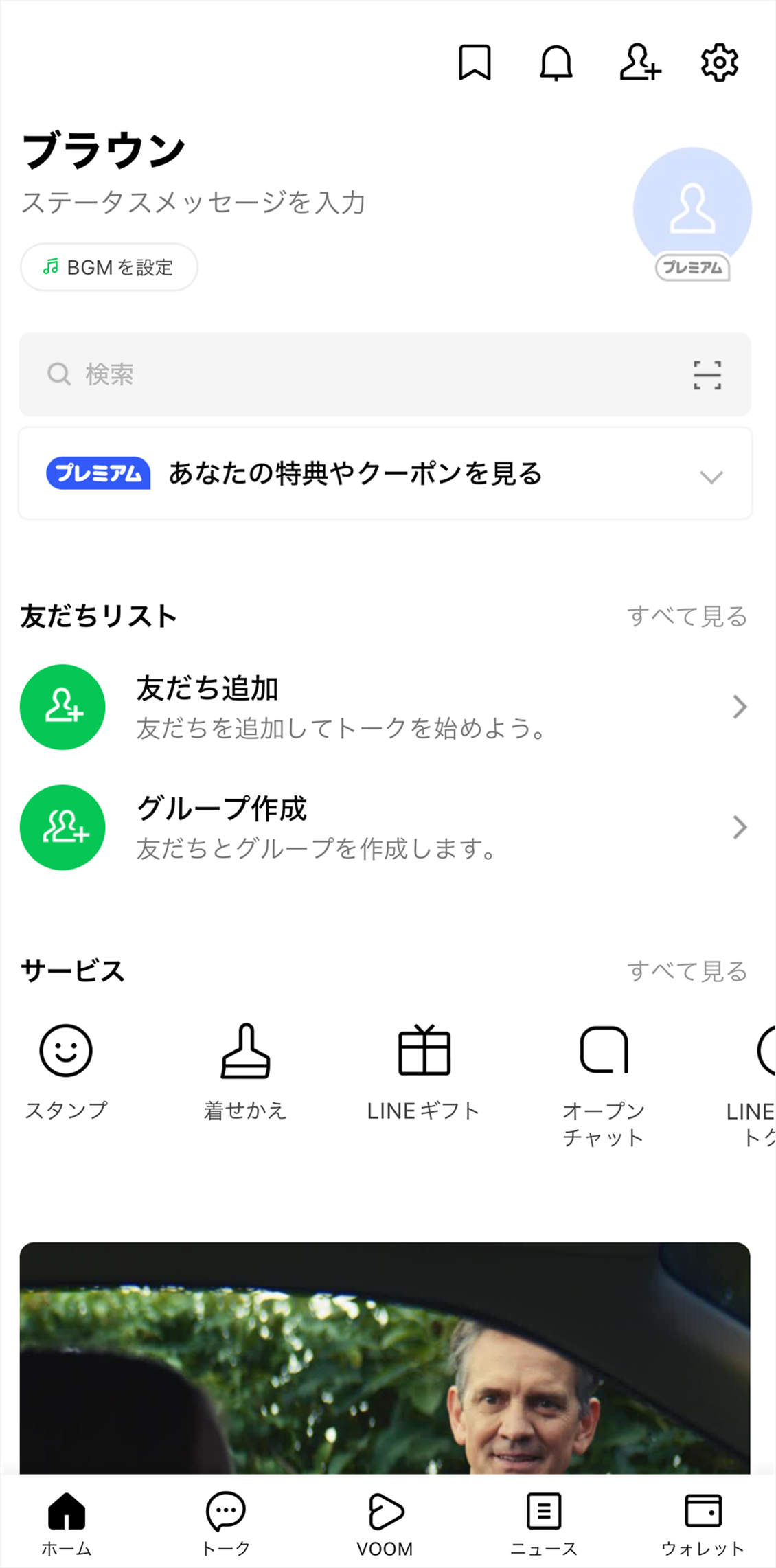
※機種変更により、電話番号の変更がある場合、アカウント引き継ぎ後、LINEの設定画面から新しい電話番号に変更する必要があります。
引き継ぎ手順
実際にスマートフォンで表示される内容は、本ページで記載している内容と異なる場合があります。
移行作業はご自身のスマートフォンで表示される内容に沿って行ってください。引き継ぎ手順は動画でも紹介しています。
- 新しい端末でLINEを起動
新しい端末でLINEを起動し、[ログイン]をタップします。
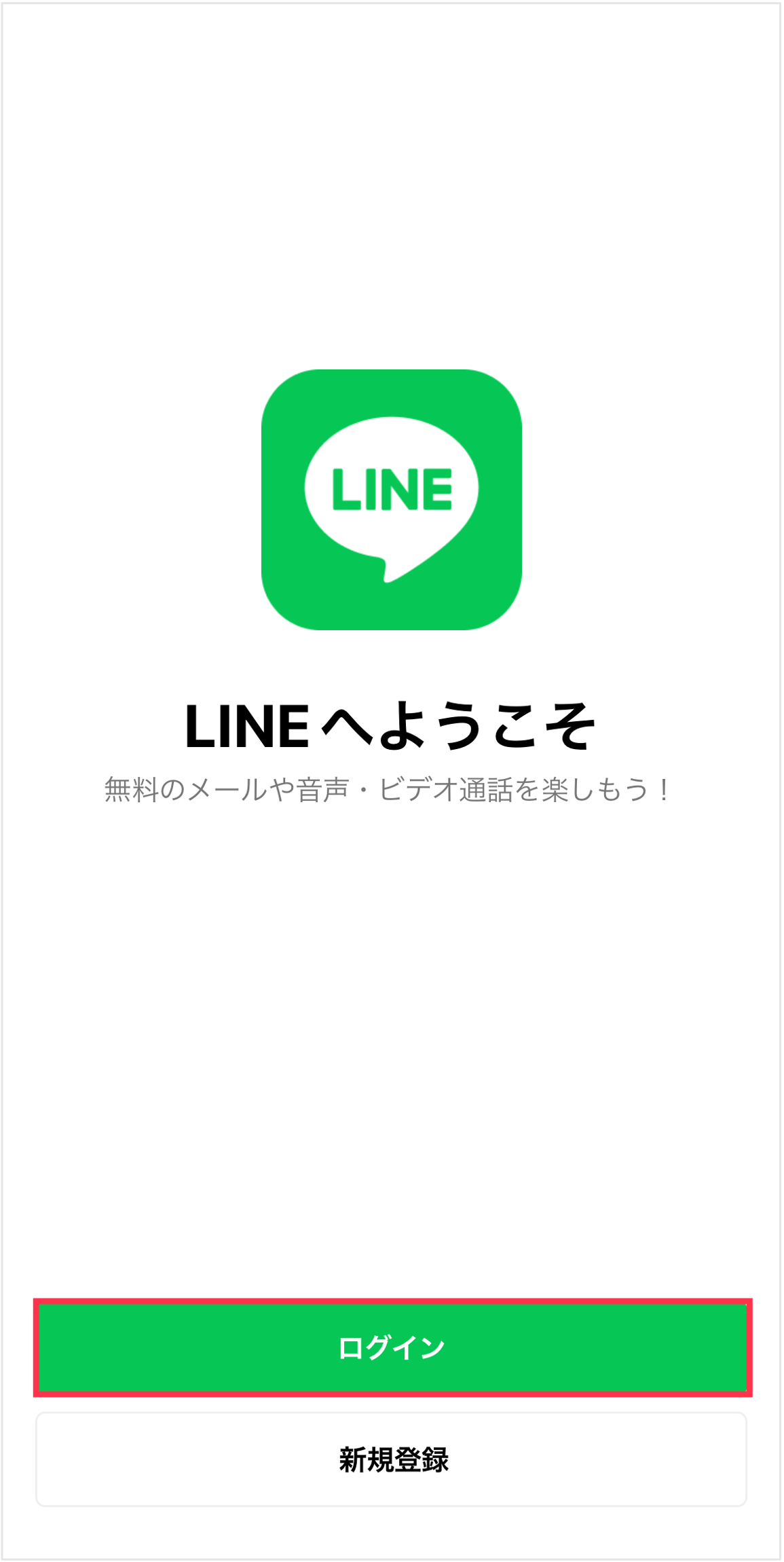
- その他の方法でログインをタップ
ここでは電話番号を使ってログインする方法について説明します。
表示されたメニューの中か��ら、[その他の方法でログイン]、その後、[電話番号でログイン]をタップしてください。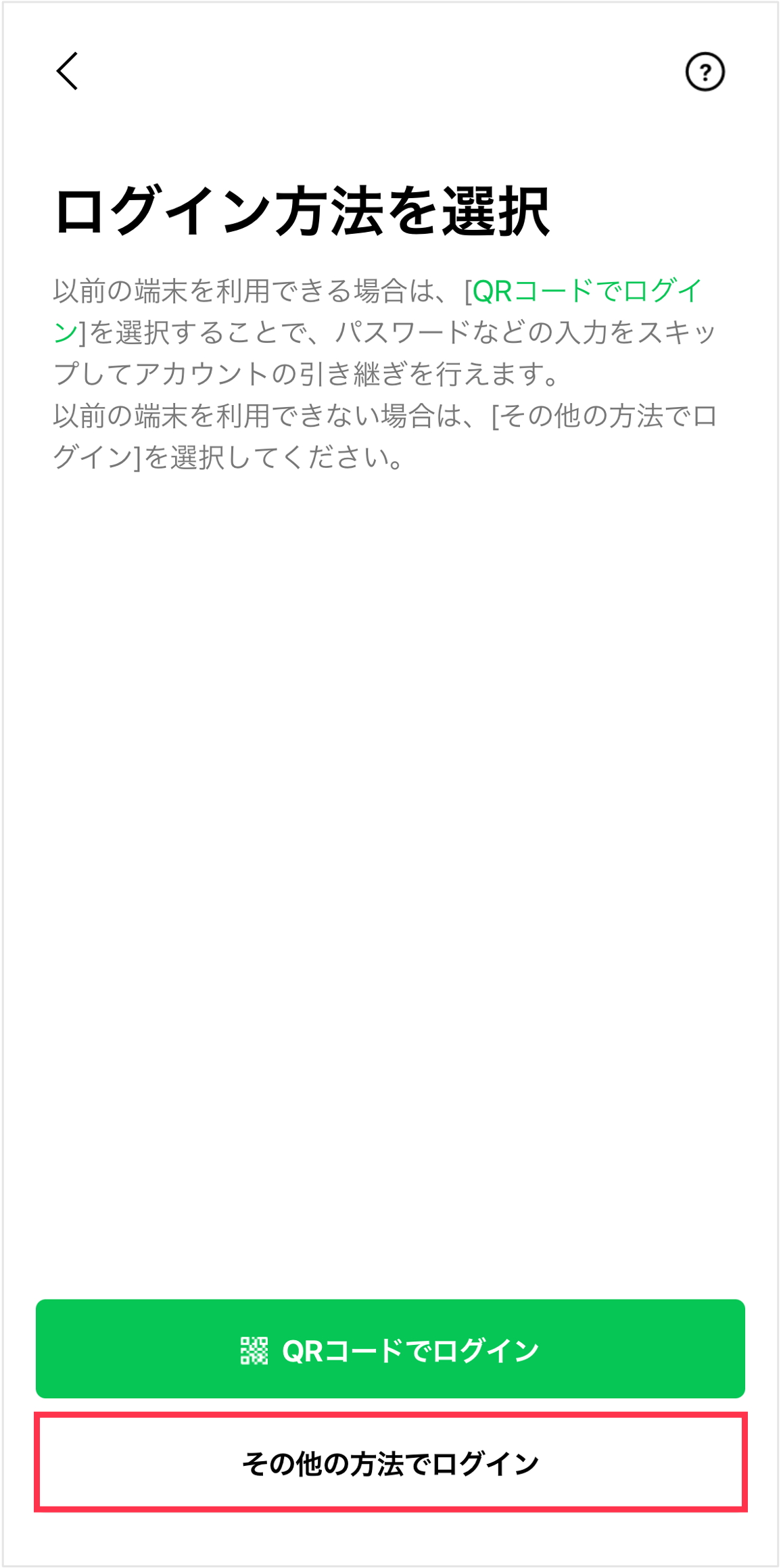
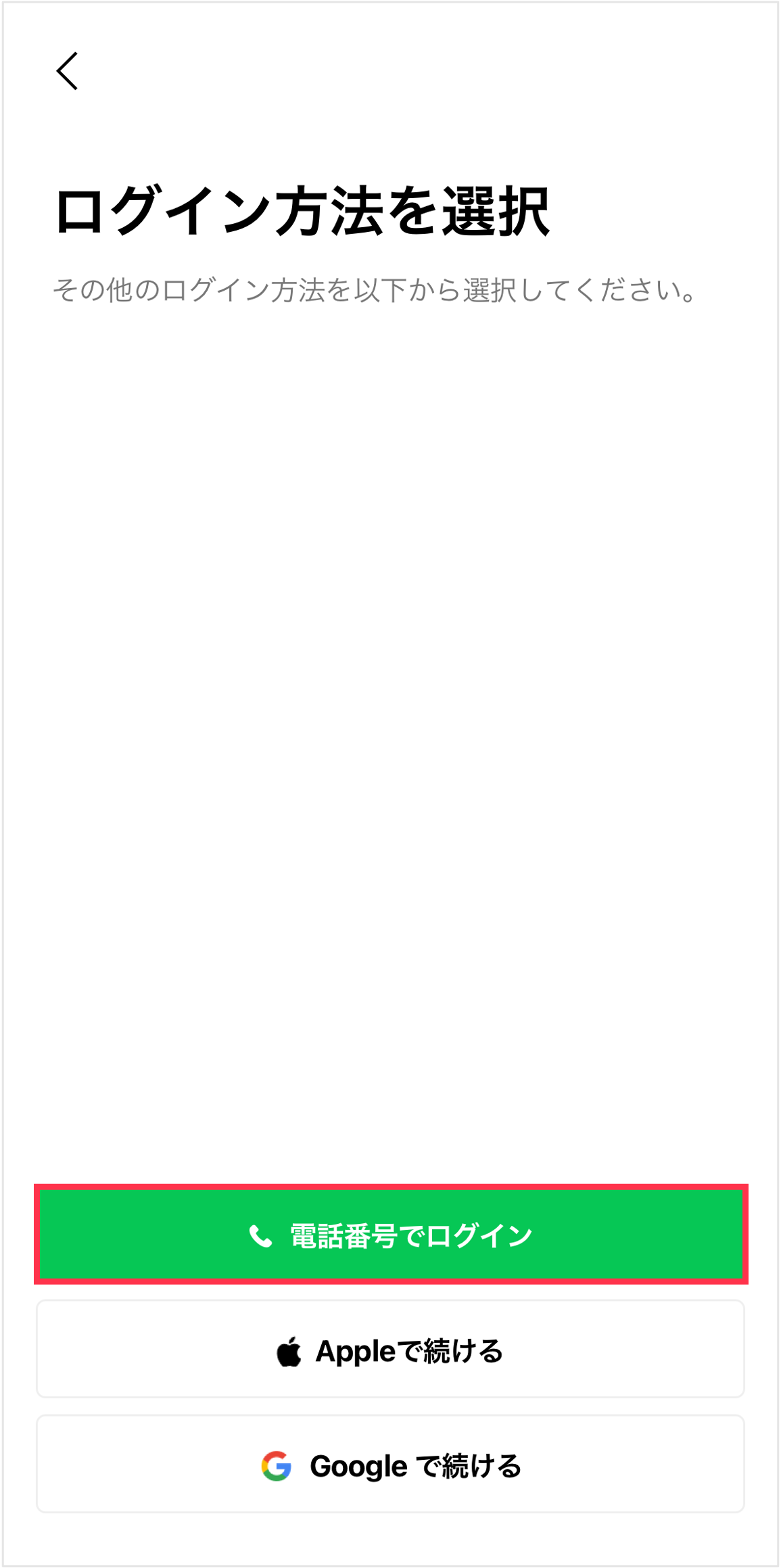
※Apple ID/Google アカウントで引き継ぐ方法はApple ID/Google アカウントで引き継ぐ方法をご確認ください。
※Facebookからのログインは、2024年1月中旬に終了しました - 電話番号を入力し、
SMSに届いた番号を入力現在お使いのスマートフォン(新しくこれから使う端末)の電話番号を入力して「→」アイコンをタップします。
SMSに認証番号が届くので、認証番号を入力してください。
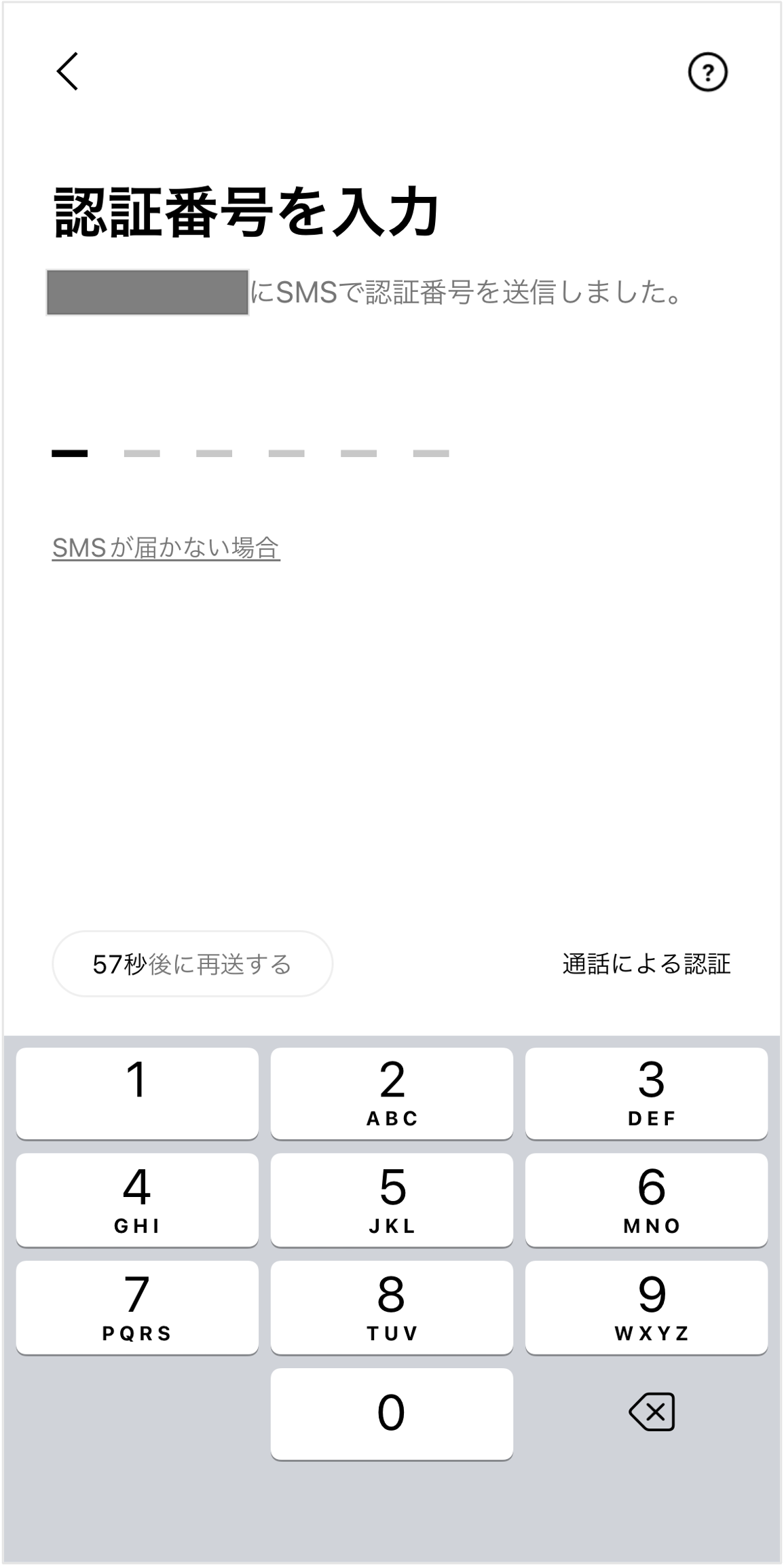
- 表示された情報が自分のものか確認
表示された情報が自分の正しい情報か確認します。
自分の情報で間違いない場合のみ、「はい、私のアカウントです」を選んで次に進んでください。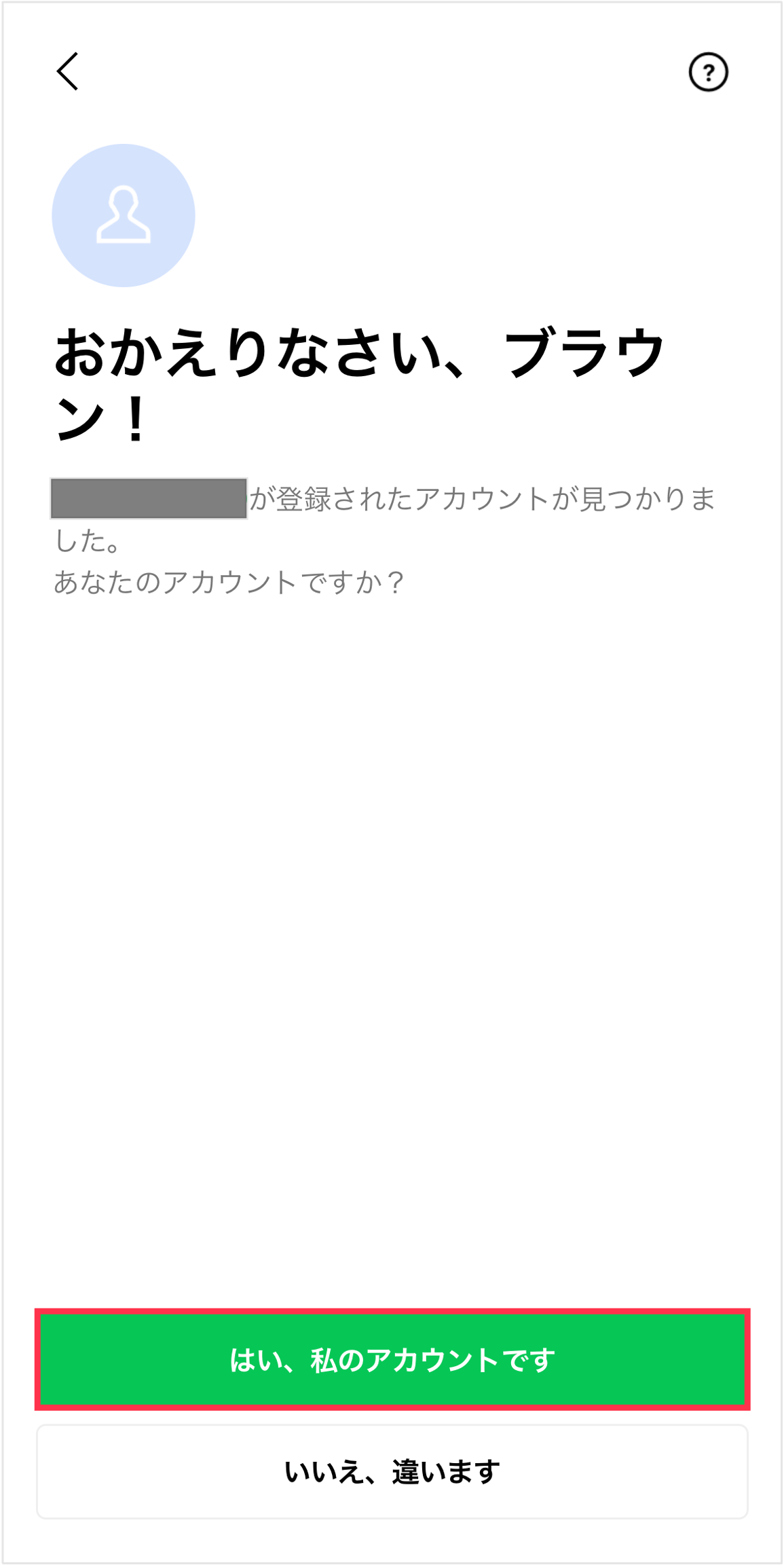
- パスワードを入力
事前に登録しておいたLINEのパスワードを入力して、新しい端末でLINEにログインしてください。
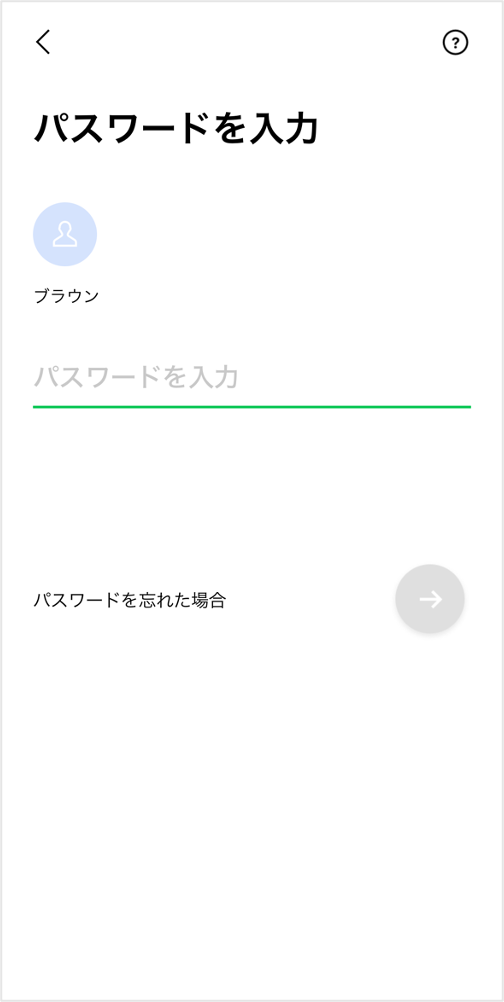
パスワードを忘れた場合、パスワードを再設定してください。
- トーク履歴の復元
トーク履歴の復元を行います。表示の内容をご確認いただき、[次へ]をタップしてください。
[次へ]をタップされると、以前の端末でLINEを利用できなくなりますのでご注意ください。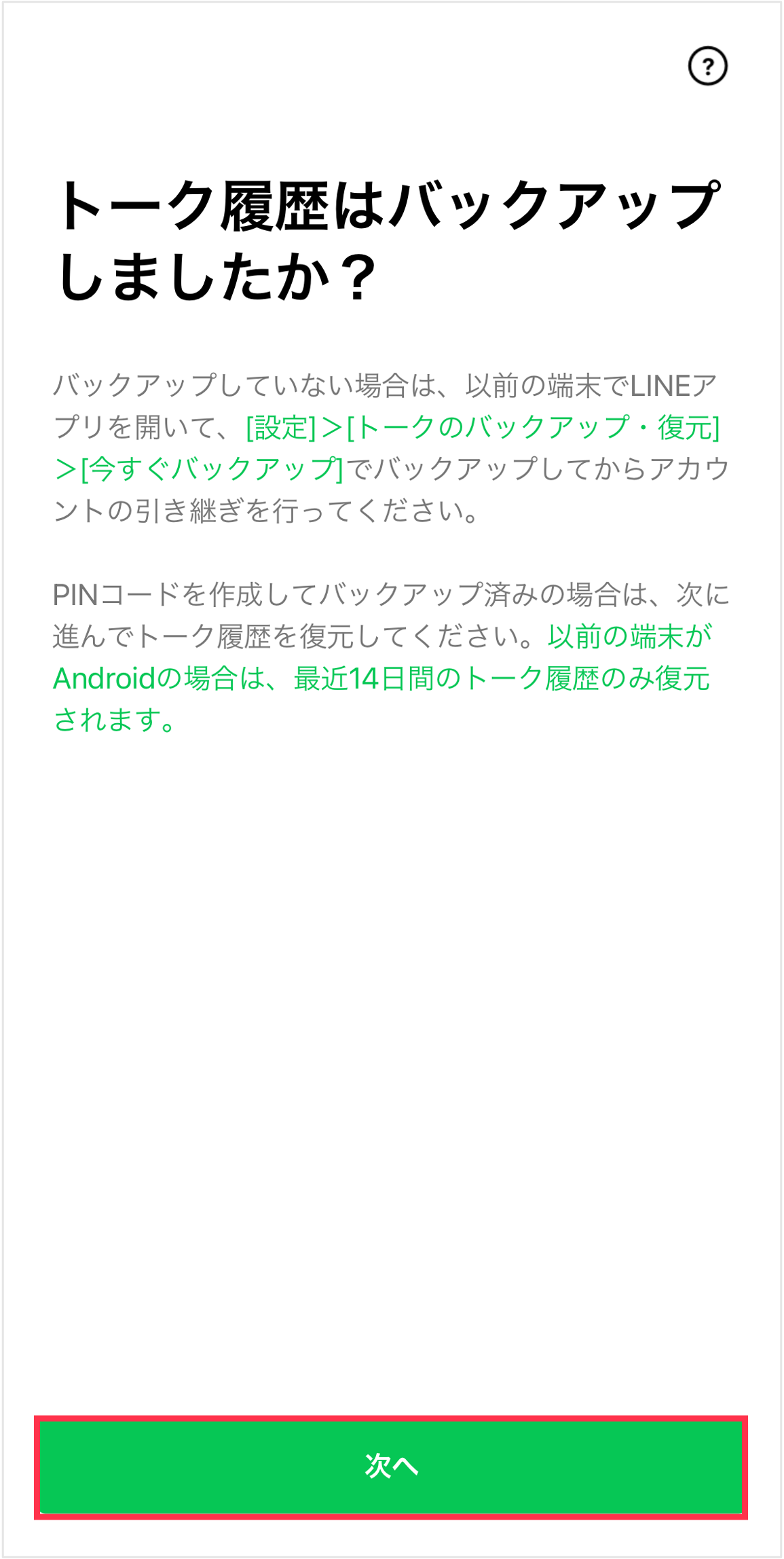
- PINコードを入力
バックアップ用のPINコードを事前に設定している方は、PINコードを入力してください。
※PINコードを過去に設定していない場合は、PINコードの入力画面が表示されません。
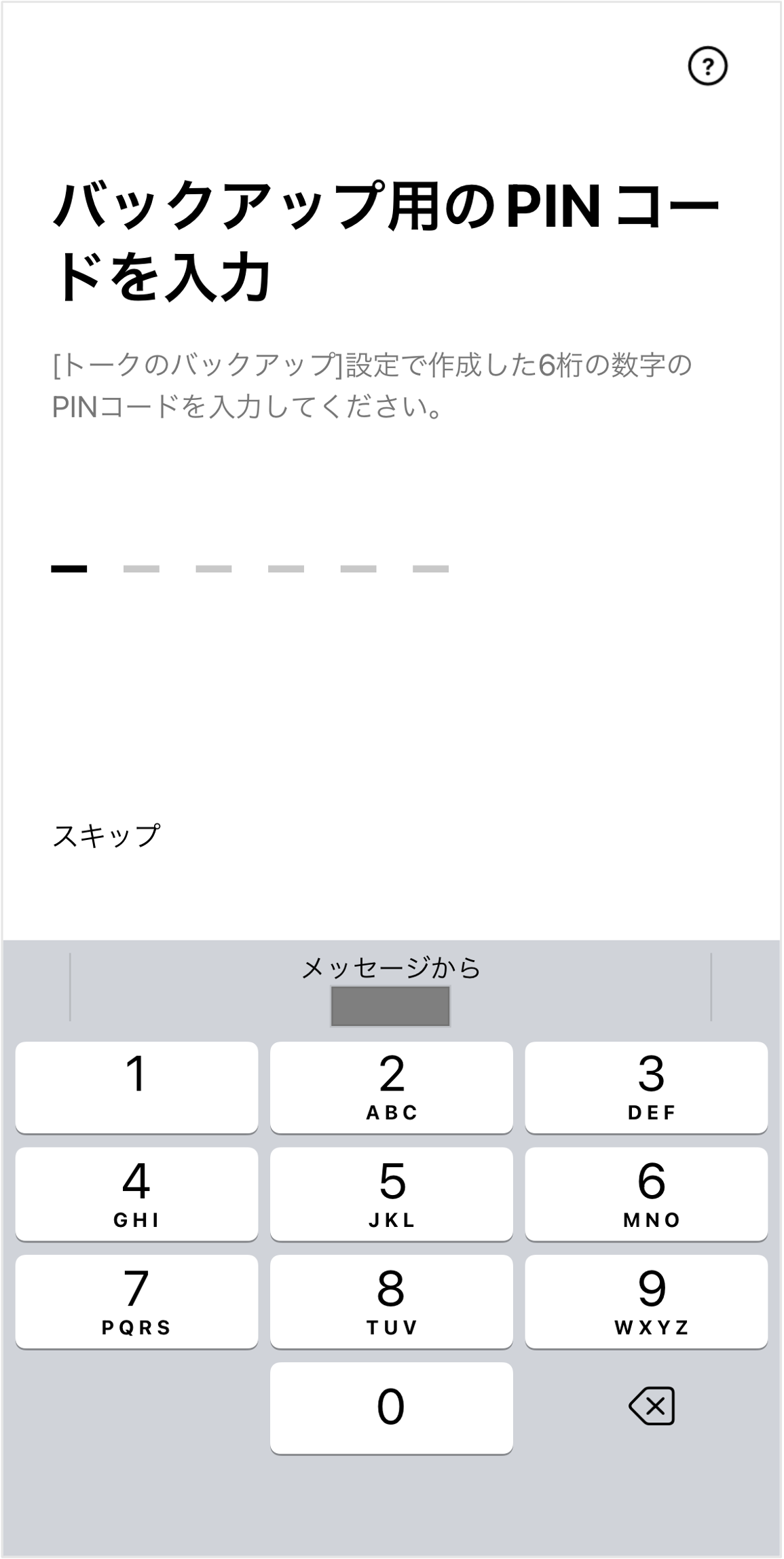
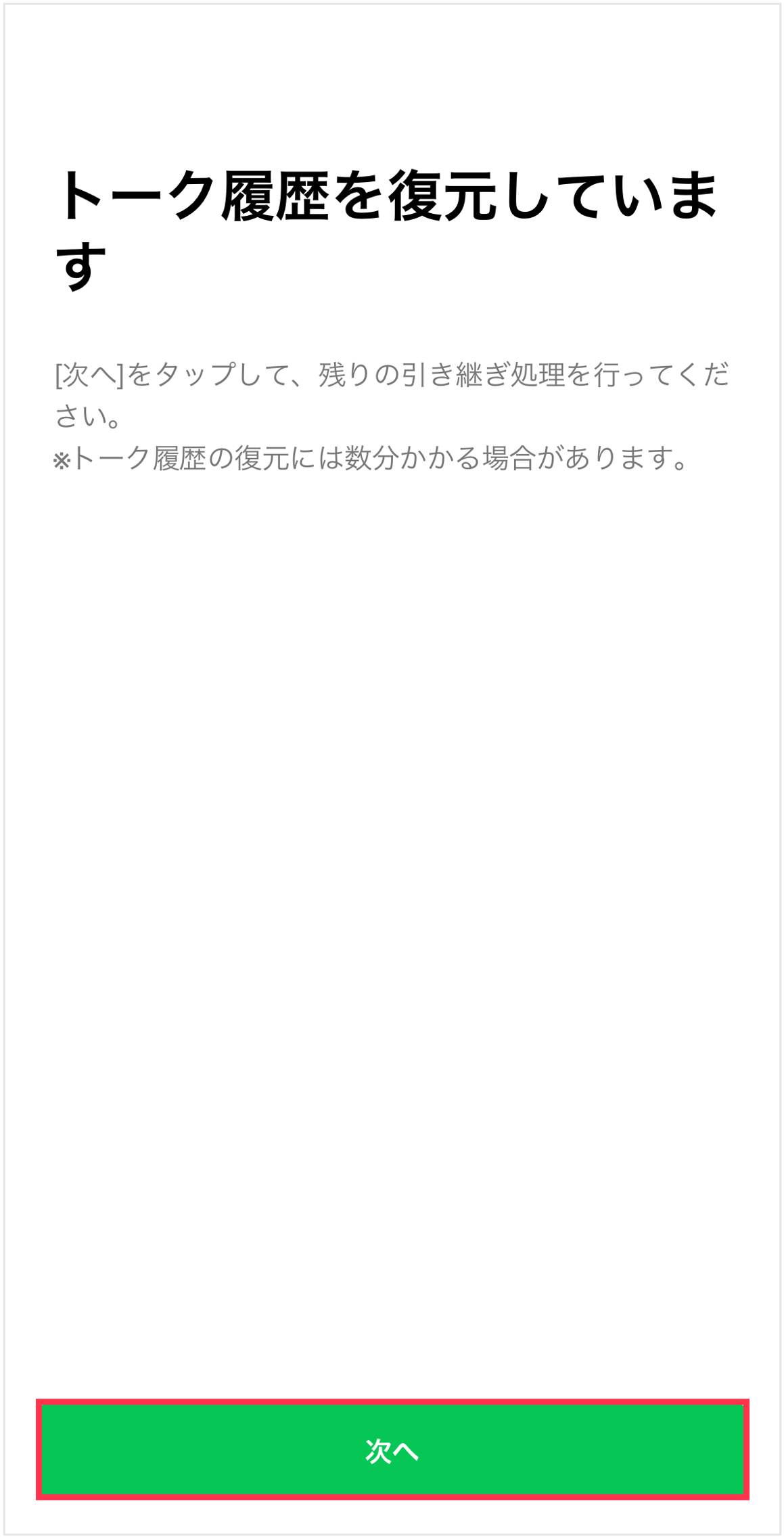
- 引き続き各ステップを進む
新しい端末で表示される内容をそれぞれご確認いただき、各ステップを進めてください。
友だち追加設定や年齢確認、通知設定などが表示されますが、表示される内容はご状況により異なります。
ホーム画面が表示されると、引き継ぎ作業は完了です。
これからも登録情報をこまめにチェックしながら、LINEを安全にたのしく使ってくださいね!