LINE safe
transfer guidePrepare the right way to
safely transfer your LINE account!
About account transfer
You need to transfer your LINE account in order to continue using LINE with the same one when you change your smartphone or restore it to its factory settings, such as when you purchase a new smartphone or the one you own suddenly breaks or is lost.
This official guide explains the steps to transfer a LINE account for those about to do so.
Overview of the account transfer process
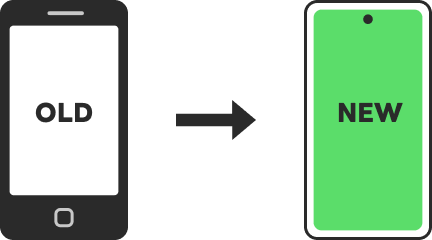
Transferring your LINE account is a process of doing pre-transfer preparations, such as backing up your chat history on your previous device, then transferring your account on your new device.
Note: If you no longer have your previous device, you may still be able to transfer a limited portion of your chat history, depending on your situation.
The specific steps for transferring your account vary depending on your OS and situation. For more information, see the OS-specific account transfer guides below.
OS-specific account transfer guides
Check the guide for how you're transferring your account.
For Premium Backup users
You can transfer all of your chat history using Premium Backup, regardless of your device model. (Only available in Japan and Thailand.)
Transfer with Premium Backup
FAQs
If I'm transferring my LINE account to a different OS, can I transfer chat history older than 14 days?
What's an easy transfer QR code?
Can my notification sound settings and chat wallpapers be transferred to my new device?
An error occurs when backing up to the cloud
There's an issue when transferring my account
Information related to transferring your LINE account

Set automatic backups
When you finish transferring your LINE account, set automatic backups for LINE on your new device, and be ready if your smartphone is ever lost or broken.
Learn more