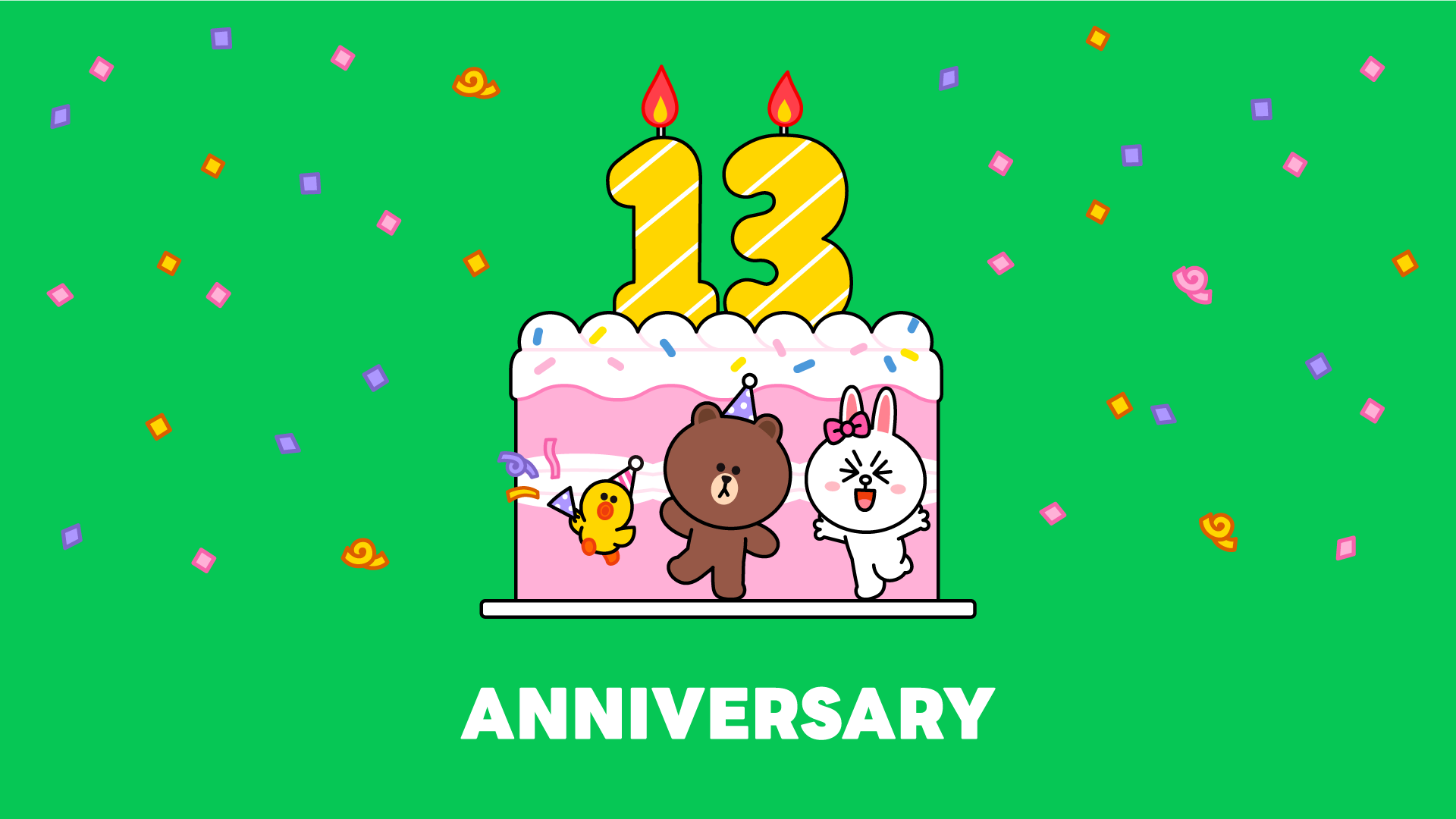より便利になった!スタンプキーボードの使い方
UPDATE 2022.09.29
LINEスタンプを感情別で探したり、期限切れスタンプの通知が確認できます
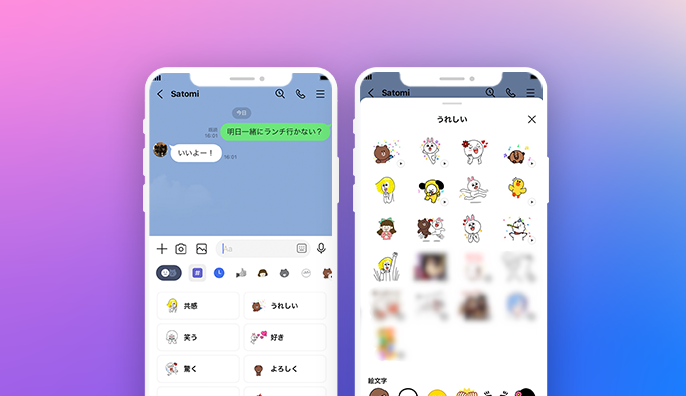
スタンプキーボードがリニューアルし、感情やシーンごとにスタンプを一覧表示できる「カテゴリータブ」が登場。さらに、無料スタンプの期限が通知される機能、スタンプの選択画面内に同じクリエイターの最新スタンプが表示されるなど、よりLINEスタンプが使いやすく、見つけやすくなりました。
カテゴリータブの使い方
「カテゴリータブ」は、持っているLINEスタンプを感情やシーンごと(「OK」「ありがとう」「うれしい」「好き」など)に一覧表示できる機能です。カテゴリーから探すことで送りたいメッセージ内容に合ったスタンプをすぐに見つけることができます。
1.トークルームの[顔]マークをタップ。
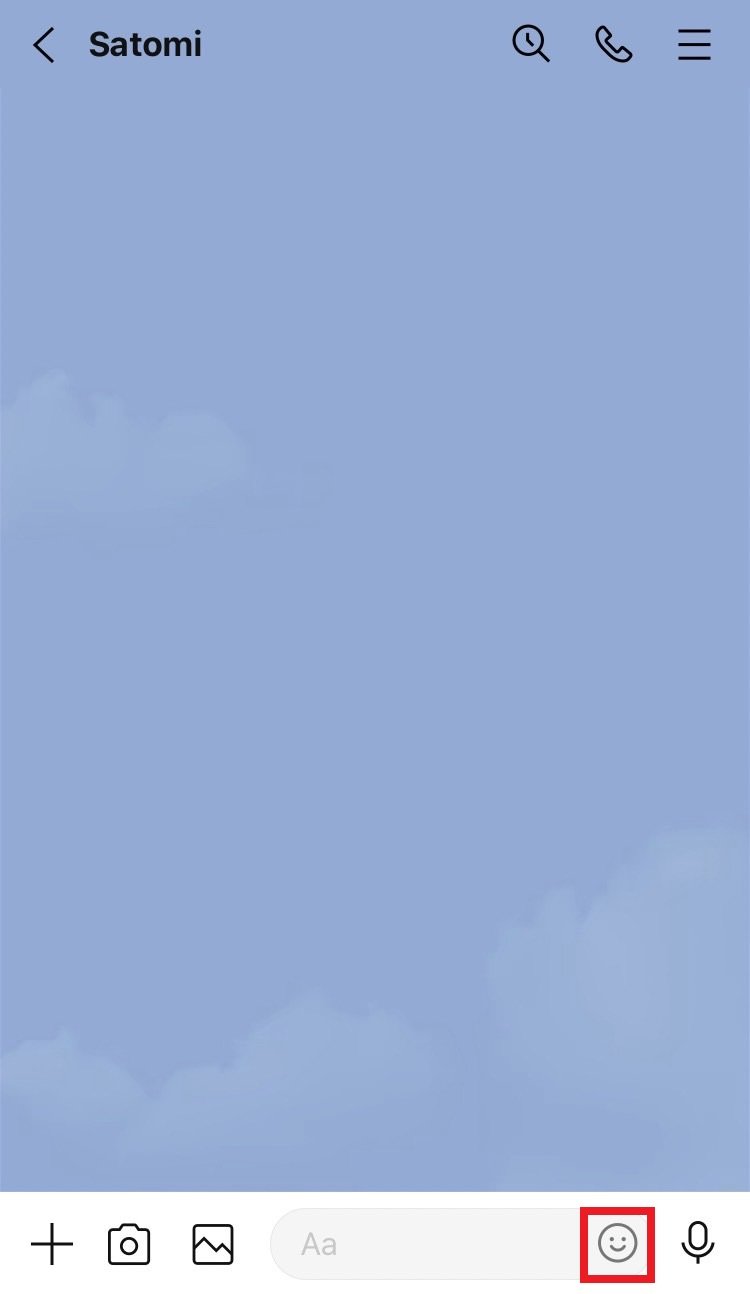
2.スタンプ選択タブの左端にある[#]マークをタップ。
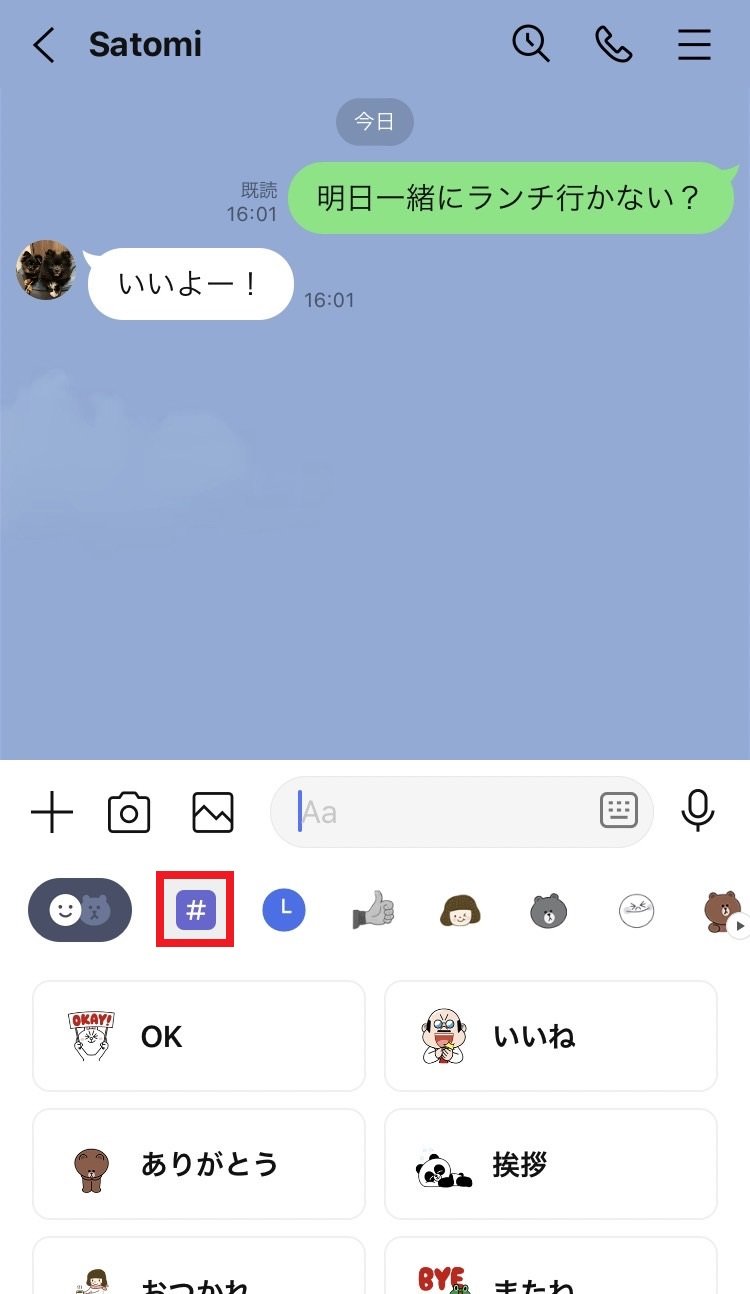
3.自分が送りたいスタンプに該当する感情やシーンをタップすると、紐づいたスタンプが一覧で表示されます。
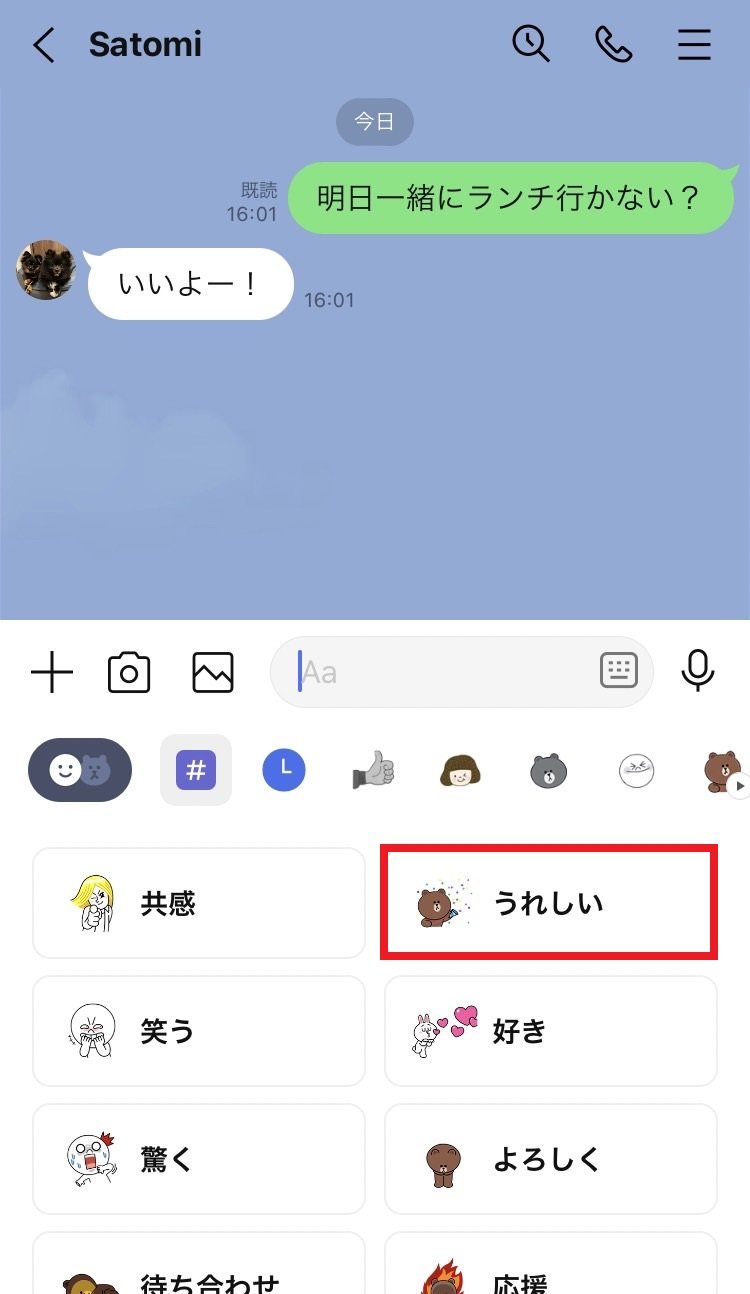
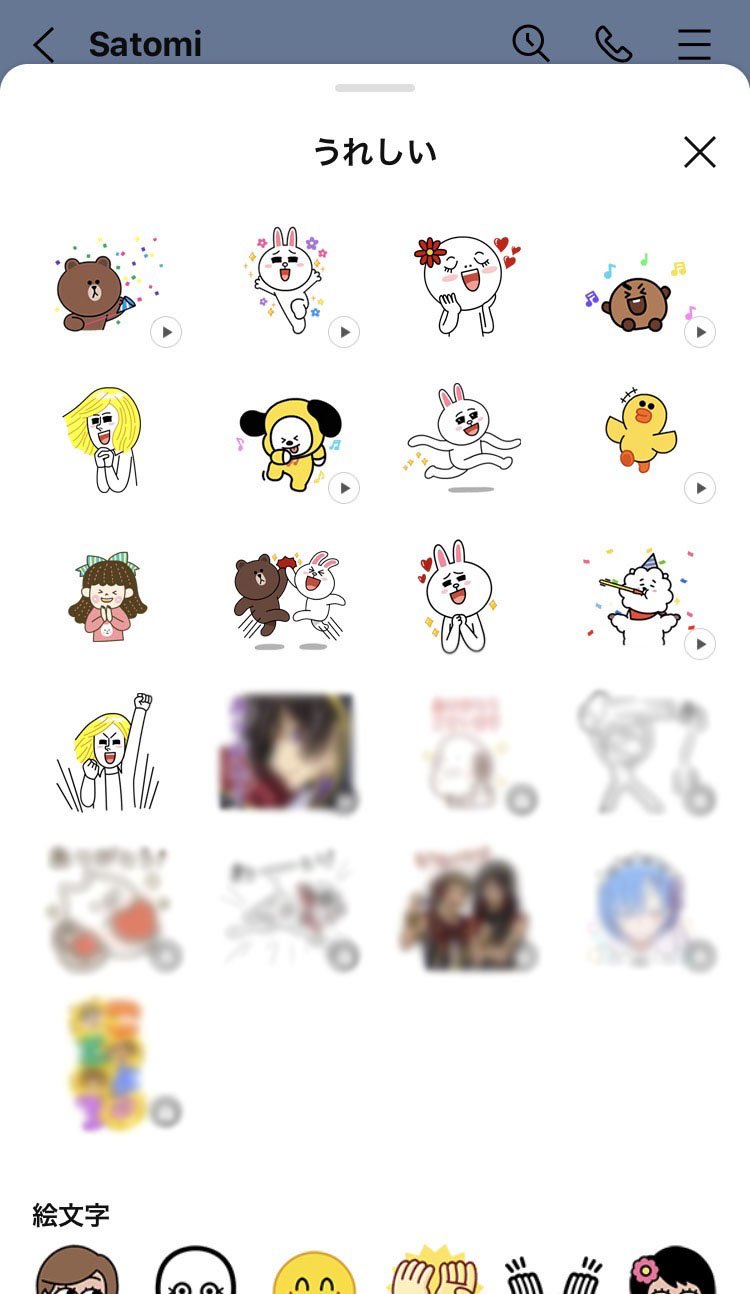
※「うれしい」を選択した場合。
4.送りたいスタンプをタップして送信完了です。
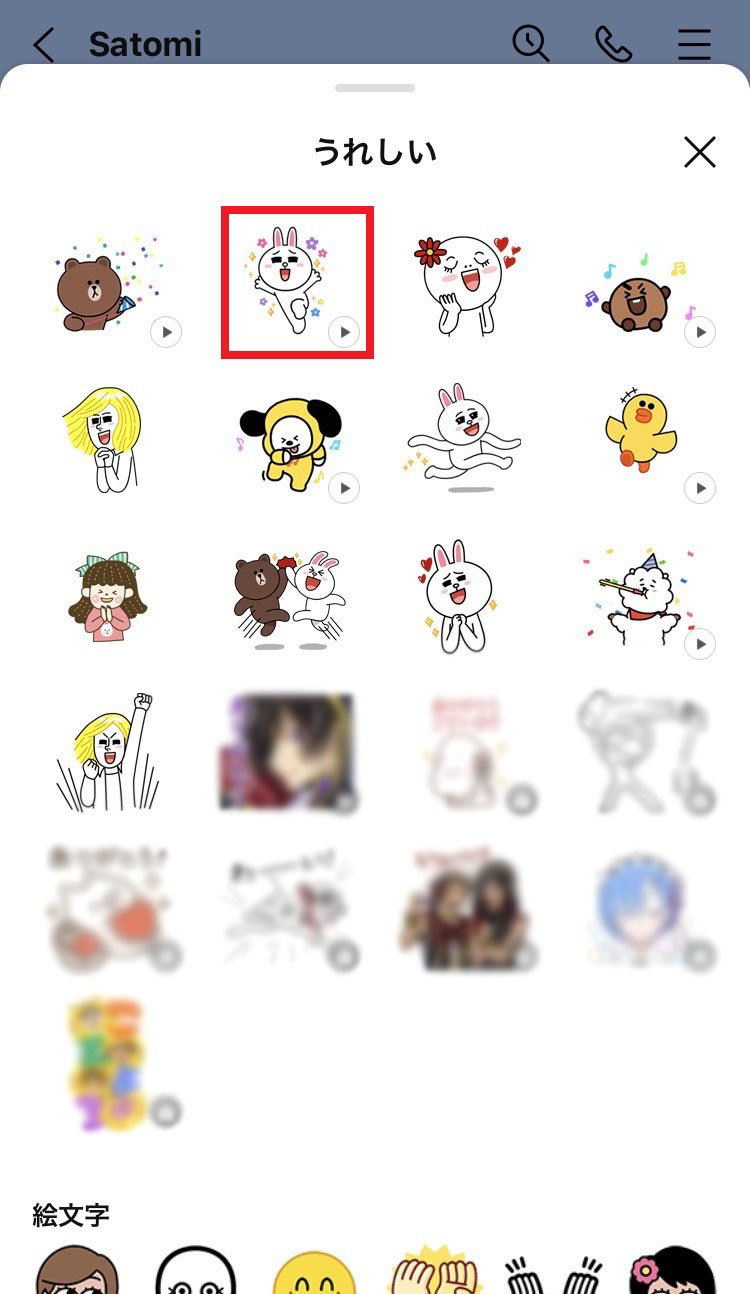
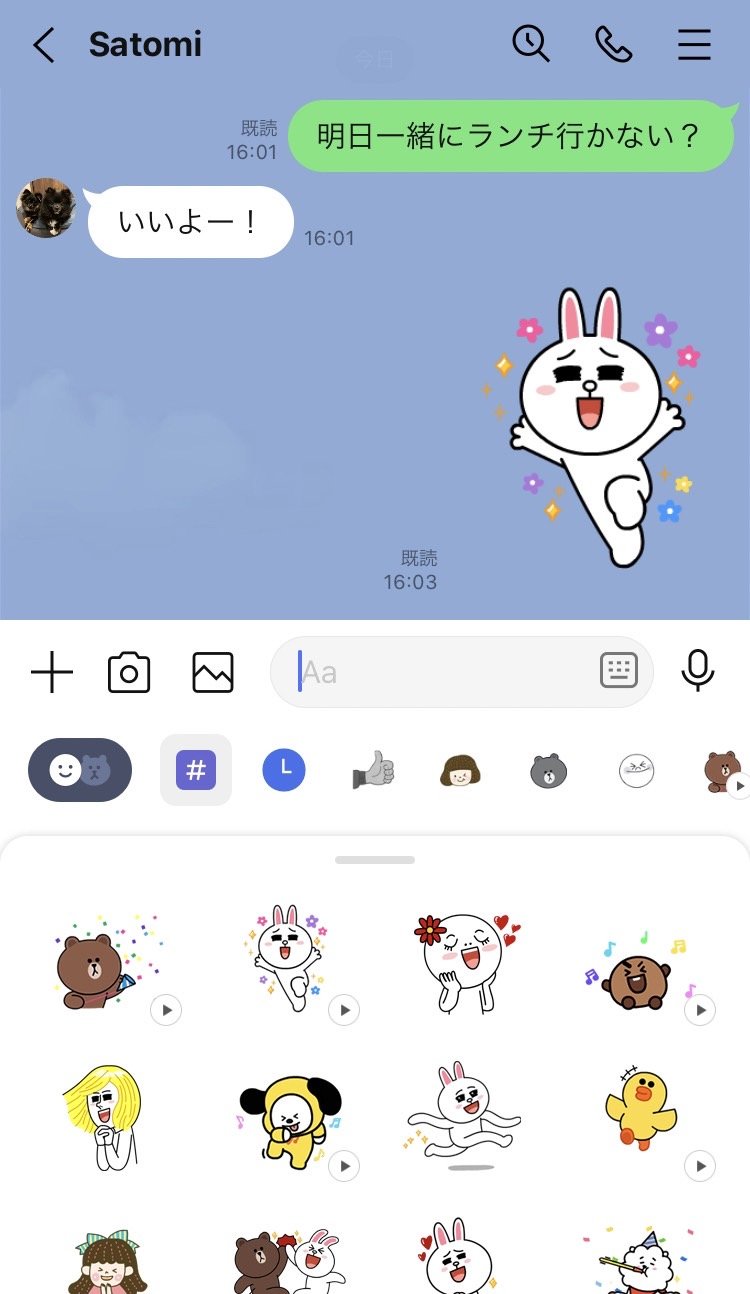
※カテゴリーは自動で表示・分類されます。個別に編集することはできません。
使用期限の通知・最新スタンプの表示
無料のLINEスタンプの使用期限を通知
無料のLINEスタンプには使用期限があります。気が付いたら使用期限が過ぎていた...ということを防ぐため、期限まで10日を切ったスタンプと、利用期間が終了したスタンプに通知が表示され使用期限がわかりやすくなりました。
- 期限まで10日を切ったスタンプには黄色いバッジが付き、期限までの日数が表示されます。
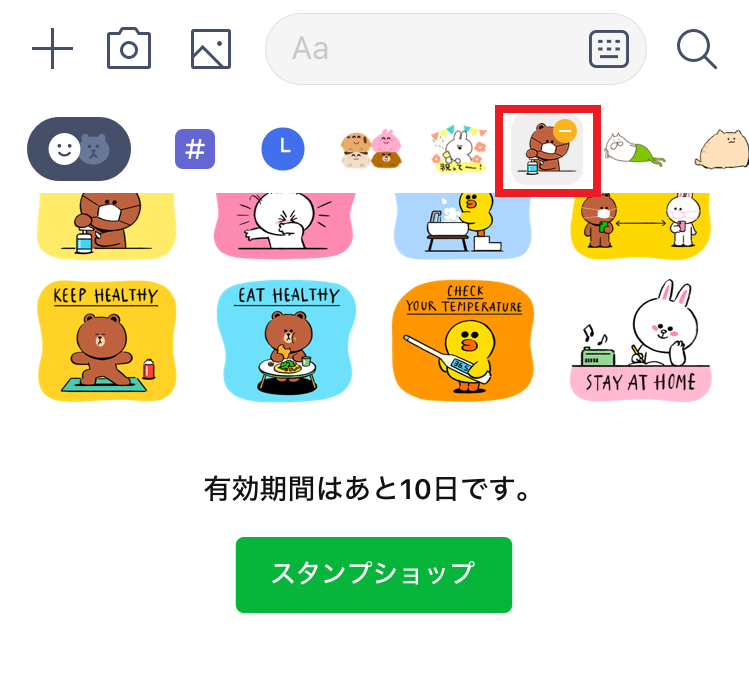
- 利用期間が終了したスタンプには赤いバッジが表示されます。タップして画面を表示すると、スタンプがタブから削除されます。また、有効期間が終了してから一定期間経過すると自動的にスタンプタブから削除されます。
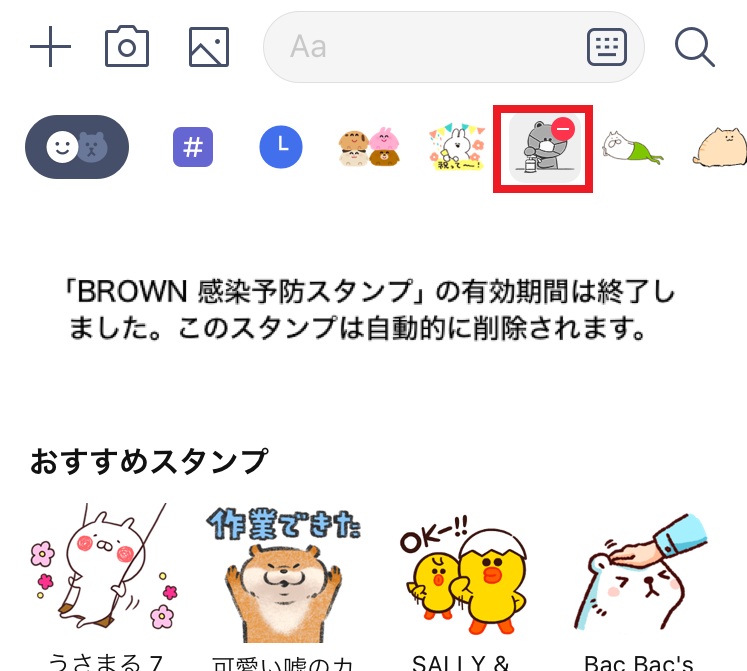
スタンプクリエイターの最新スタンプを確認する
自分がダウンロード・購入したスタンプをスタンプタブで選択後、最下部までスタンプ一覧をスクロールすると同じスタンプクリエイターの最新スタンプが表示されます。
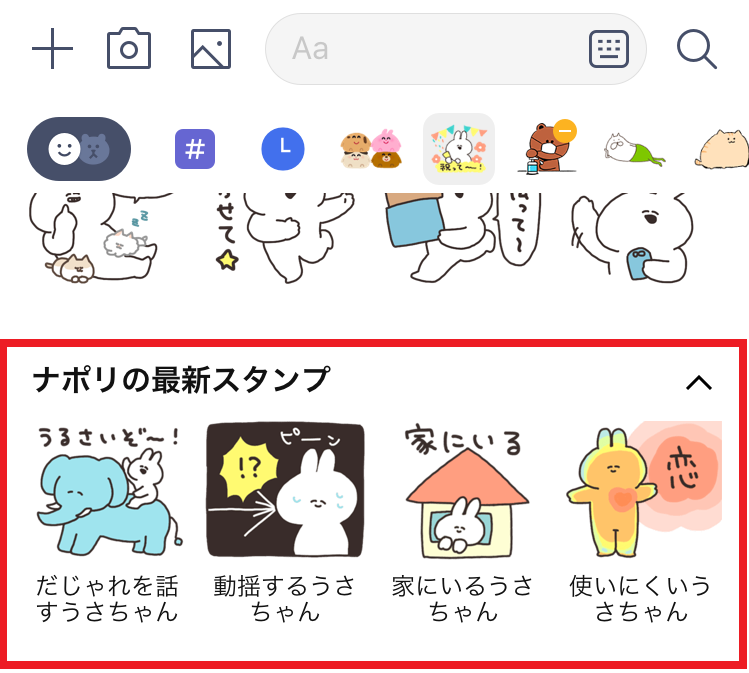
※すでに購入済のスタンプは表示されません。
スタンプ選択タブの使い方
今まで画面の下部に表示されていたスタンプ選択タブが、上部に表示されるようになり、目当てのスタンプが探しやすくなりました。また、スタンプ選択タブの使い方についてもいくつかご紹介します。
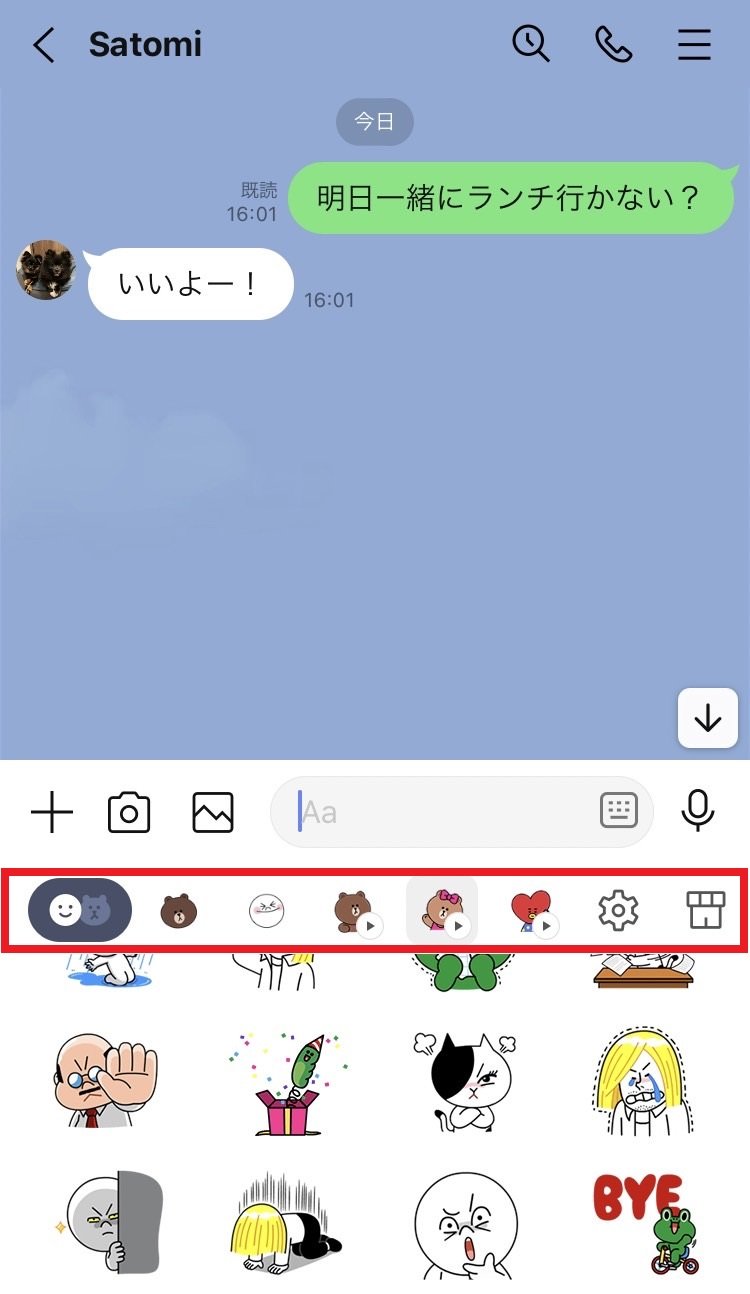
スタンプと絵文字の表示切り替え
スタンプ選択タブの一番左にあるマークをタップすることで、スタンプと絵文字を切り替えられます。
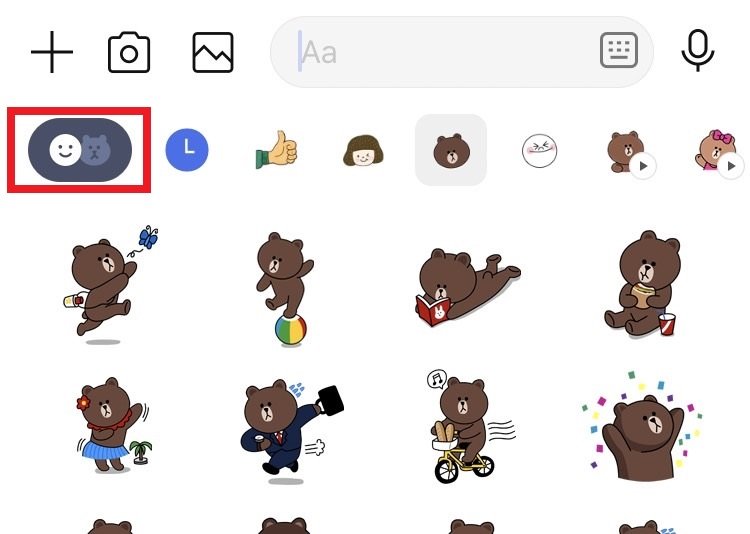
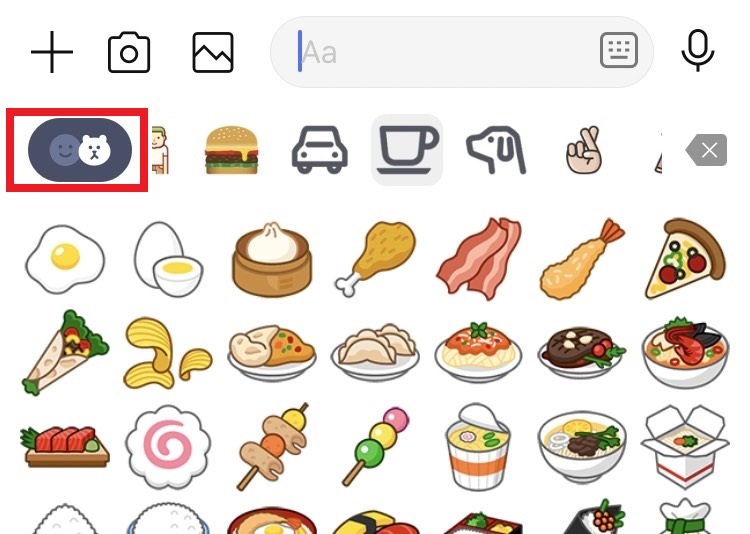
スタンプの使用履歴を表示
[時間マーク]をタップすると直近で使ったスタンプが一覧で表示されます。よく使うスタンプなどは履歴から探すと便利です。
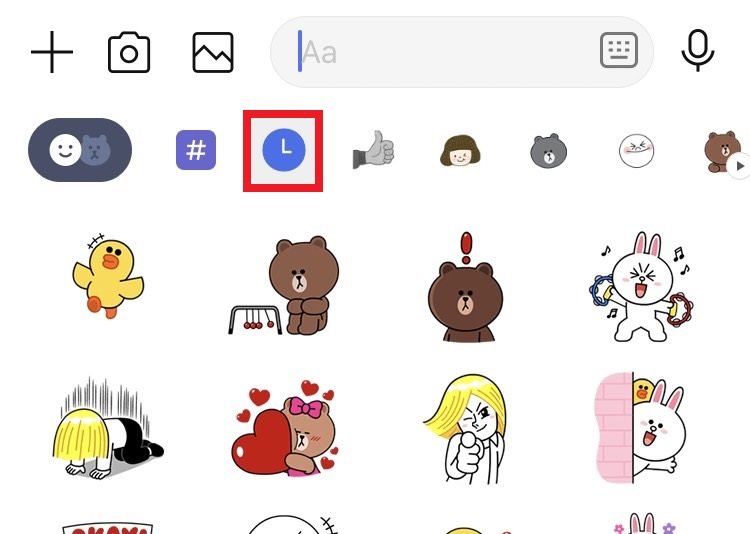
スタンプ設定画面の表示
これまでスタンプの並べ替えができる設定画面に遷移していましたが、スタンプ関連すべての設定ができる画面に遷移するようになりました。スタンプ選択タブを右端までスクロールすると表示される歯車のマークをタップして表示できます。
※スタンプの並び替え方法については、スタンプの順番を並び替えるをご参照ください。
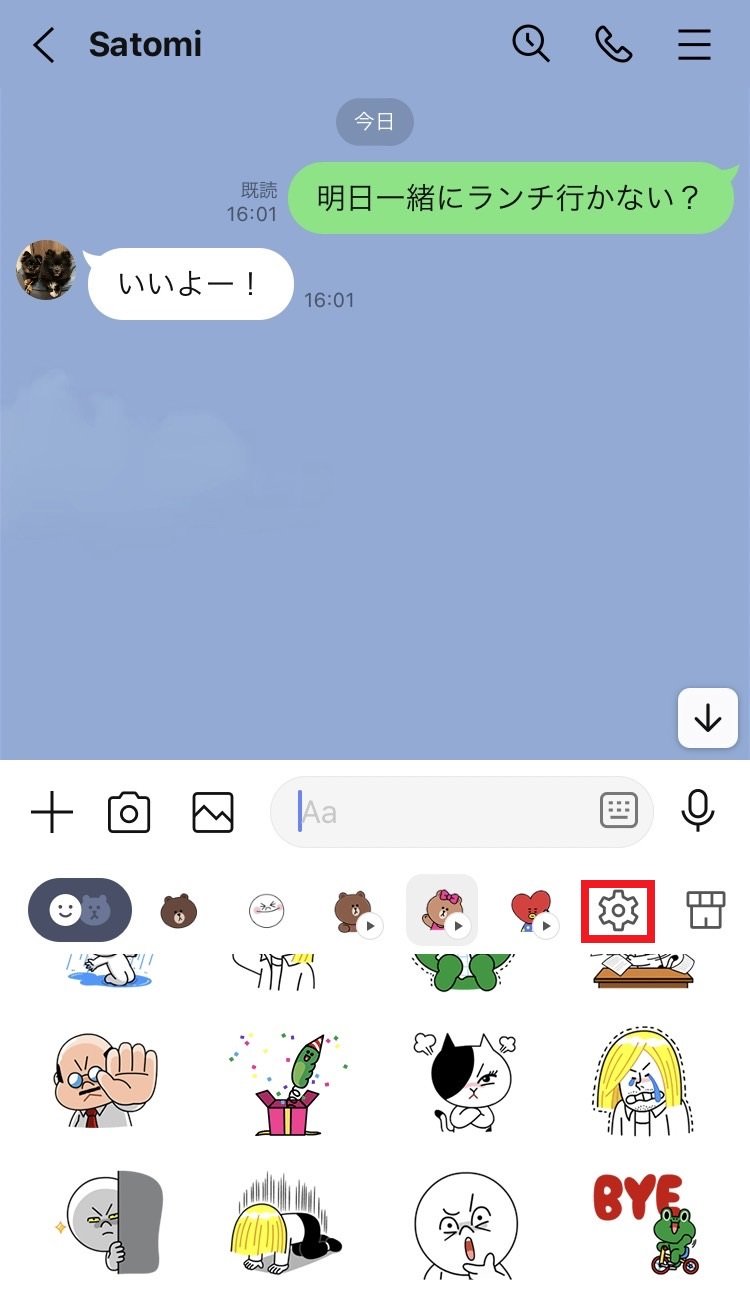
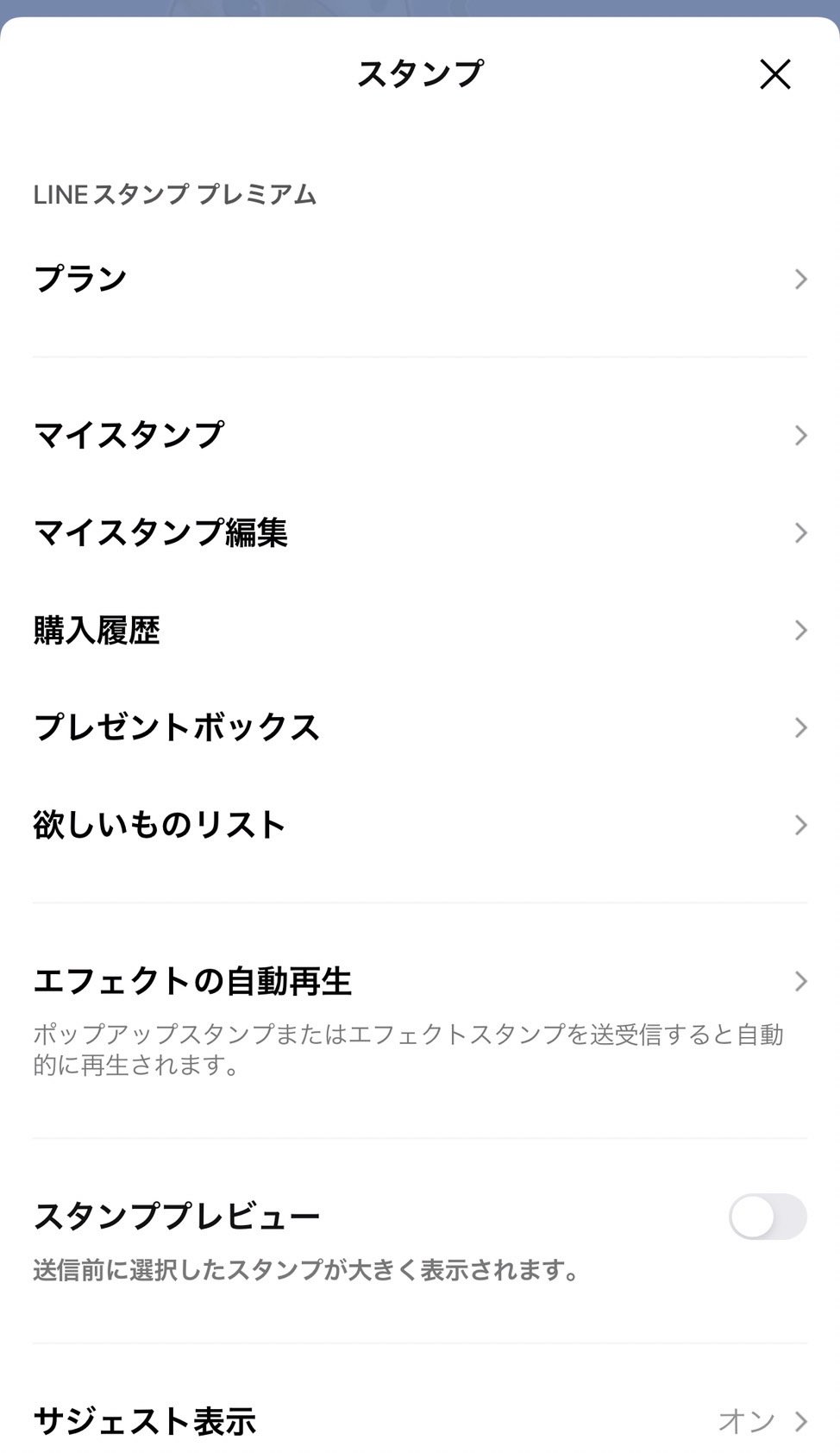
スタンプショップを表示する
スタンプ選択タブを一番右までスクロールをするとスタンプショップへ飛べるアイコンが表示さます。タップすると、簡単にスタンプショップへ行くことができます。
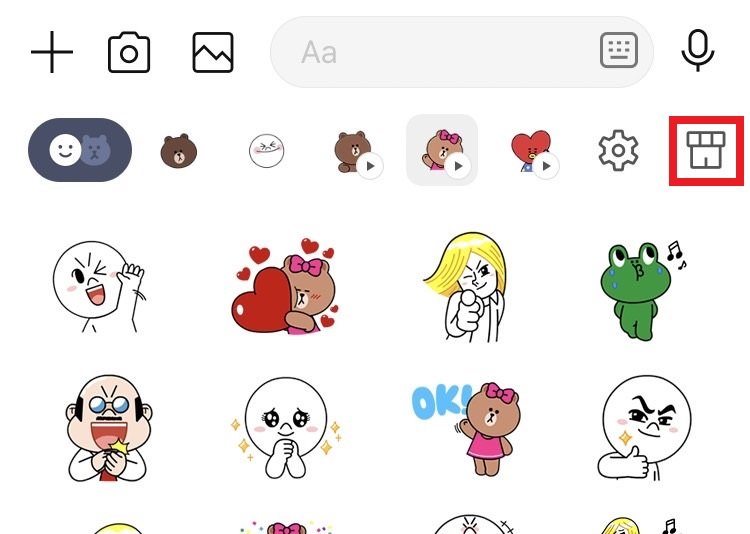
関連記事
LINEで発生している問題を解決するための
サポートページもご覧ください