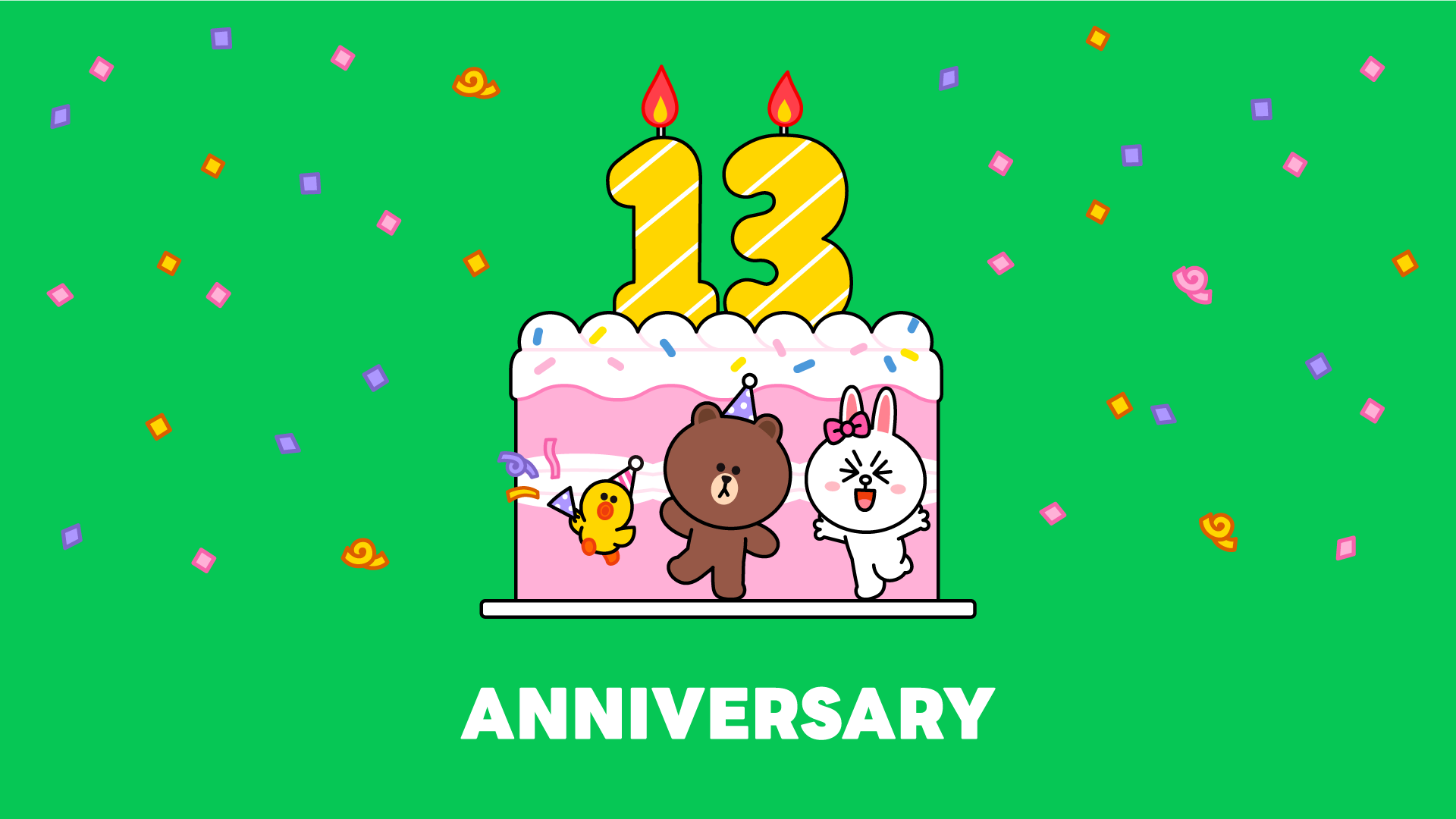生体情報を使ってLINEにログインする方法
UPDATE 2021.01.13
顔や指紋などを使って、より安全にアカウントを利用することができます
スマートフォン版LINEのアカウントを使ってパソコンやiPadでもLINEを利用する際に、スマートフォンに登録した生体情報(顔や指紋など)を使ってログインすることができます。自身の生体情報を使ってログイン認証を行うことで、メールアドレスやパスワードを使用するよりも安全にアカウントを管理することが可能になります。利用するにはスマートフォンでの事前設定を行ってください。
※本機能はスマートフォン版「LINE」バージョン10.18.0以上、PC版「LINE」バージョン6.5.0以上で利用できます。
※生体情報はLINEアプリやサーバに保存されることはありません。
ご利用できるOSについて
iPhone
- 本機能は、iOS 11以上でのみ利用できます。
Android
- 本機能は、Android 6以上でのみ利用できます。
※対応OSバージョンであっても、一部の機種ではご利用いただけない場合があります。
利用設定をする
認証時に利用する生体情報(顔や指紋など)は、ご利用のスマートフォン端末への事前連携が必要です。
- iPhone:端末の「設定」>「Touch ID/Face ID」より連携
- Android:端末の「設定」>「セキュリティ」より連携
※ご利用の端末によって操作方法が異なる場合があります。
1.スマートフォン版LINEで[設定]>[アカウント]を開き、それぞれ以下の項目をタップ。
- iPhone:Face ID, Touch ID
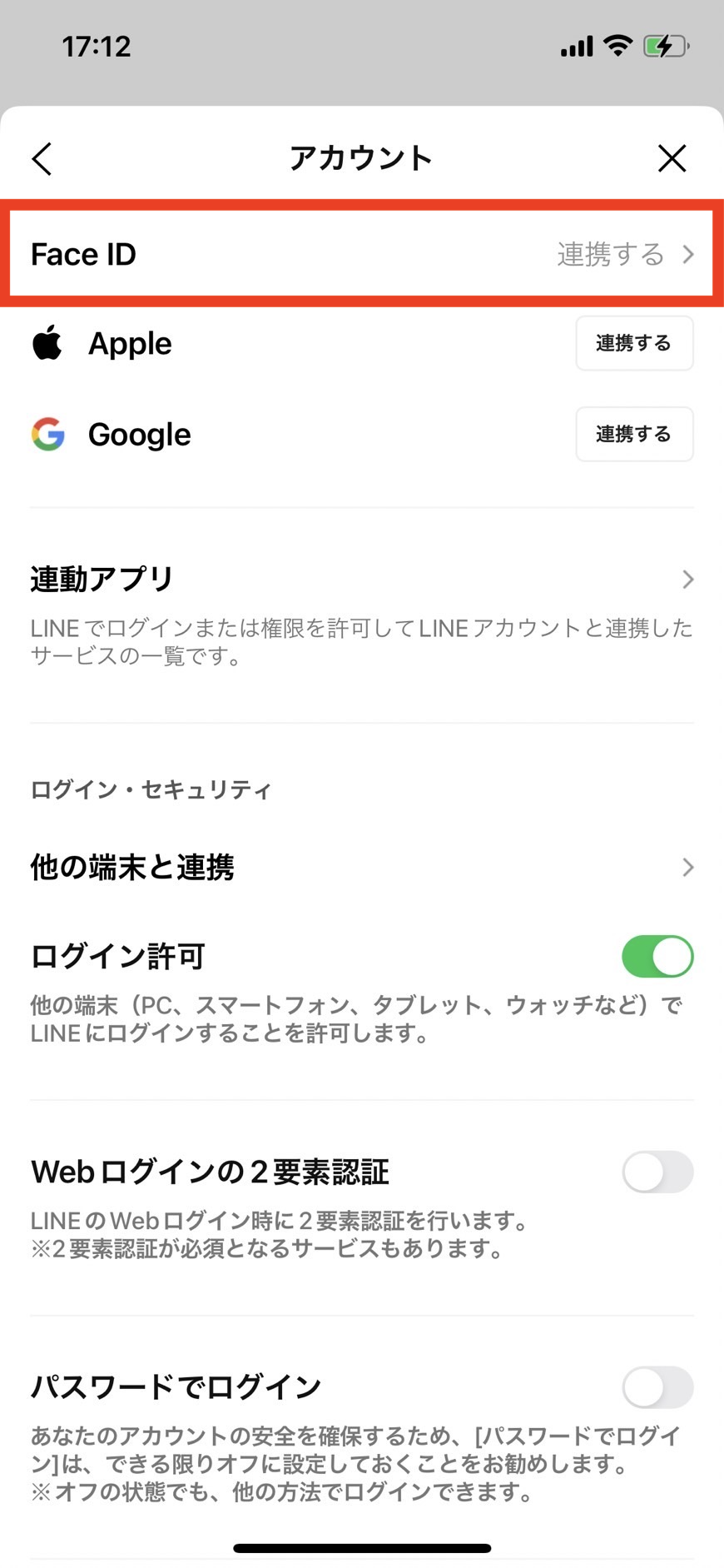
- Android:生体情報
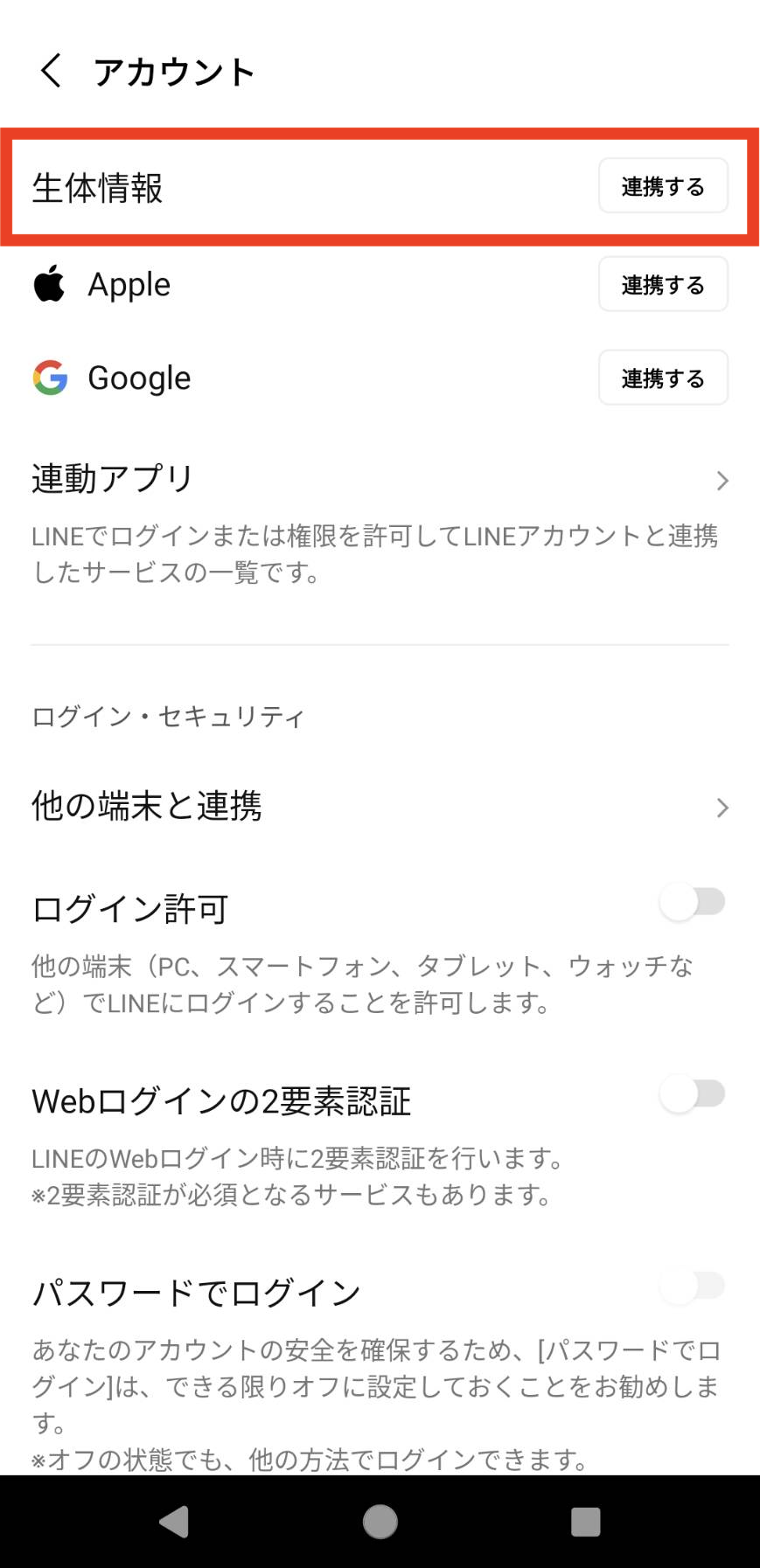
2.[許可する]をタップし生体情報で認証、設定を完了します。
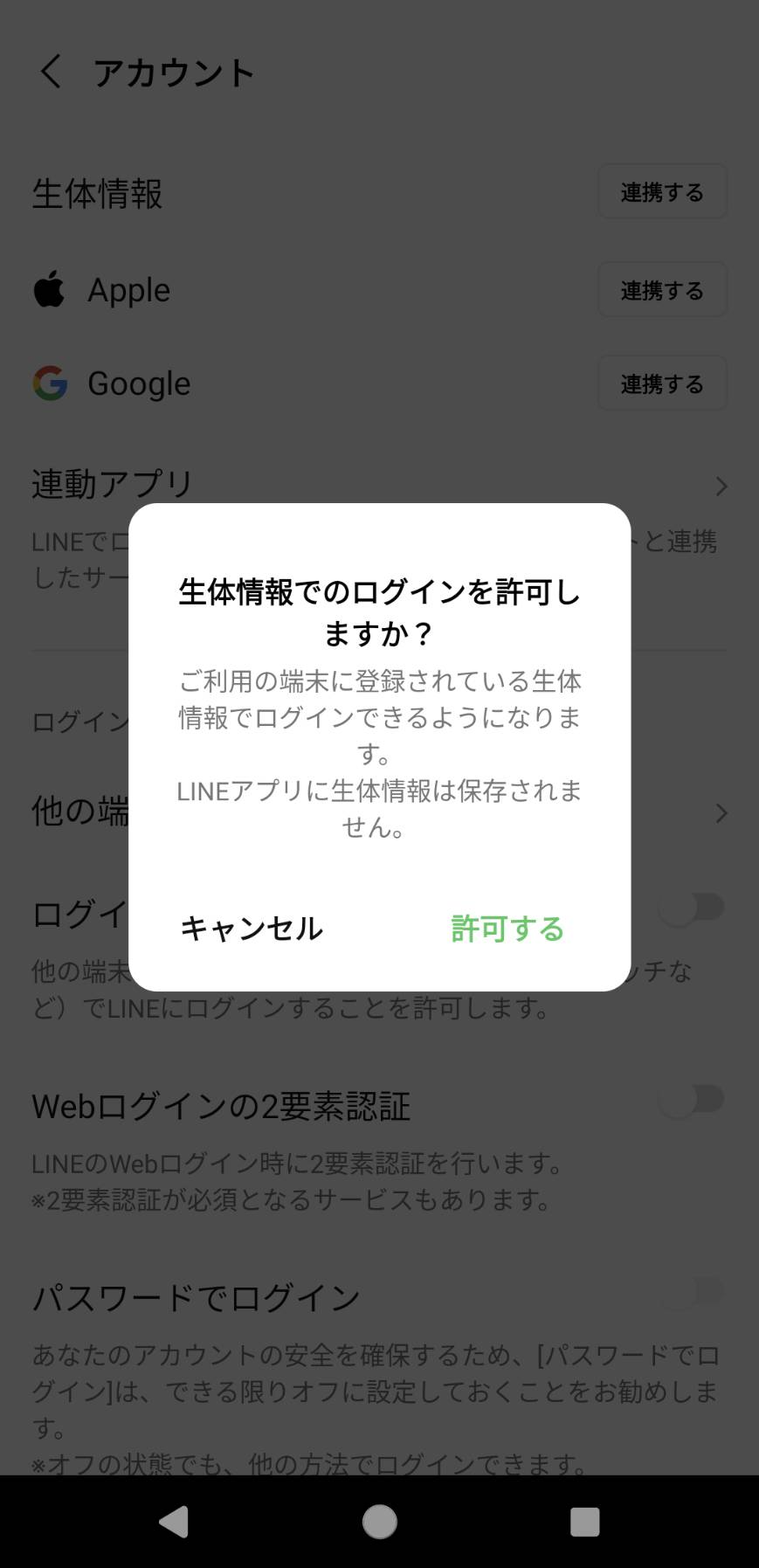
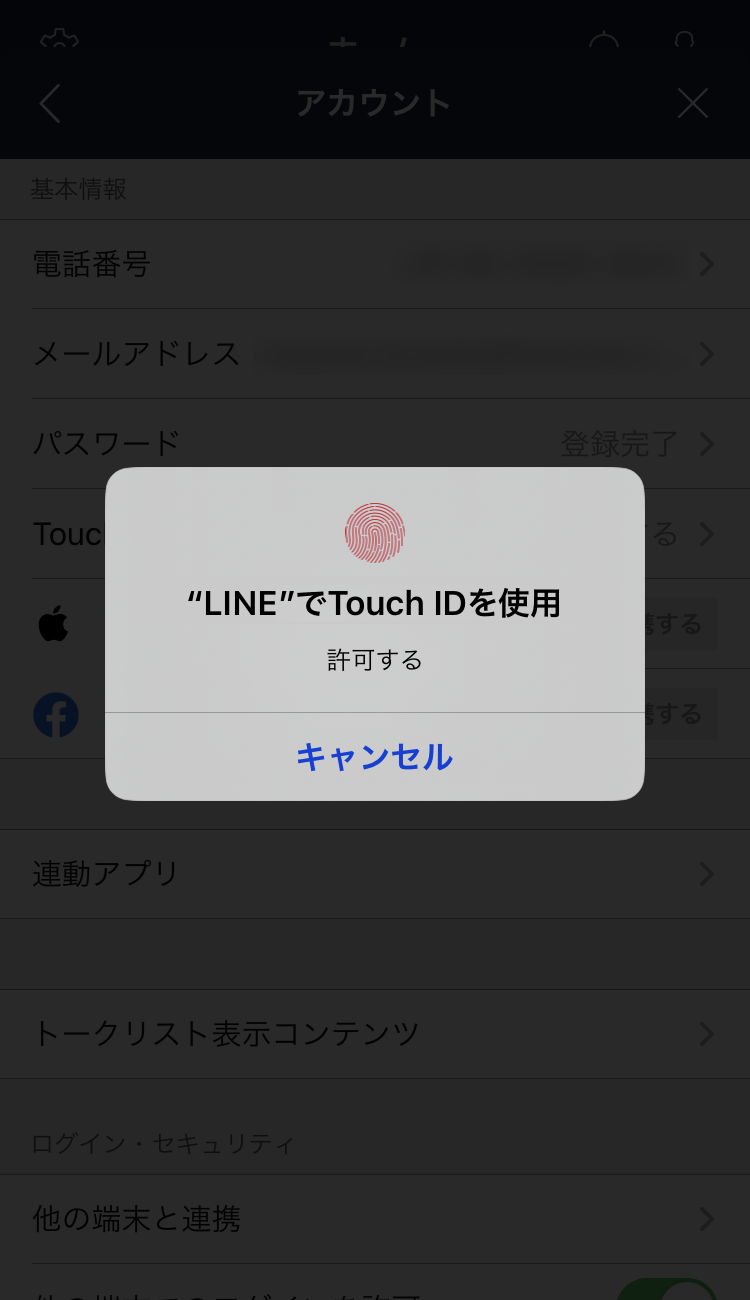
3.「アカウント」画面内の[ログイン許可]をオンにします。
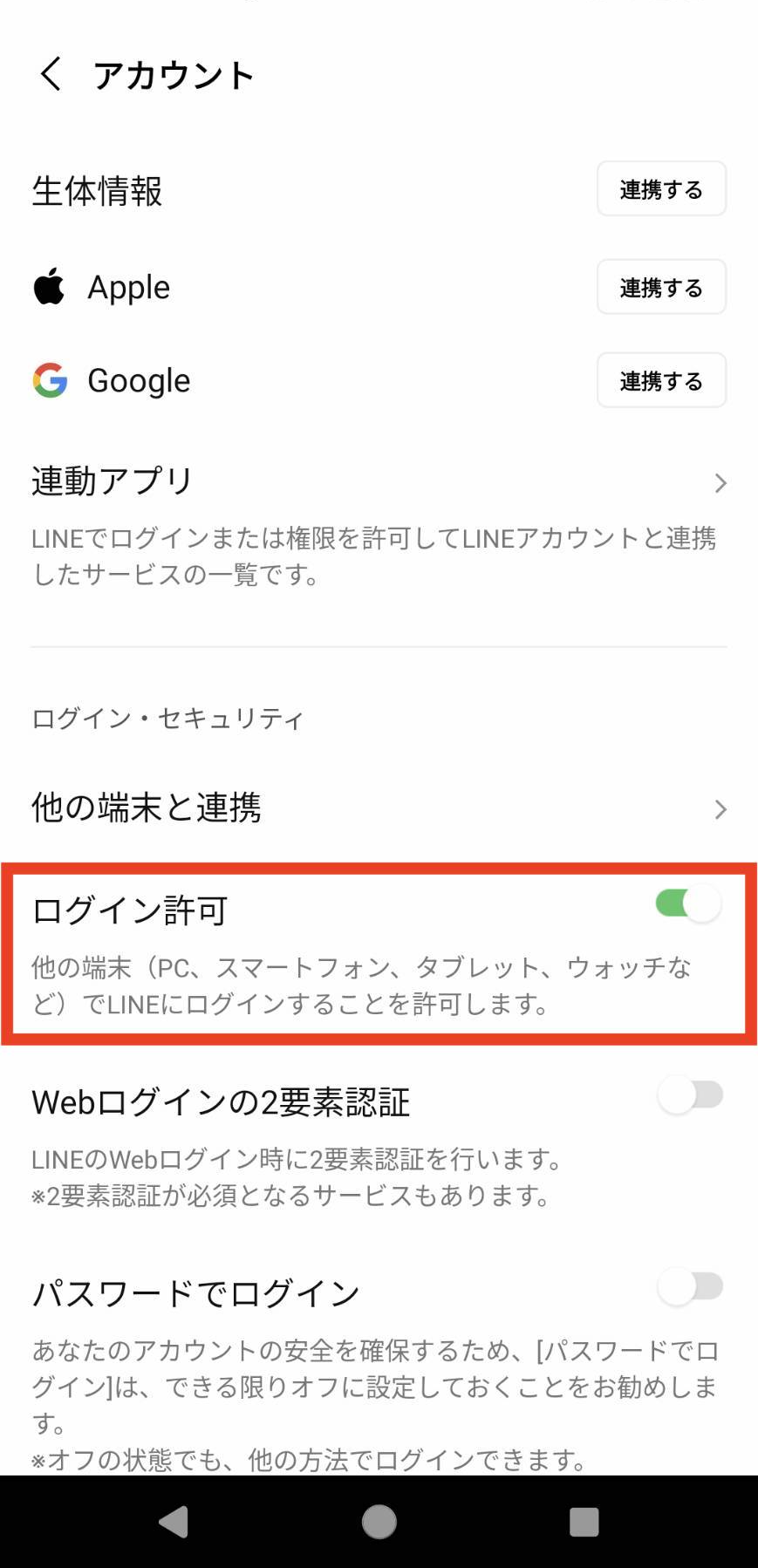
生体情報を使ってログインする
iPad版 LINE
※iPad版LINEアプリのインストールはこちら。
初めてログインする場合
1.iPad版LINEアプリを立ち上げ、[電話番号]を入力し[スマートフォンを使ってログイン]をタップ。
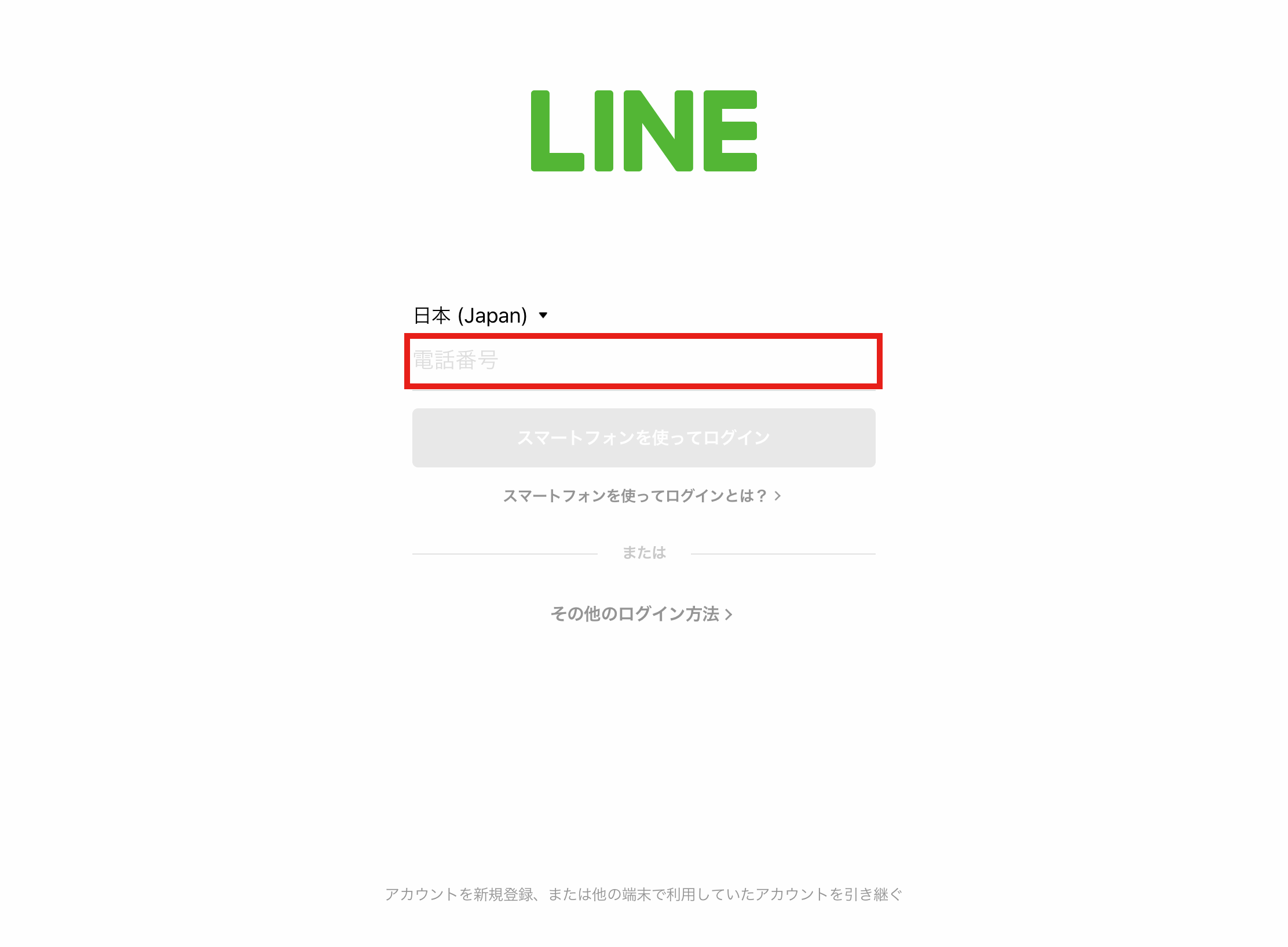
2.説明を読み、[認証番号を確認する]をタップ。
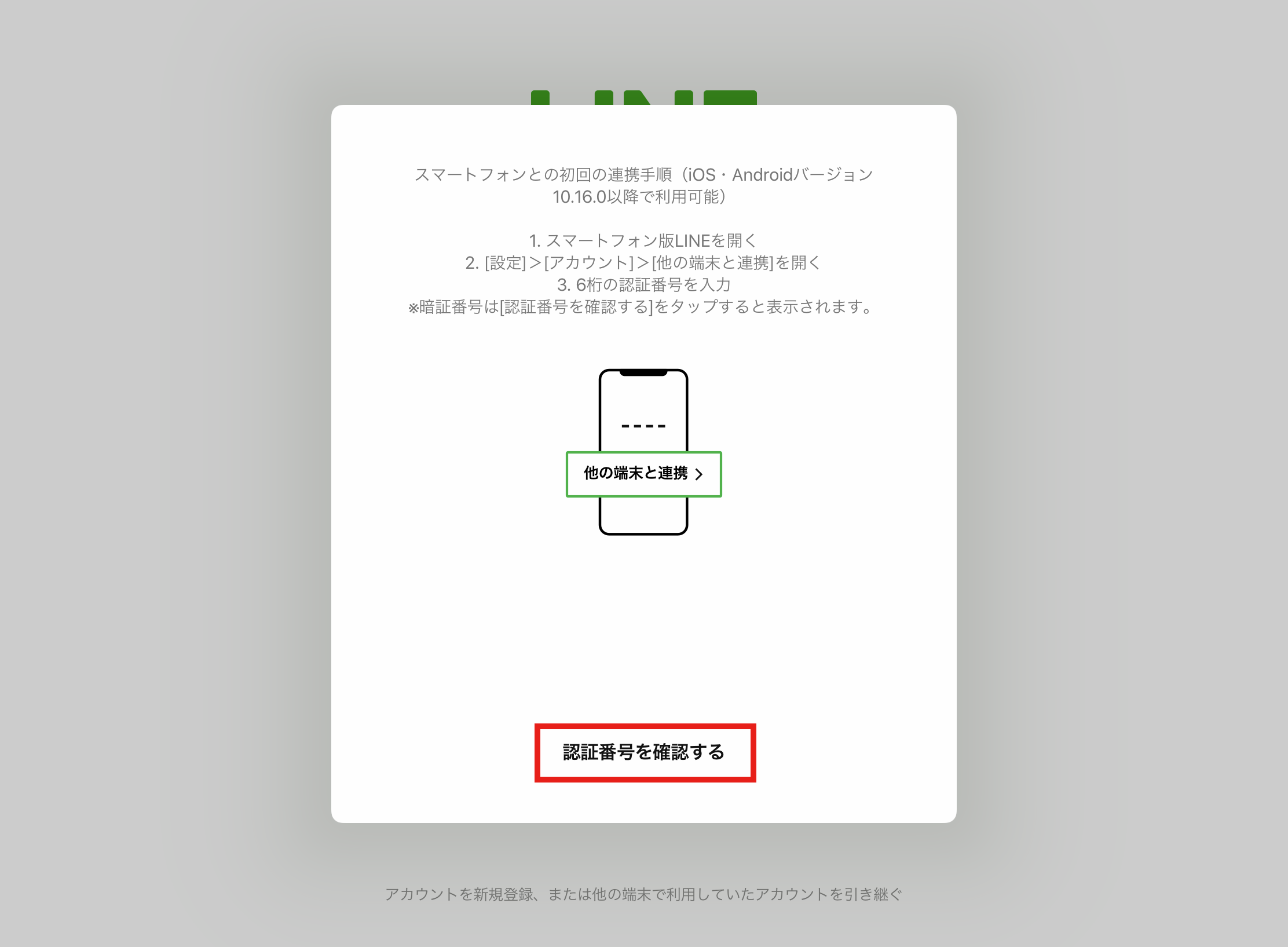
3.次にご利用のスマートフォン端末でLINEアプリを開き、[設定]>[アカウント]>[他の端末と連携]をタップ。
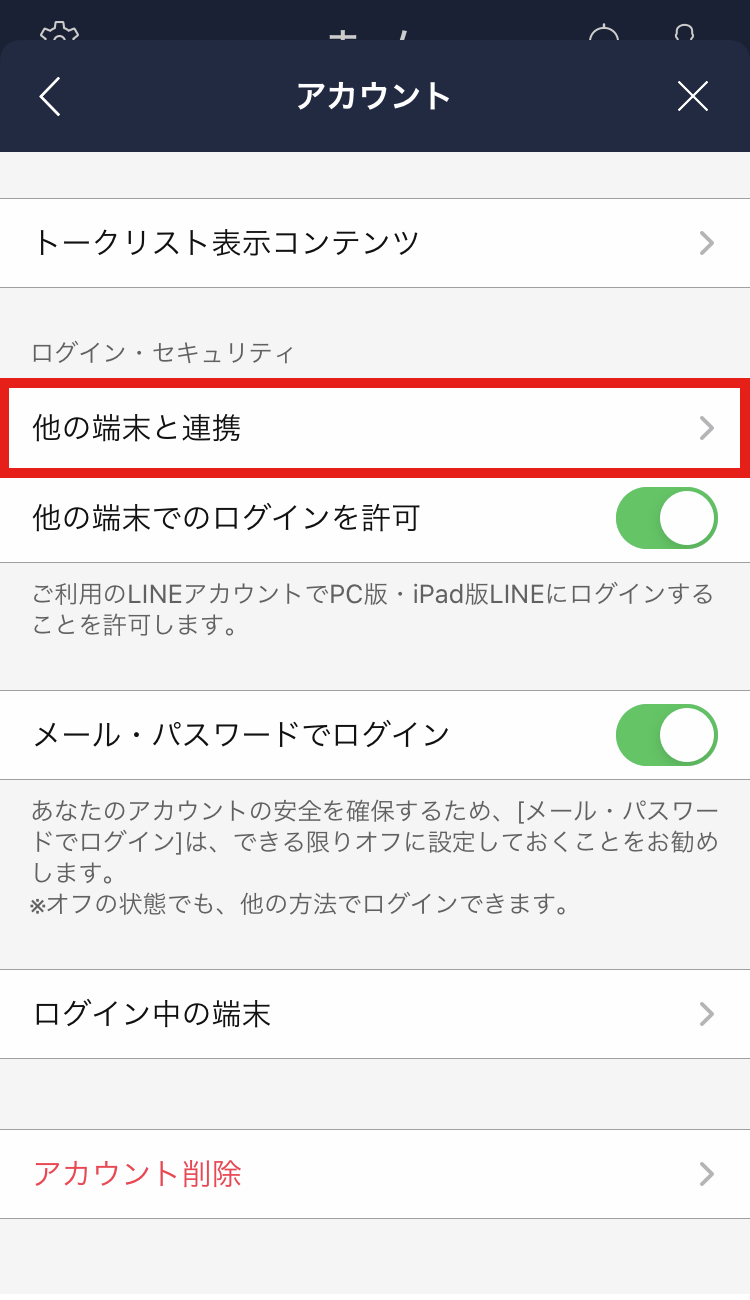
4.iPad画面に表示された6桁の番号を、スマートフォンの画面に入力。
- iPad画面
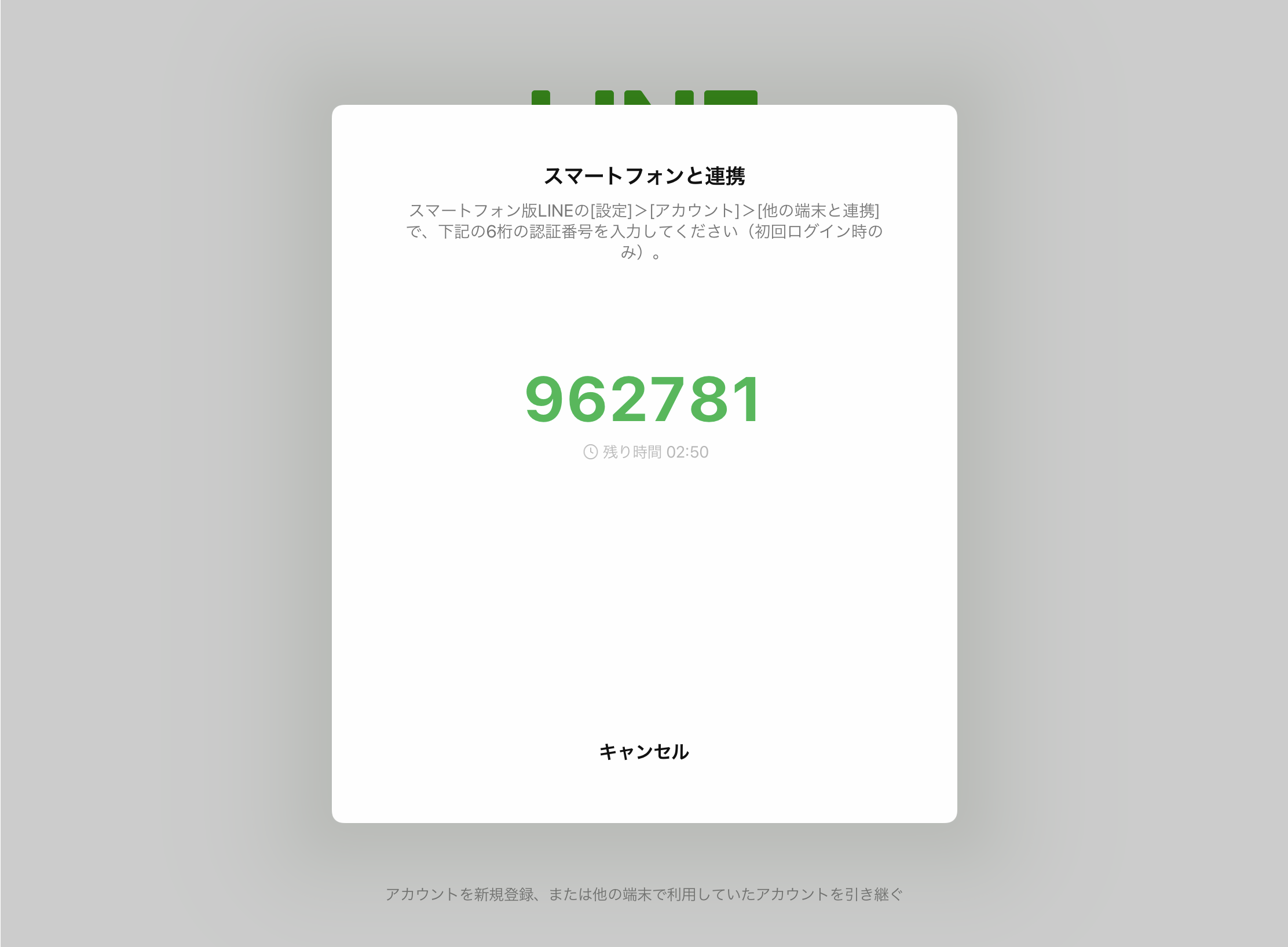
- スマートフォン画面
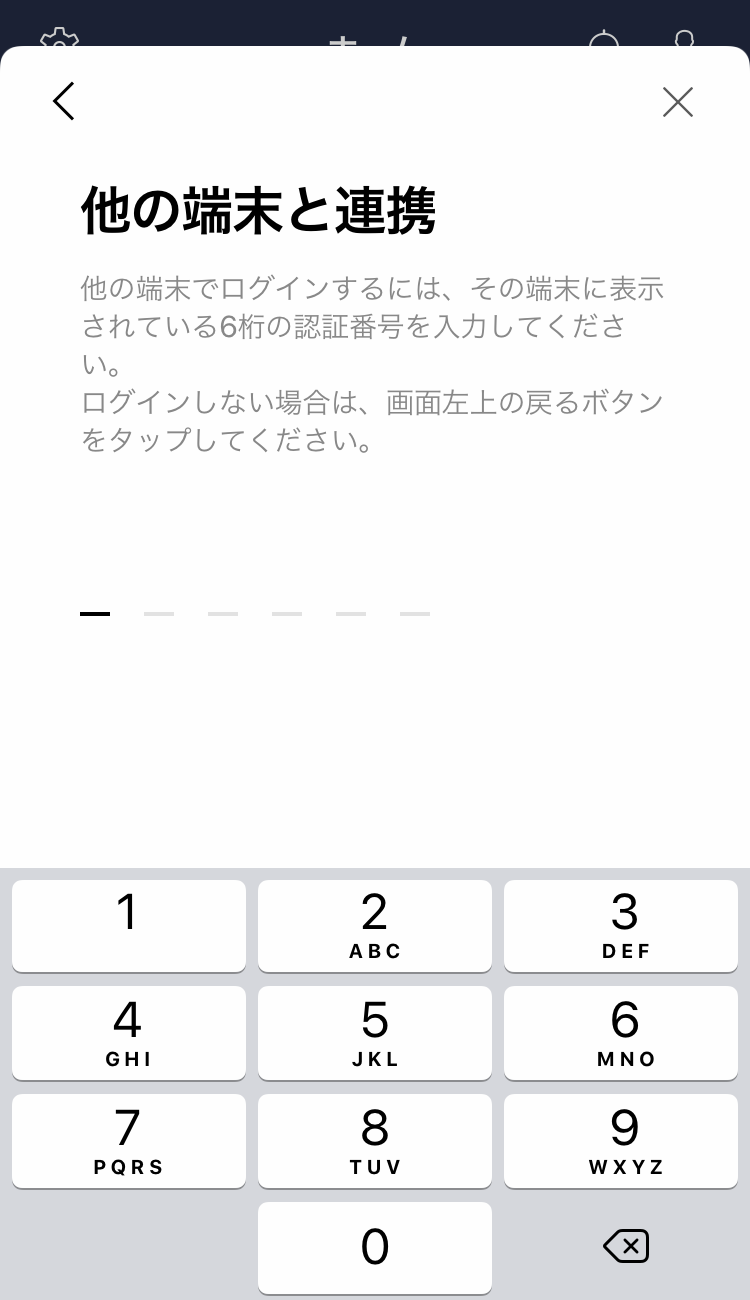
5.端末情報などを確認し、[ログイン]をタップ。その後、生体情報で認証作業を行うとログインが完了します。
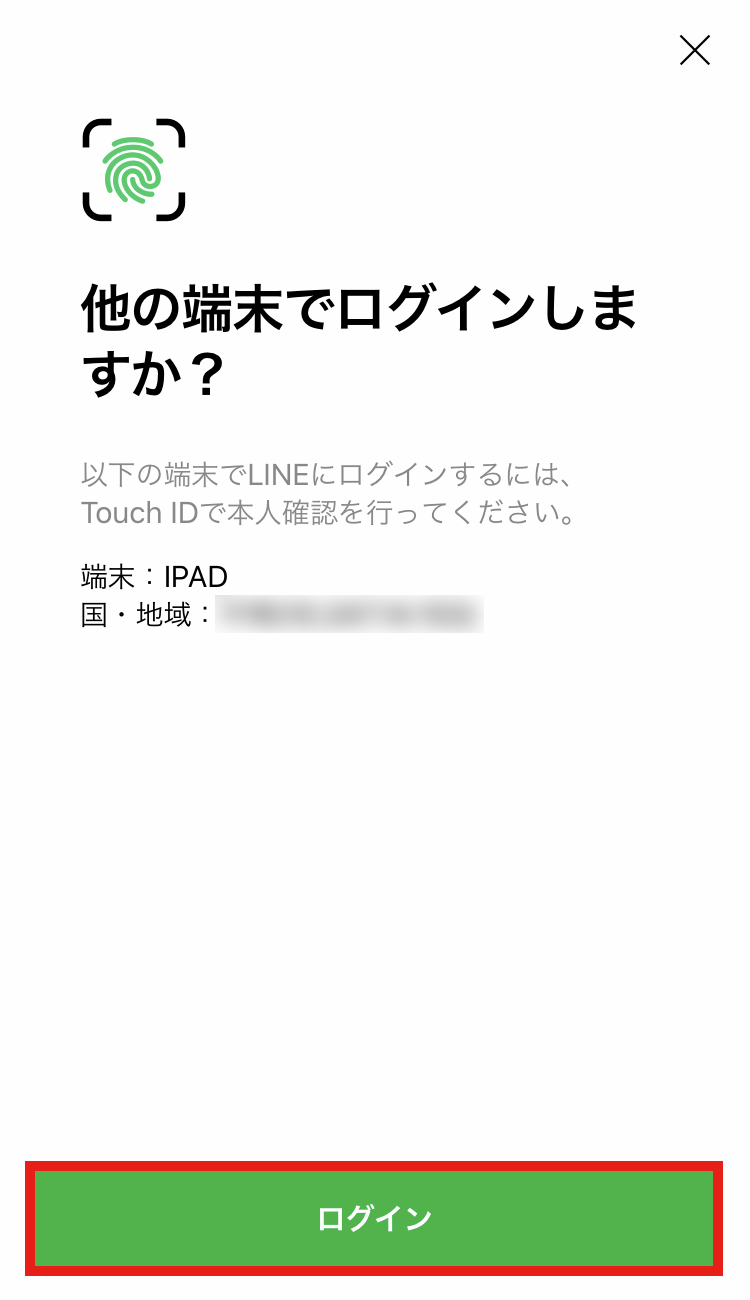
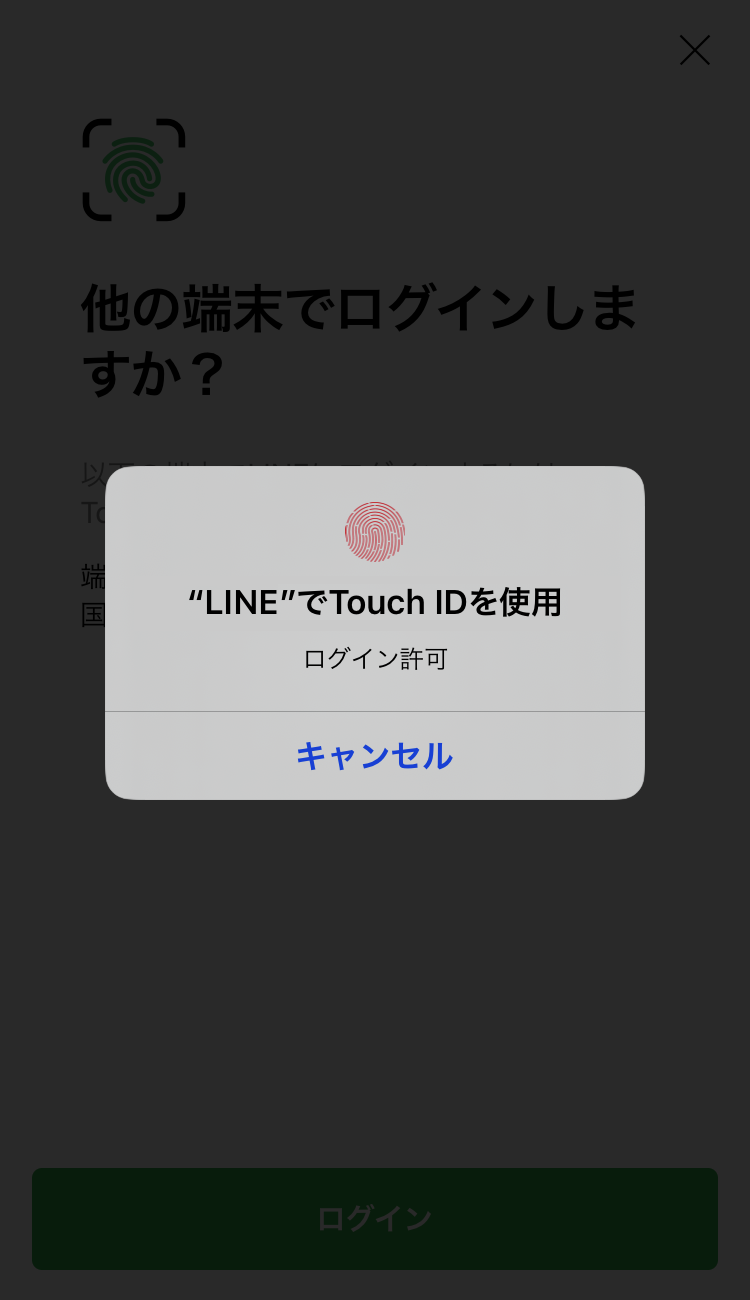
1回以上ログインしたことがある場合
1.iPad版LINEアプリを立ち上げ、[電話番号]を入力し[スマートフォンを使ってログイン]をタップ。
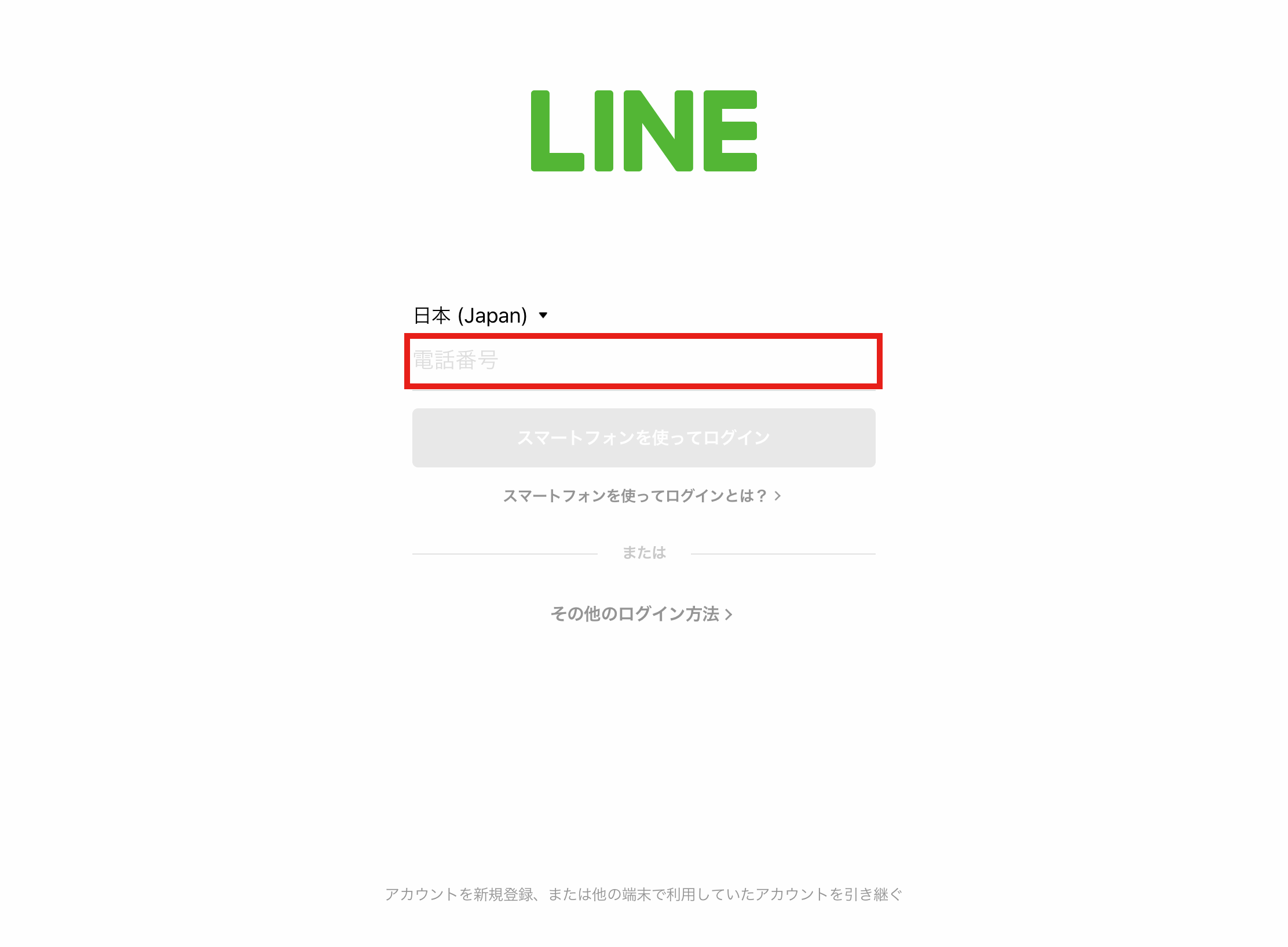
2.次にご利用のスマートフォン端末でLINEアプリを開き、表示された端末情報を確認し、[ログイン]をタップ。
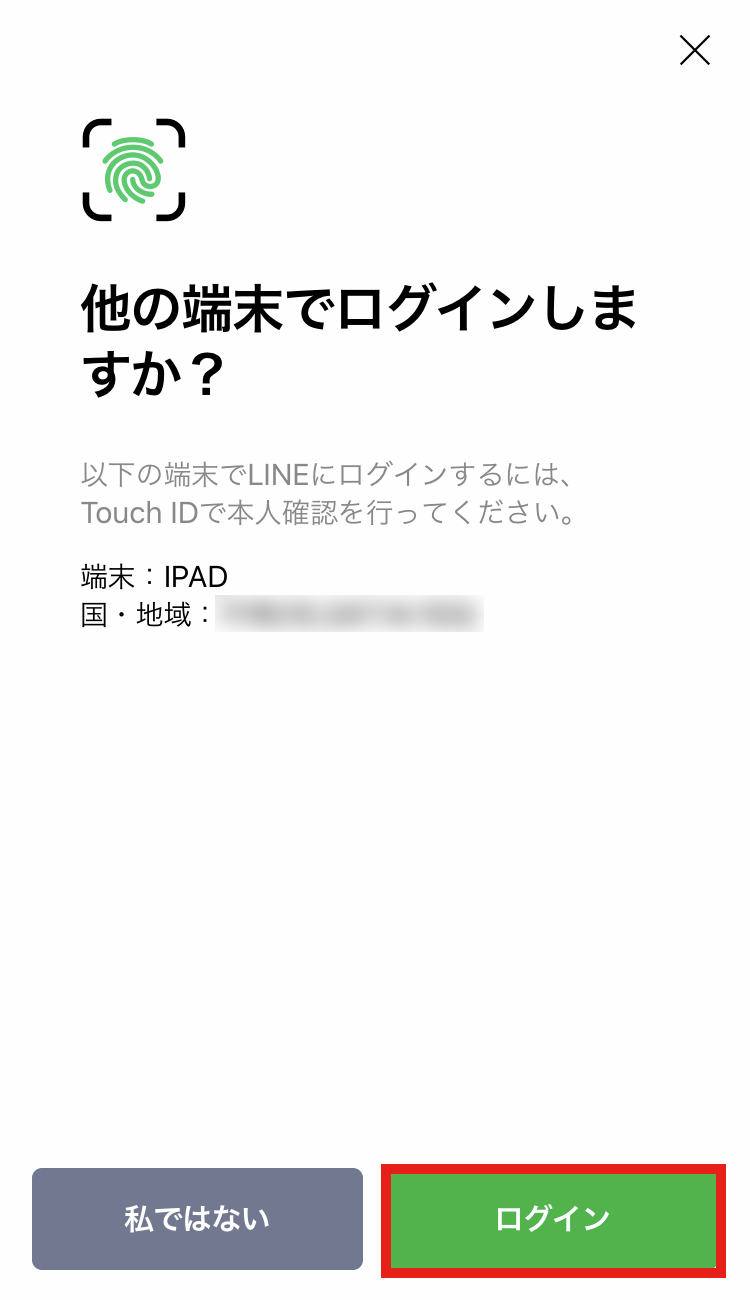
3.生体情報で認証作業を行うとログインが完了します。
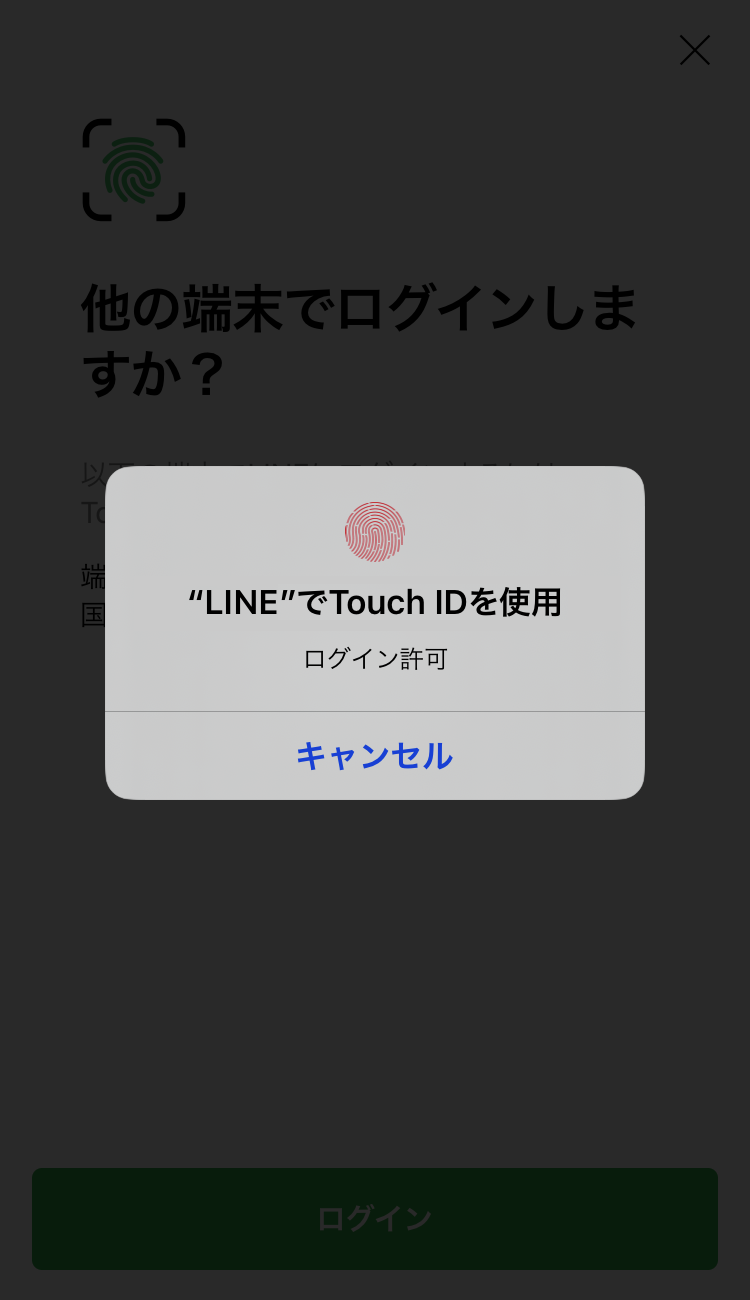
パソコン版 LINE
※パソコン版LINEアプリのインストール方法はこちら
初めてログインする場合
1.パソコン版LINEアプリを立ち上げ、[スマートフォンを使ってログイン]をクリック。
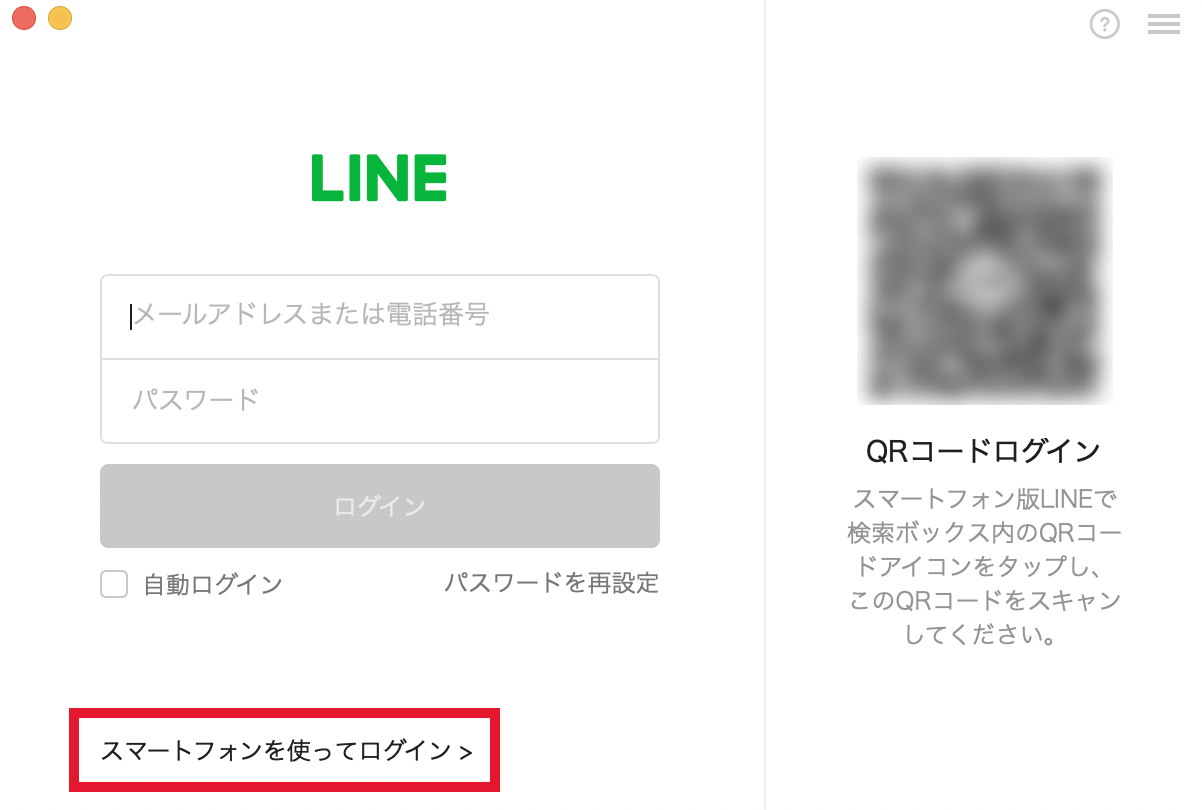
2.[電話番号]を入力し[スマートフォンを使ってログイン]をクリック。
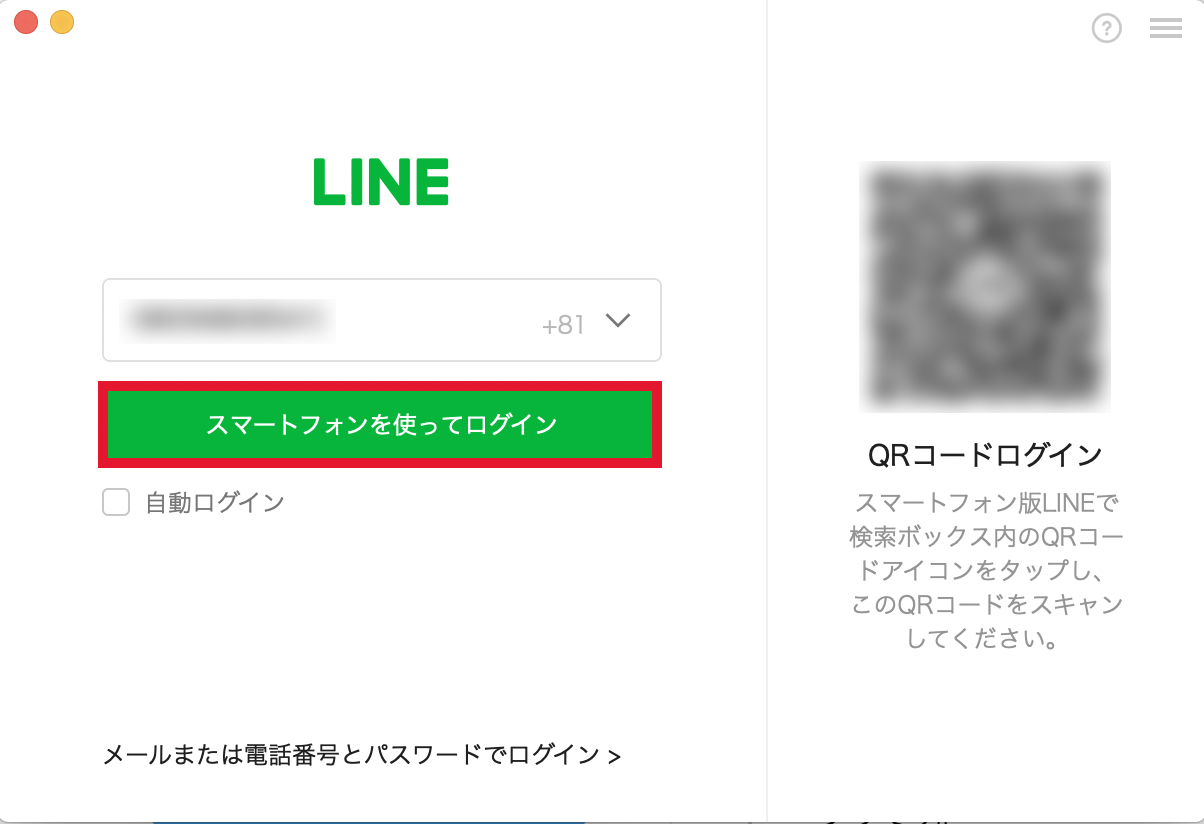
3.説明を読み、[認証番号を確認する]をタップ。
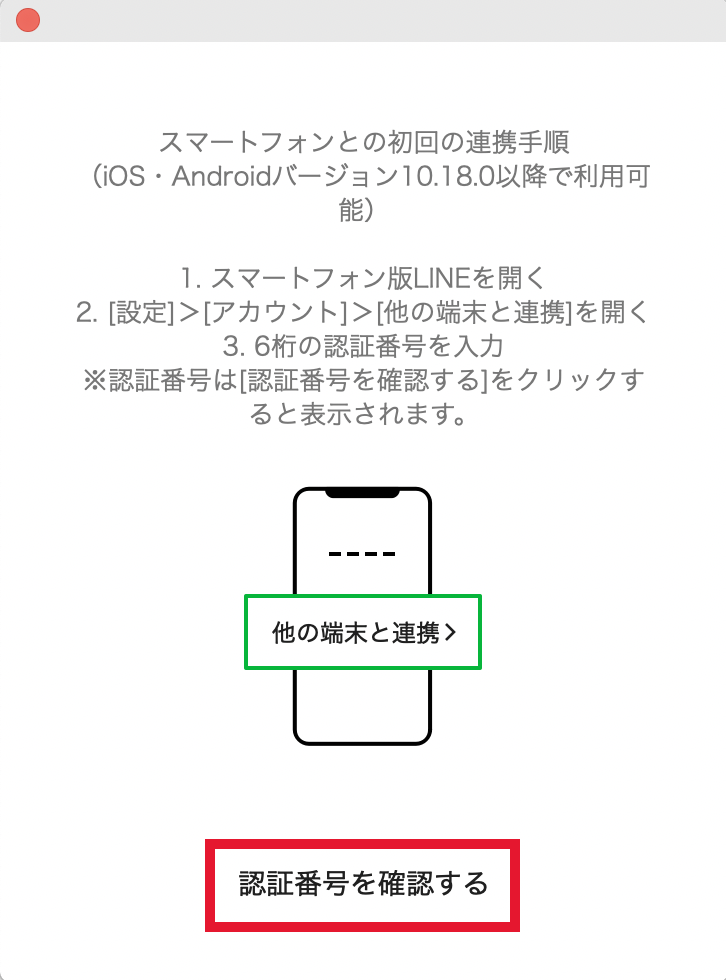
4.次にご利用のスマートフォン端末でLINEアプリを開き、[設定]>[アカウント]>[他の端末と連携]をタップ。
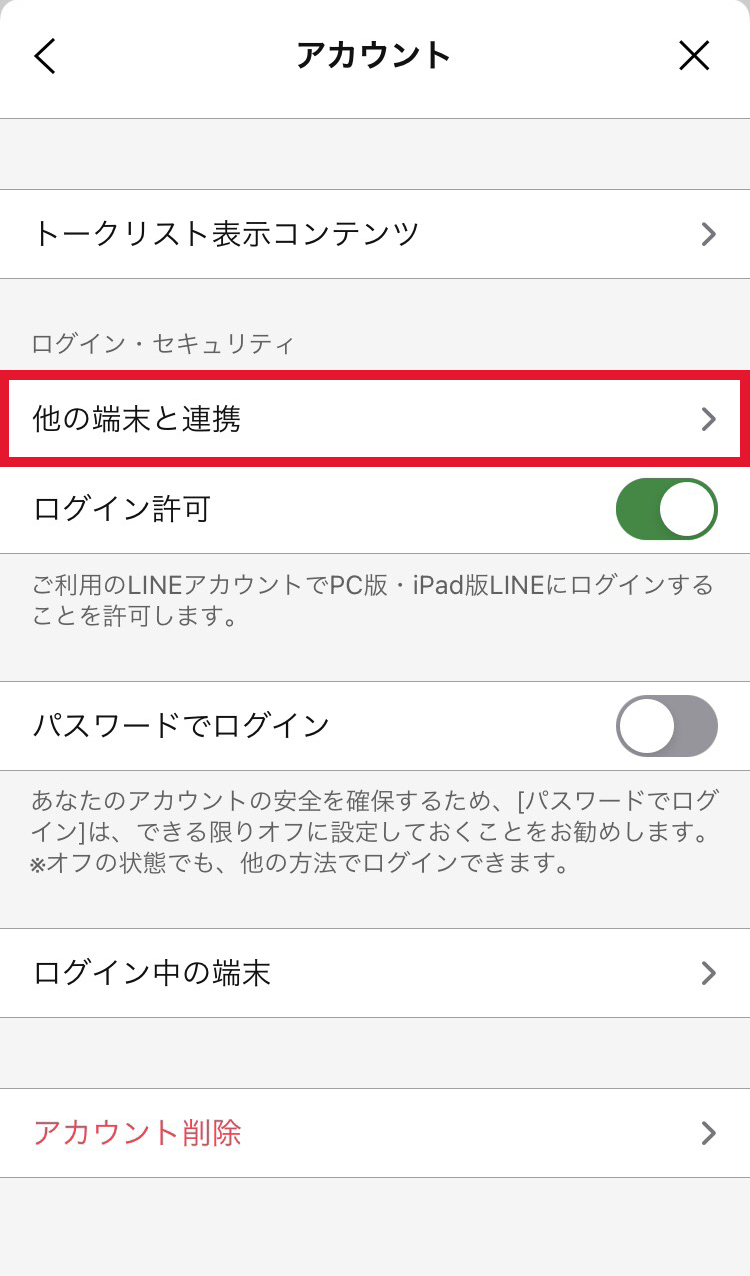
5.パソコン画面に表示された6桁の番号を、スマートフォンの画面に入力。
- パソコン画面
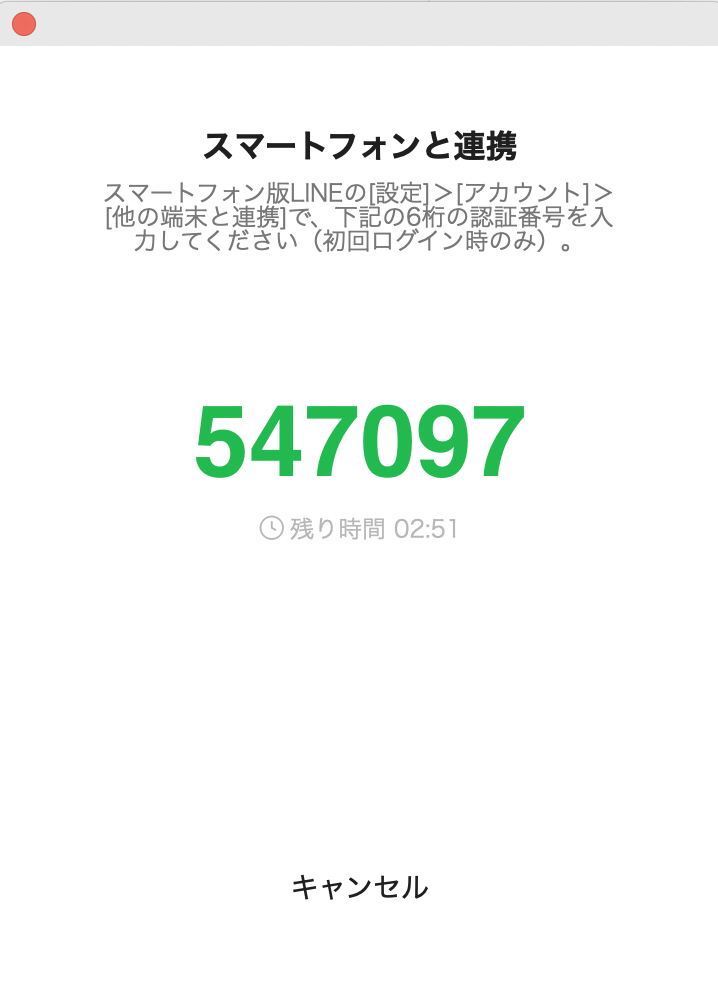
- スマートフォン画面
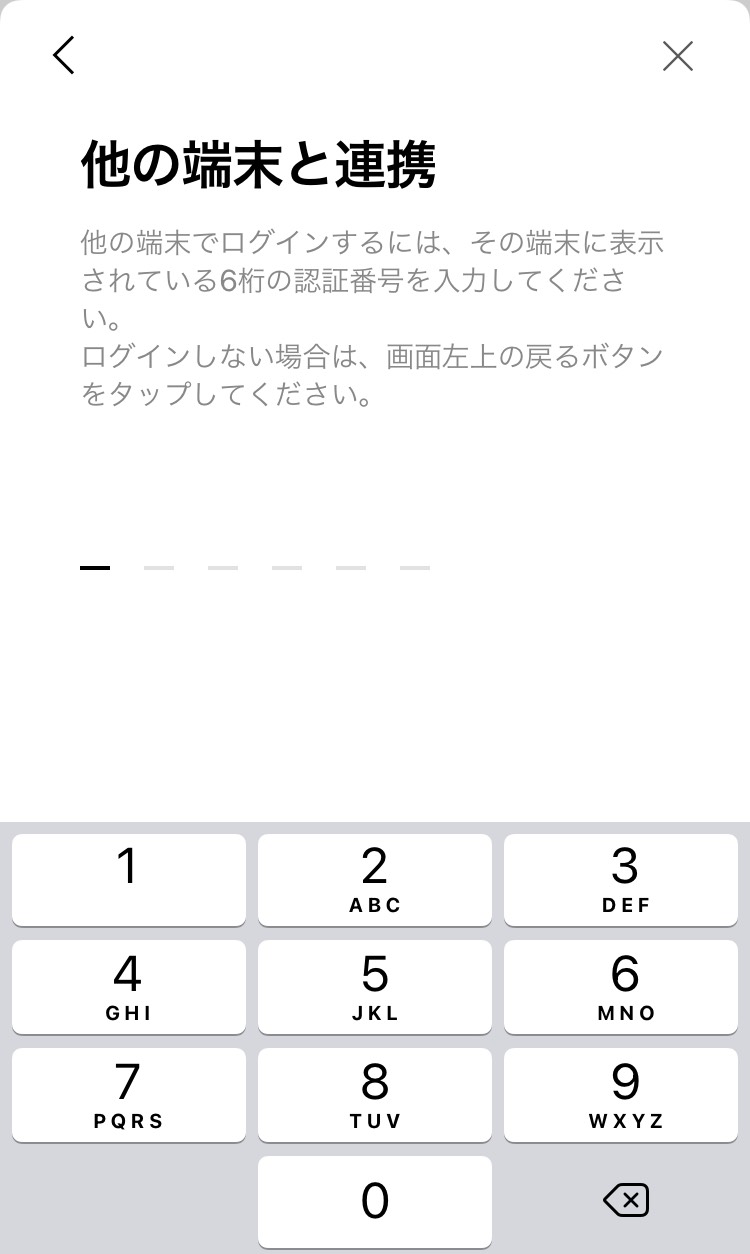
6.端末情報などを確認し、[ログイン]をタップ。その後、生体情報で認証作業を行うとログインが完了します。
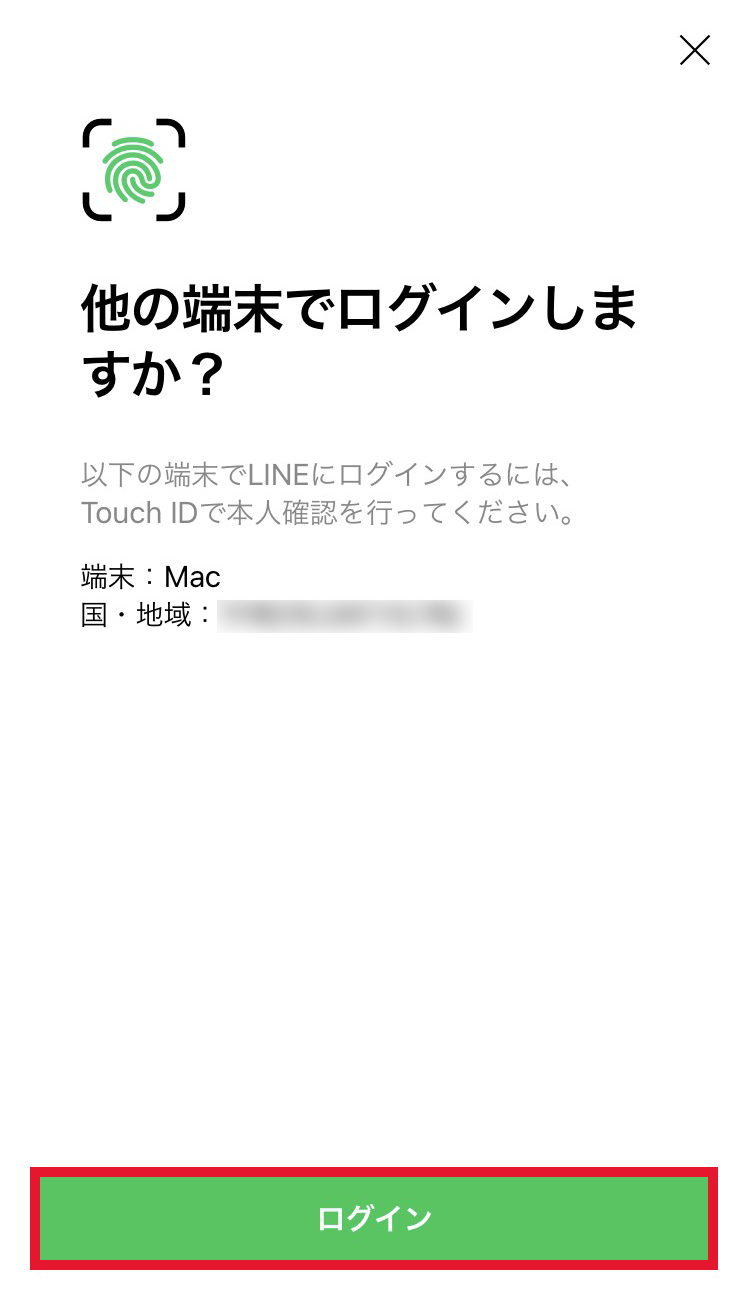
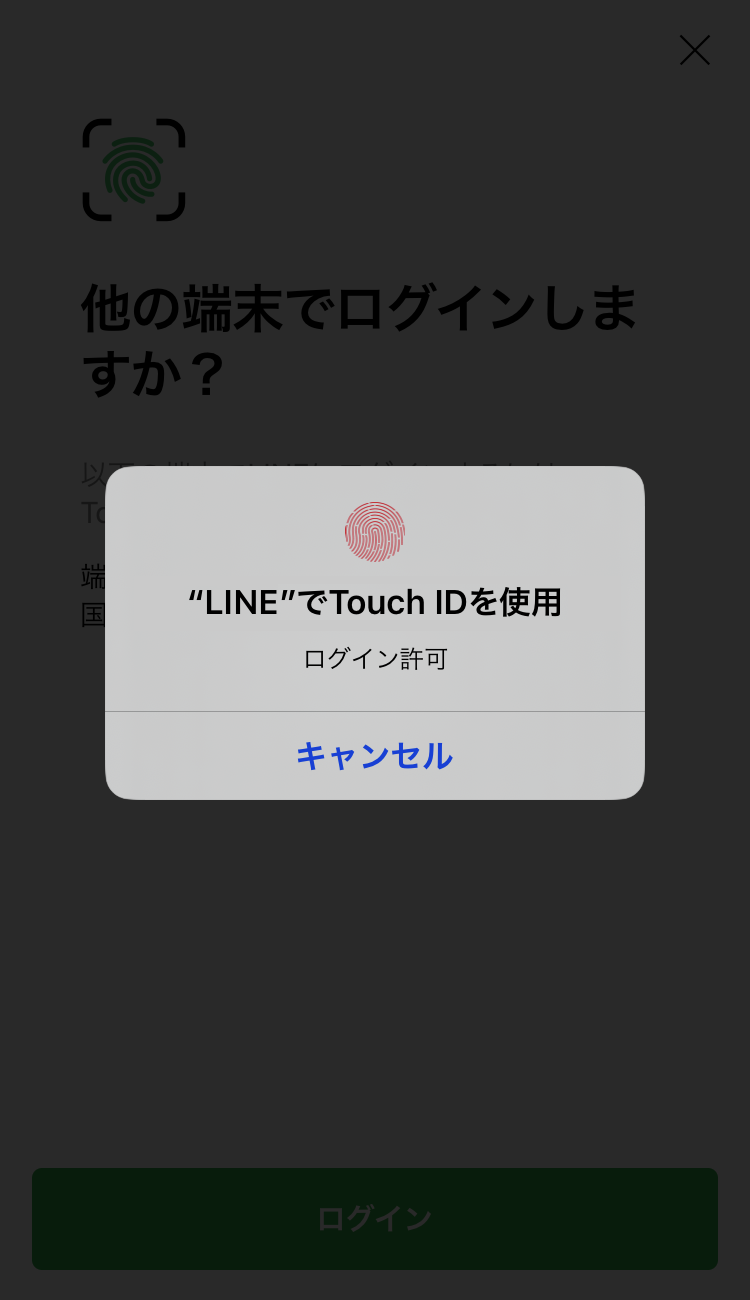
1回以上ログインしたことがある場合
1.パソコン版LINEアプリを立ち上げ、[電話番号]を入力し[スマートフォンを使ってログイン]をクリック。
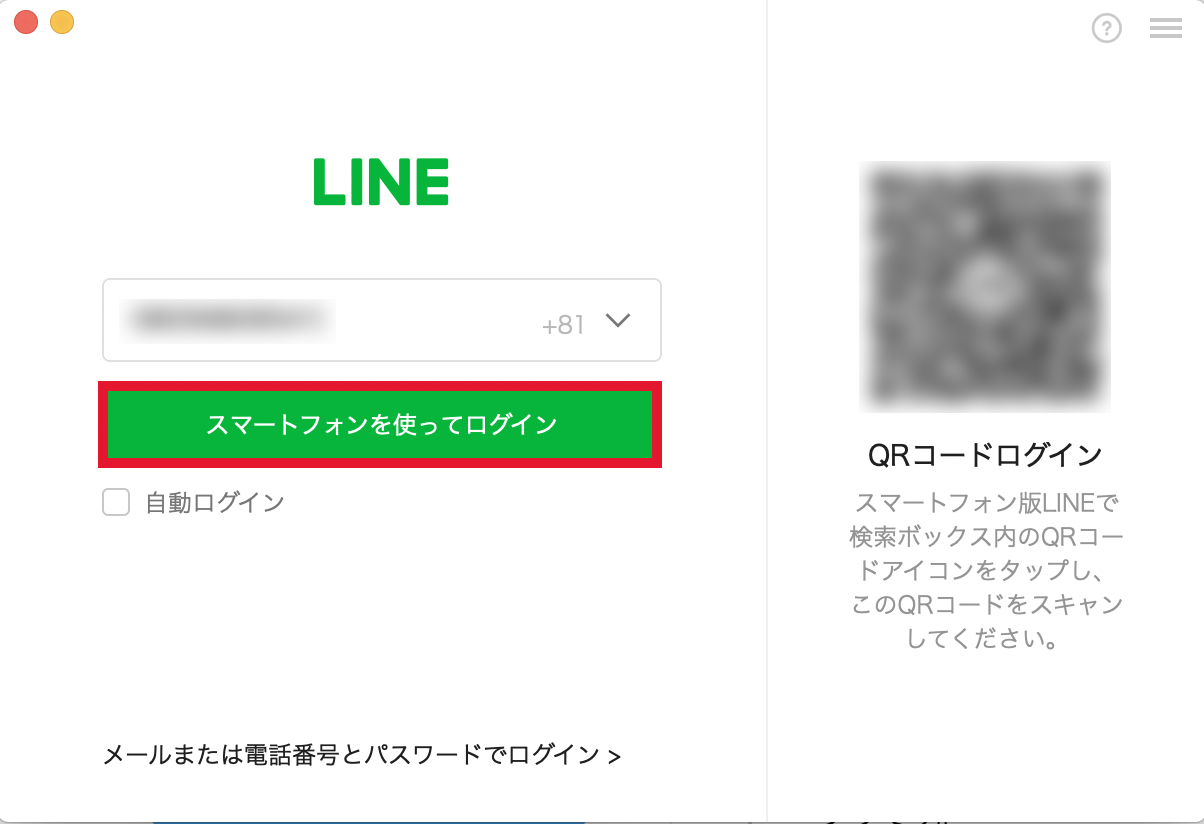
2.次にご利用のスマートフォン端末でLINEアプリを開き、表示された端末情報を確認し、[ログイン]をタップ。
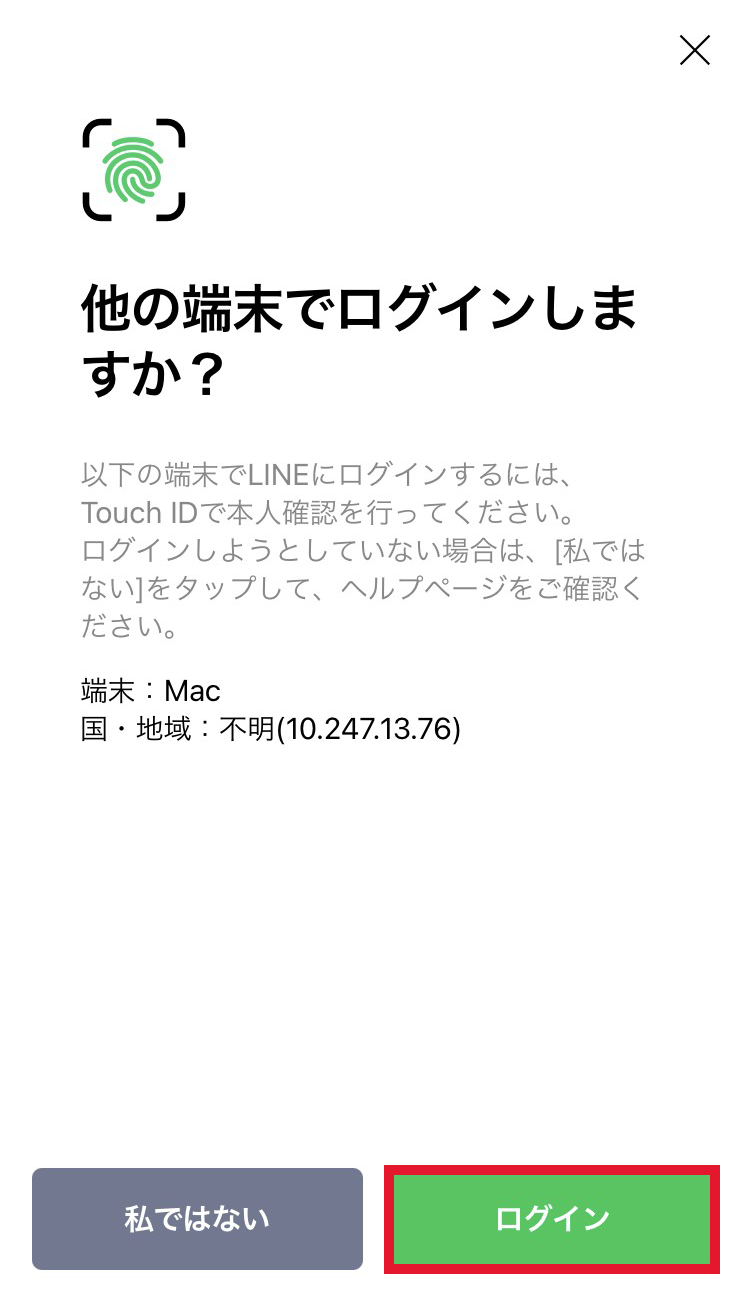
3.生体情報で認証作業を行うとログインが完了します。
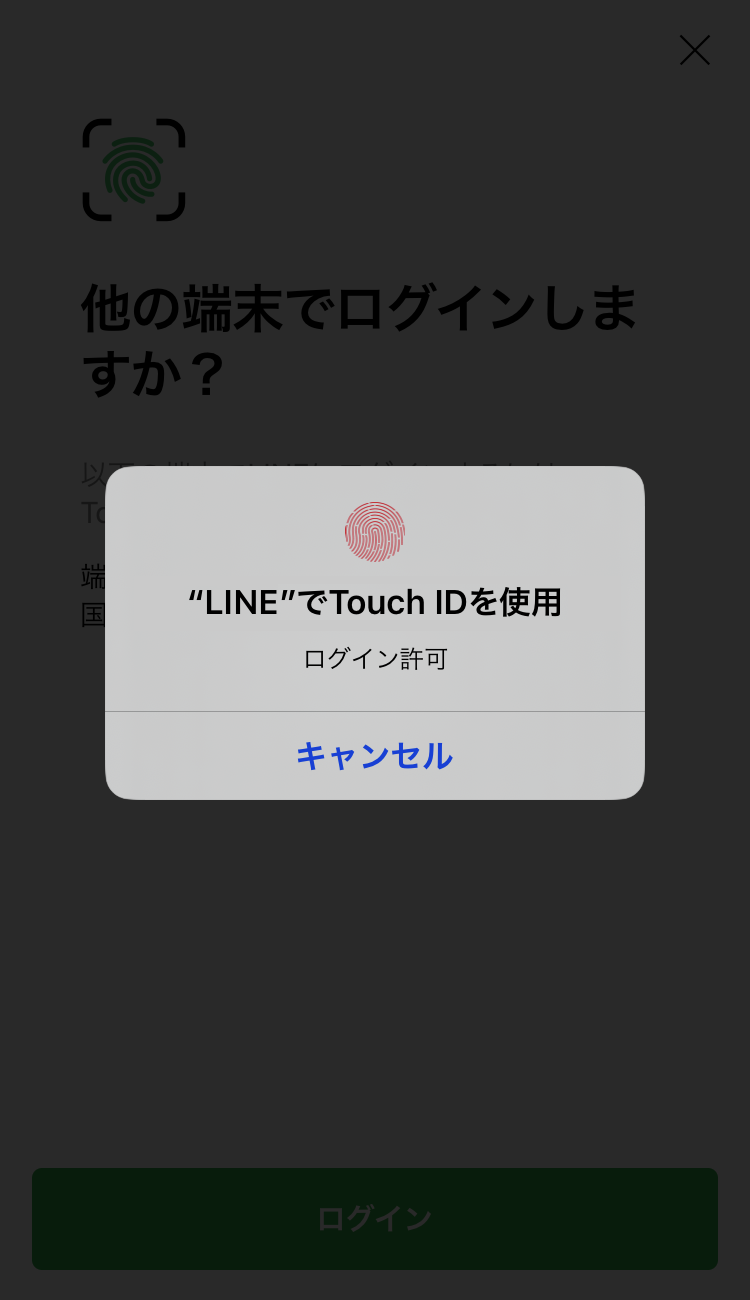
スマホ以外の端末で安全にLINEを利用するには
メールアドレス・パスワードのみを使ったLINEアカウントへのログイン方法は、情報が他人に知られてしまった際に、アカウントが乗っ取られるリスクが高くなります。そのためLINEでは、メールアドレス・パスワードを使ったログイン機能をできる限りにオフにして、生体認証やQRコード認証を利用いただくことを推奨しています。
設定方法
スマートフォン版LINEで[設定]>[アカウント]を開き、[メールアドレス・パスワードでログイン]をオフにします。
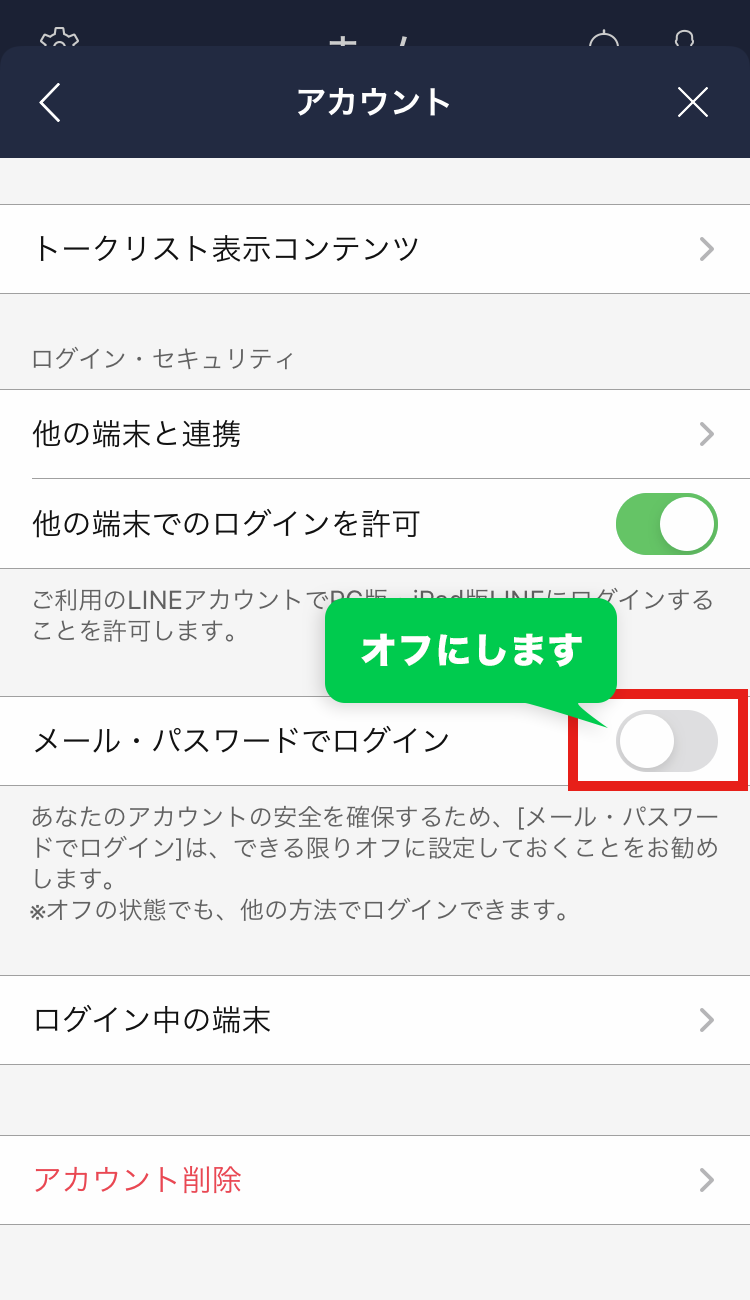
UPDATE 2021.01.13
LINEで発生している問題を解決するための
サポートページもご覧ください