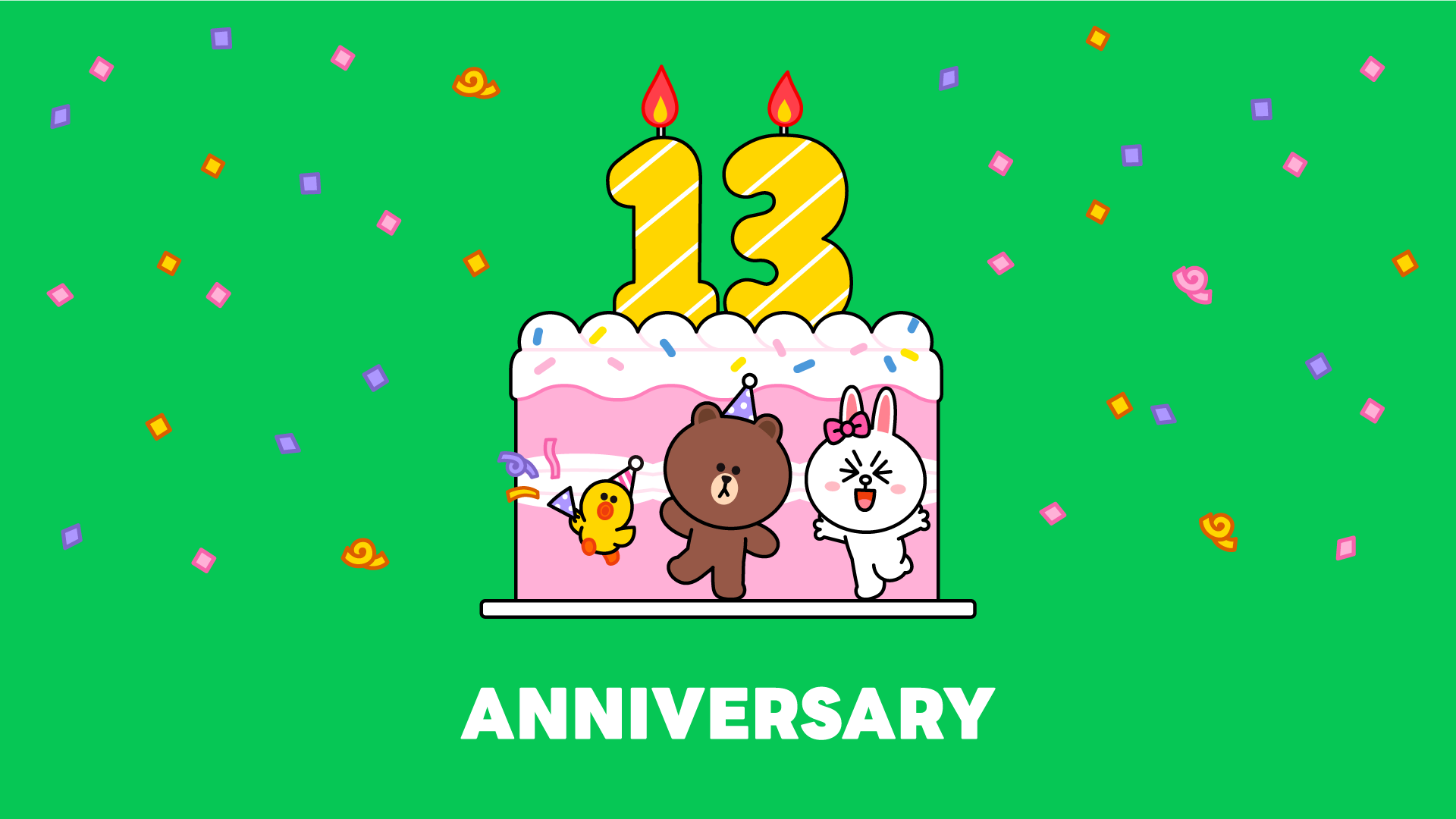- ホーム /
- トーク・通話・通知 /
- 音声通話・ビデオ通話・ライブ配信 /
- LINEミーティングの使い方
URLにアクセスして簡単にグループ通話に参加できます
「LINEミーティング」は、LINEでグループや複数人のトークを作らずとも、指定のURLにアクセスするだけで最大500名でグループビデオ通話ができる機能です。スマートフォン版LINE、パソコン版LINEの両方で利用できて、ミーティングURLの発行や共有も簡単に操作できます。
LINEミーティングはこんな時に便利!
- すぐにグループ通話を始めたい時
URLはLINEアプリからわずか2ステップで簡単に発行可能。また、いつも使っているLINEから無料で通話に参加できるので、新しいアプリをダウンロードしたり事前に利用設定をする必要もありません。
- LINEでつながっていない人ともグループ通話したい時
オンライン会議やオンライン飲み会・お茶会などを行う際に、LINEで友だちになっていない人もURLを通してグループ通話に招待することができます。
- 期間限定のメンバーでグループ通話したい時
グループいらずで通話できるので、グループの一部のメンバーや、わざわざグループを作るほどではないけれども複数人でビデオ通話をしたい時などに便利です。
- 通話しながらYouTube動画の視聴や顔エフェクトを利用したい時
LINEのグループビデオ通話で提供している、YouTube動画が一緒に見れる「みんなで見る」機能や、背景設定・顔エフェクト機能も利用できます。
※共有したURLを相手がクリックすると一時的なLINEグループが作られ、普段使用しているLINEアイコンやアカウント名が相手に見えます。
スマートフォンで使う方法
① ミーティングを設定する
1.トークタブを開き右上の[吹き出し]をタップ。
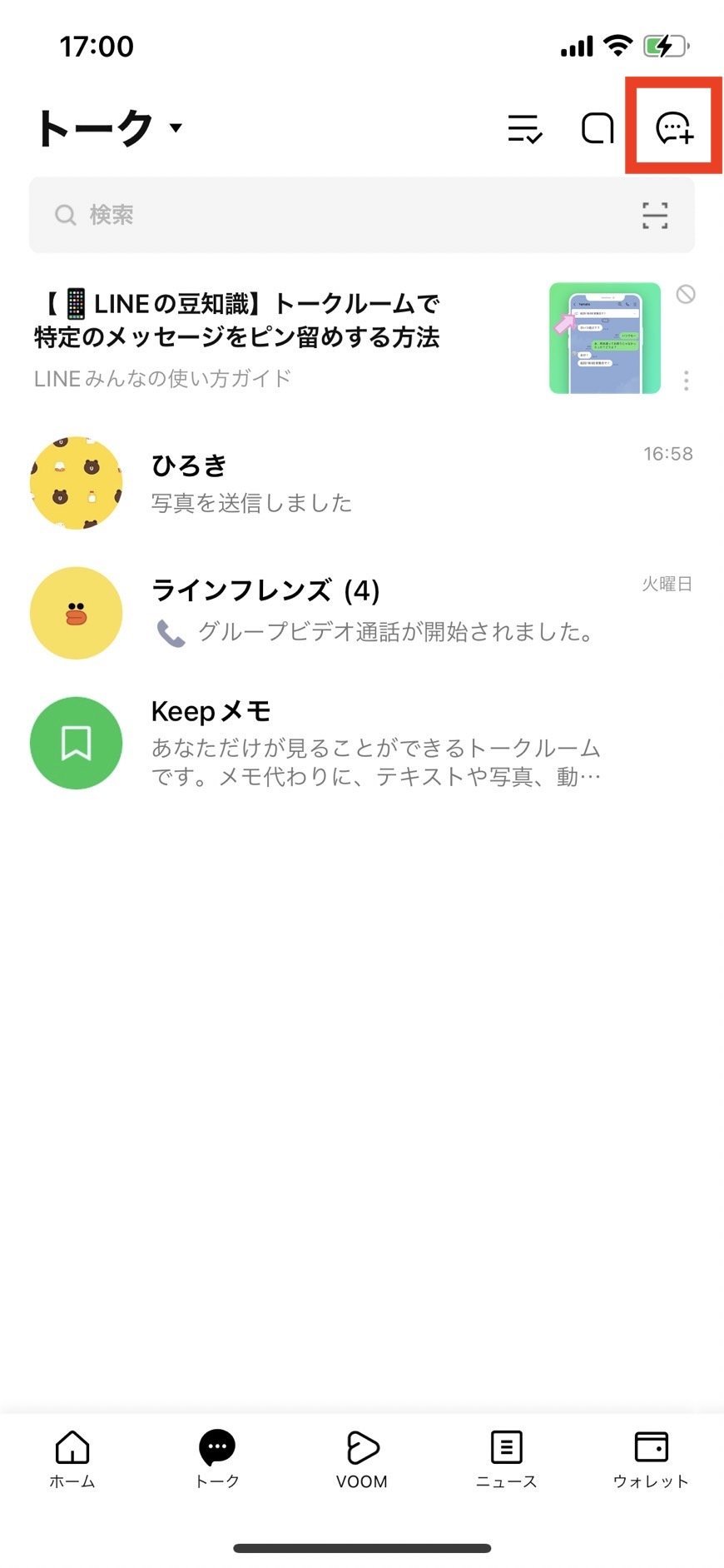
2.年齢確認をしていない場合は、表示される指示に従って年齢確認を行います。
※すでに認証済みの方は表示されません。
3.[ミーティング]をタップします。
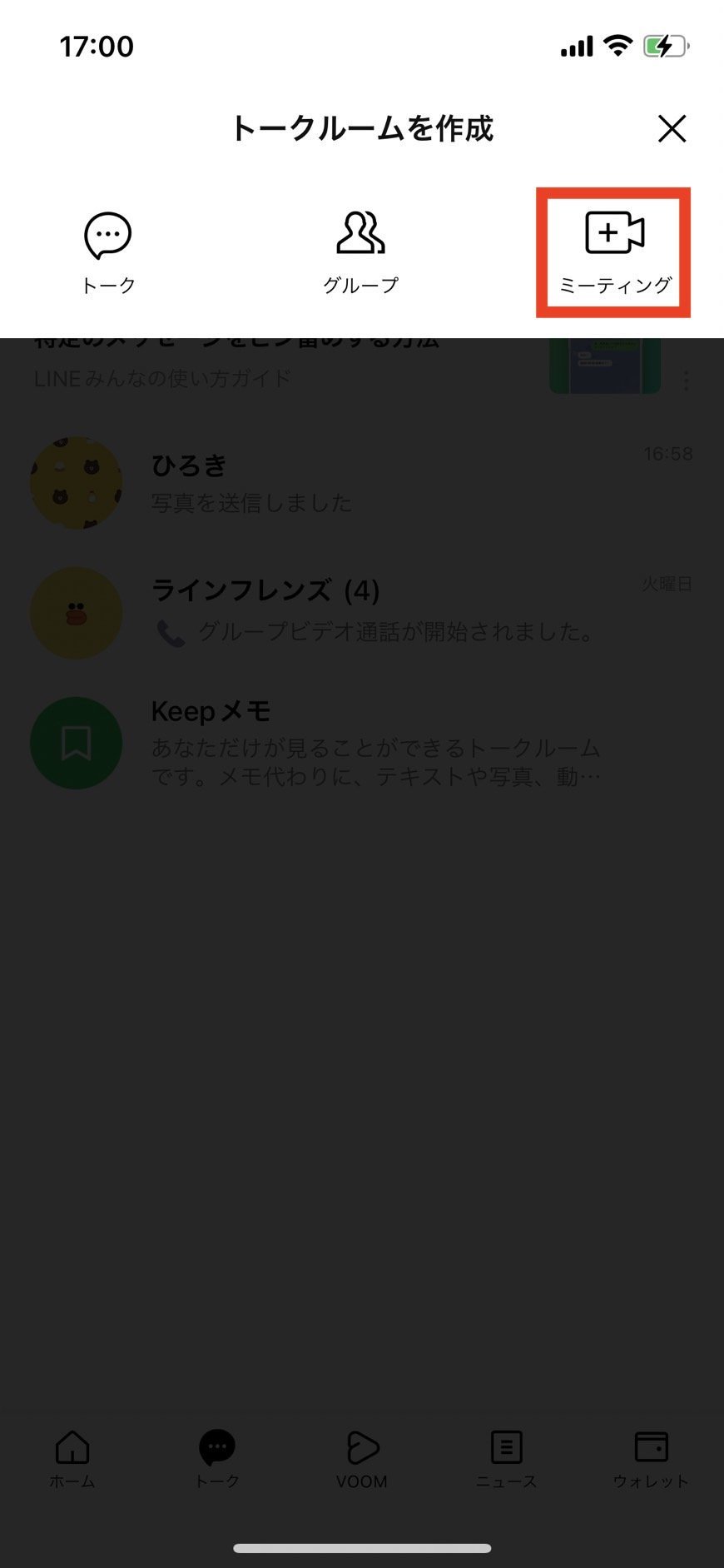
4.[ミーティングを作成]をタップします。
※続けて作成するには、[ミーティングを作成]をタップします。
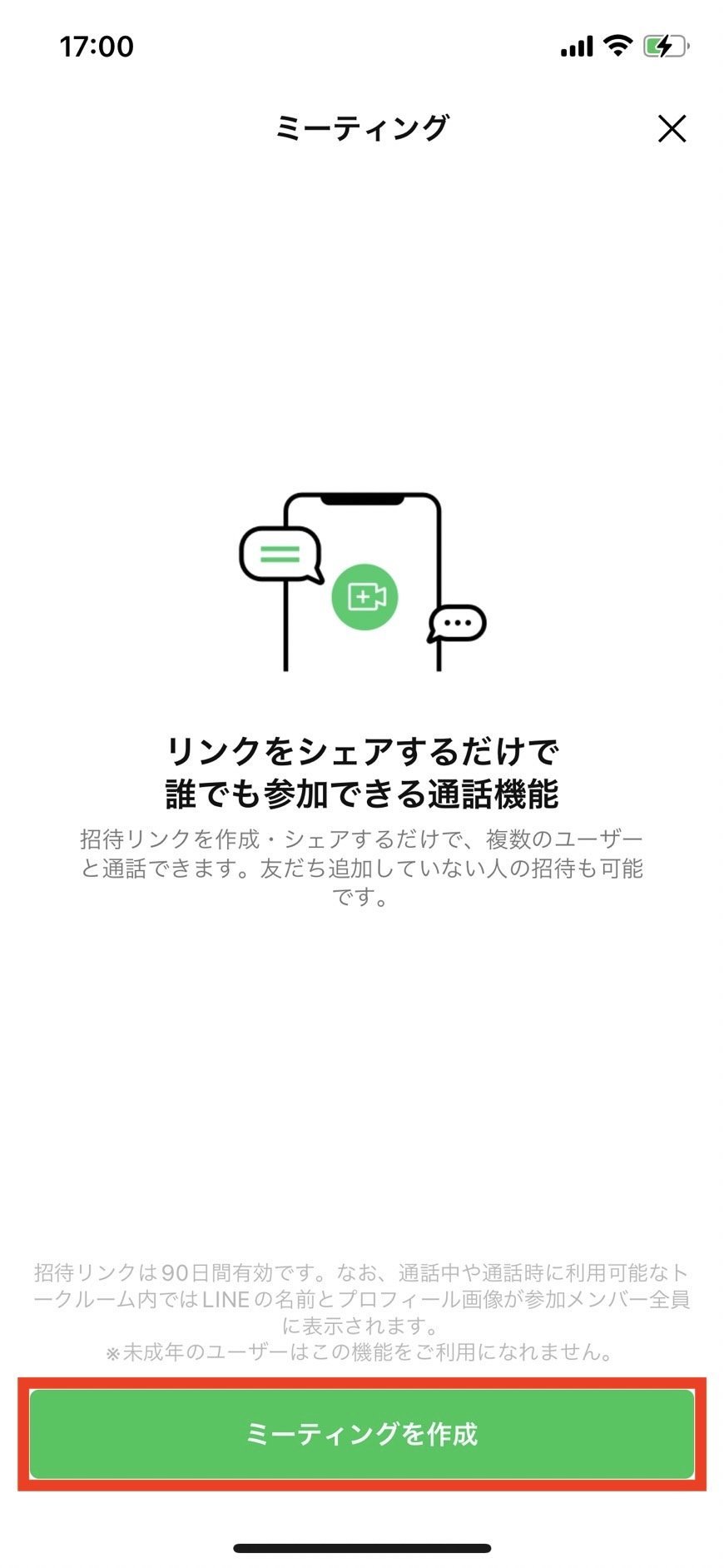
①-1 ミーティング名を変更する
1.ミーティング名横の[ペンマーク]をタップ。
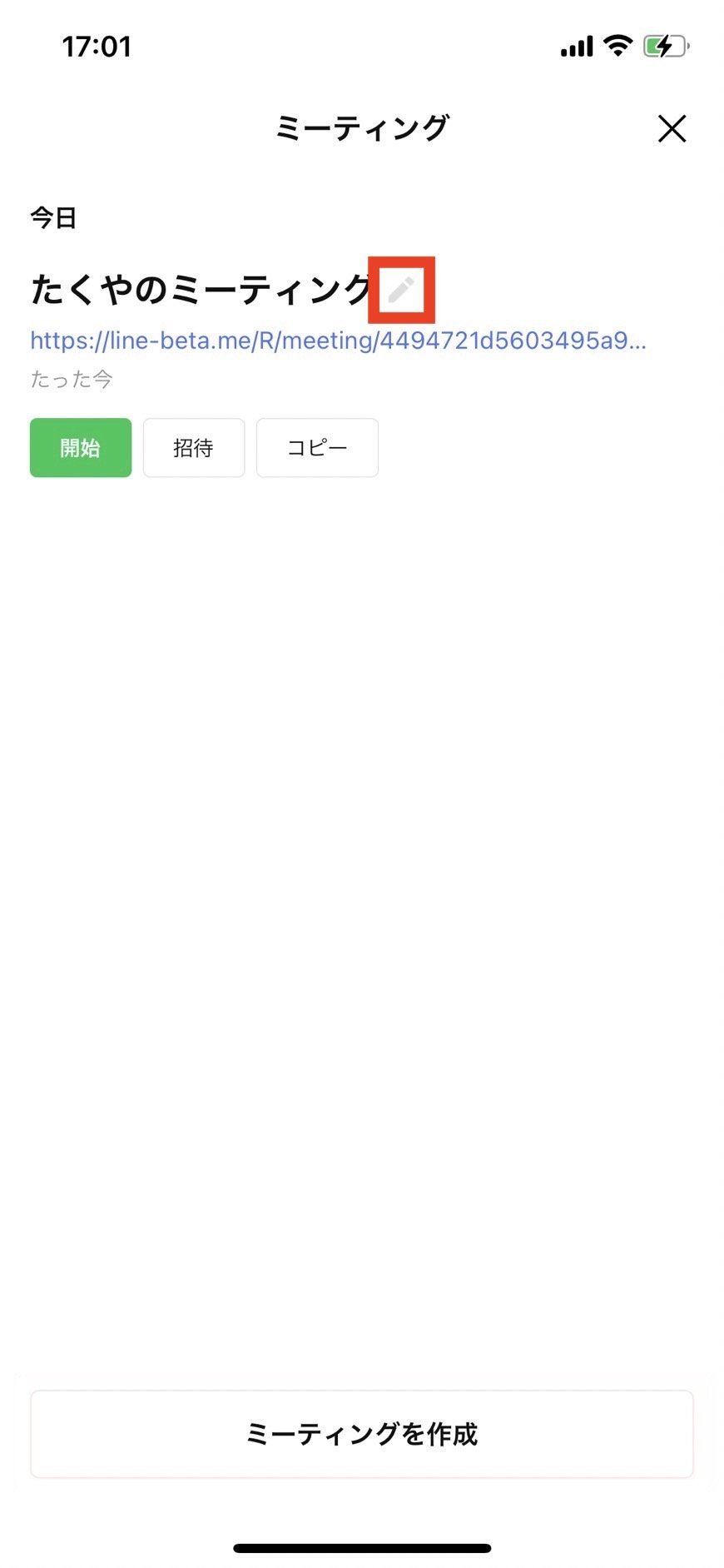
2.ミーティング名を入力し、[保存]をタップすると完了します。
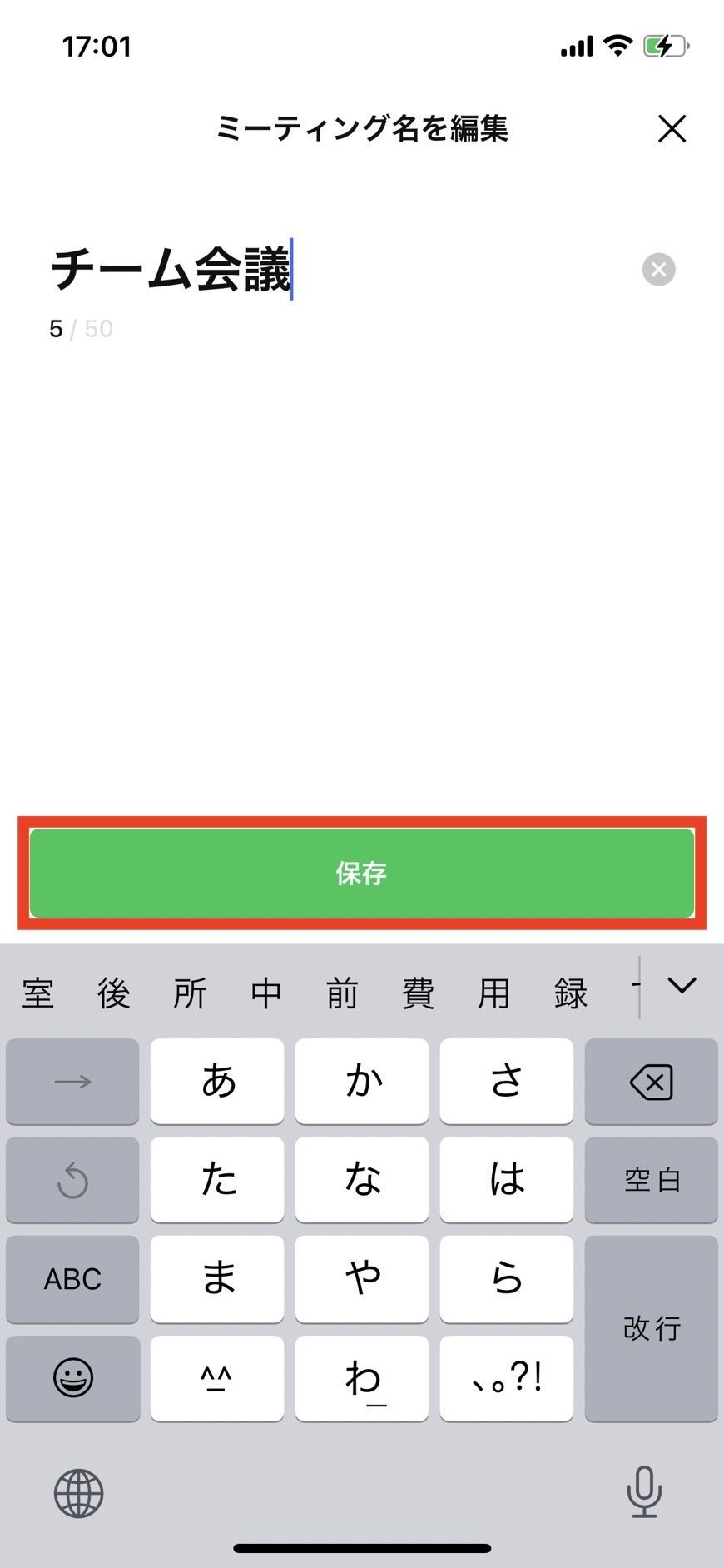
①-2 ミーティングURLを参加者に共有する
- LINEで友だちやグループに共有する
[招待]をタップしてURLを共有する友だち・グループを選択し、転送します。
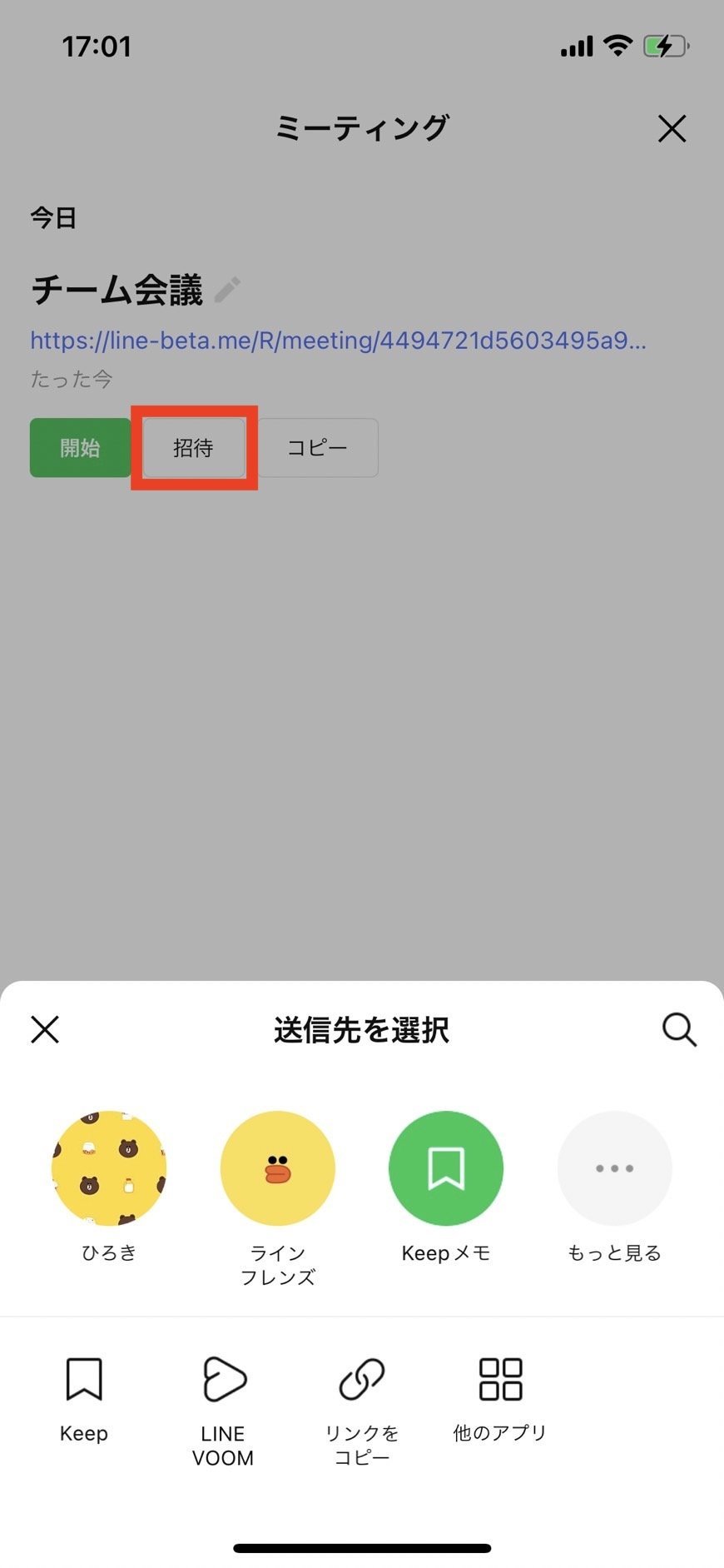
- URLをコピーして共有する
LINE以外で共有する場合は[コピー]をタップして、メールやSMSなどでURLを送ることができます。
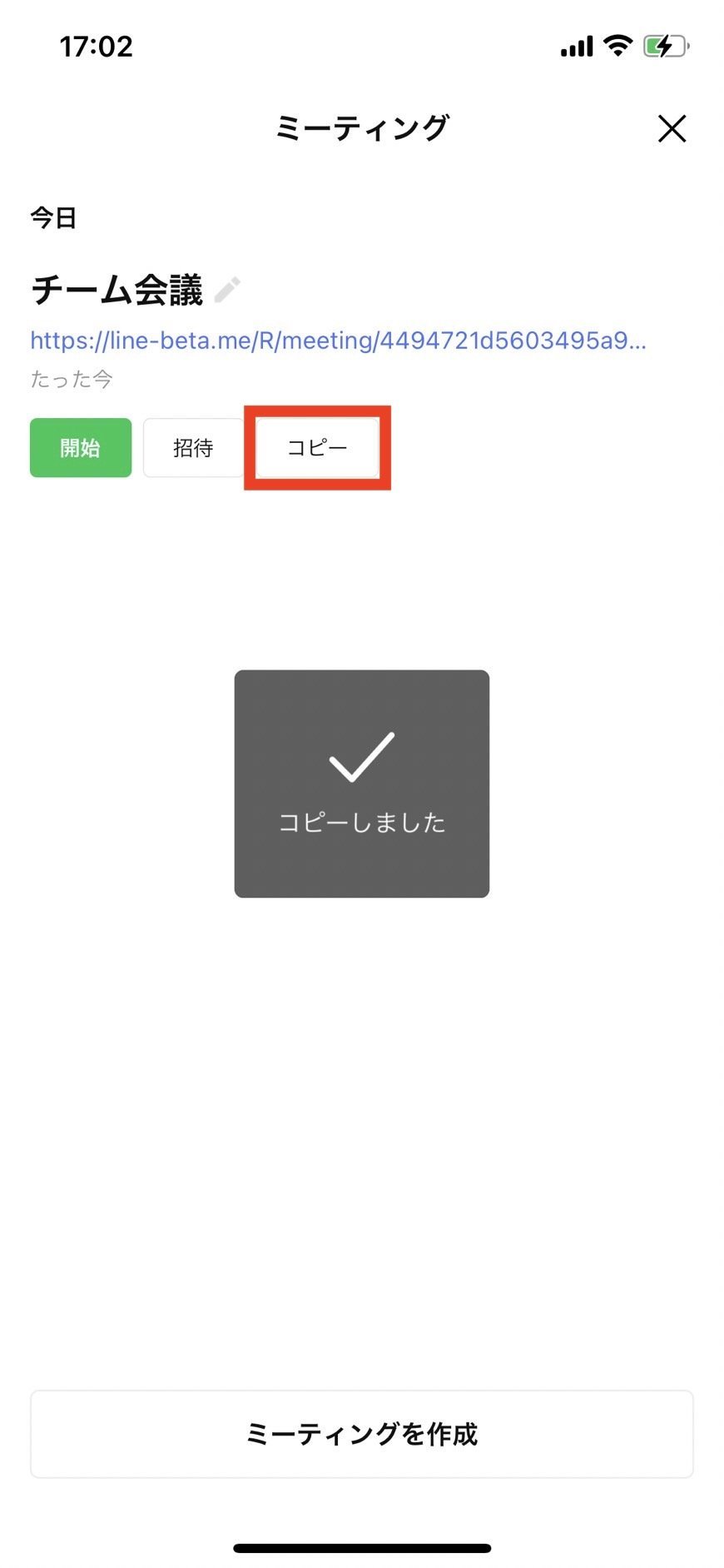
② ミーティングを開始する・参加する
1.参加者は共有されたURLをタップ。ミーティング作成者はミーティングリストの[開始]ボタンからも参加できます。
2.ビデオ通話のプレビュー画面でマイクやカメラのオン・オフ/[エフェクト]で映像を加工して、[参加]をタップします。

3.名前とプロフィール画像が表示されることに問題がなければ[確認]をタップします。
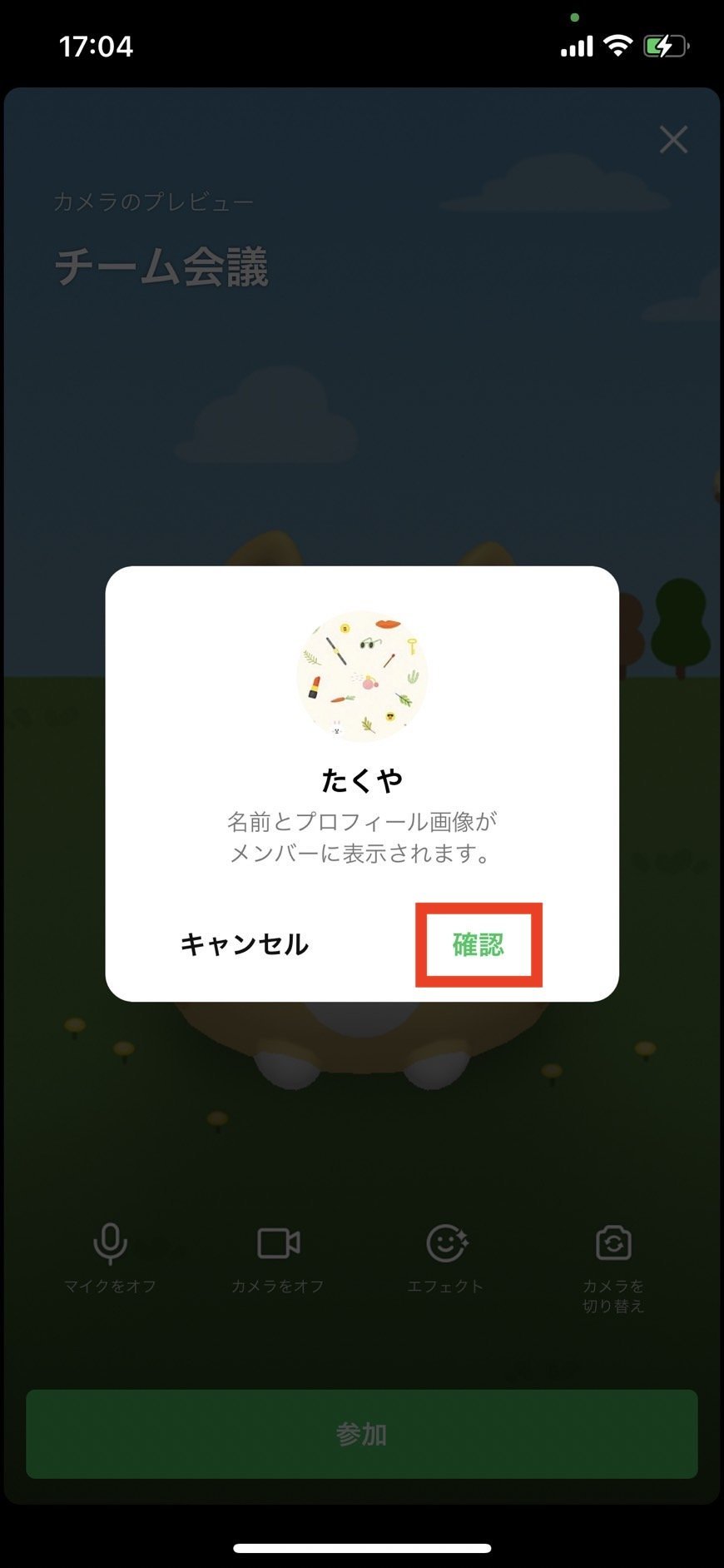
②-1 ミーティング途中に参加者を追加する
通話画面の右上の[人物マーク]をタップ。LINEで参加者にミーティングURLを共有、またはURLをコピーしてメールやSMSなどでも共有することができます。
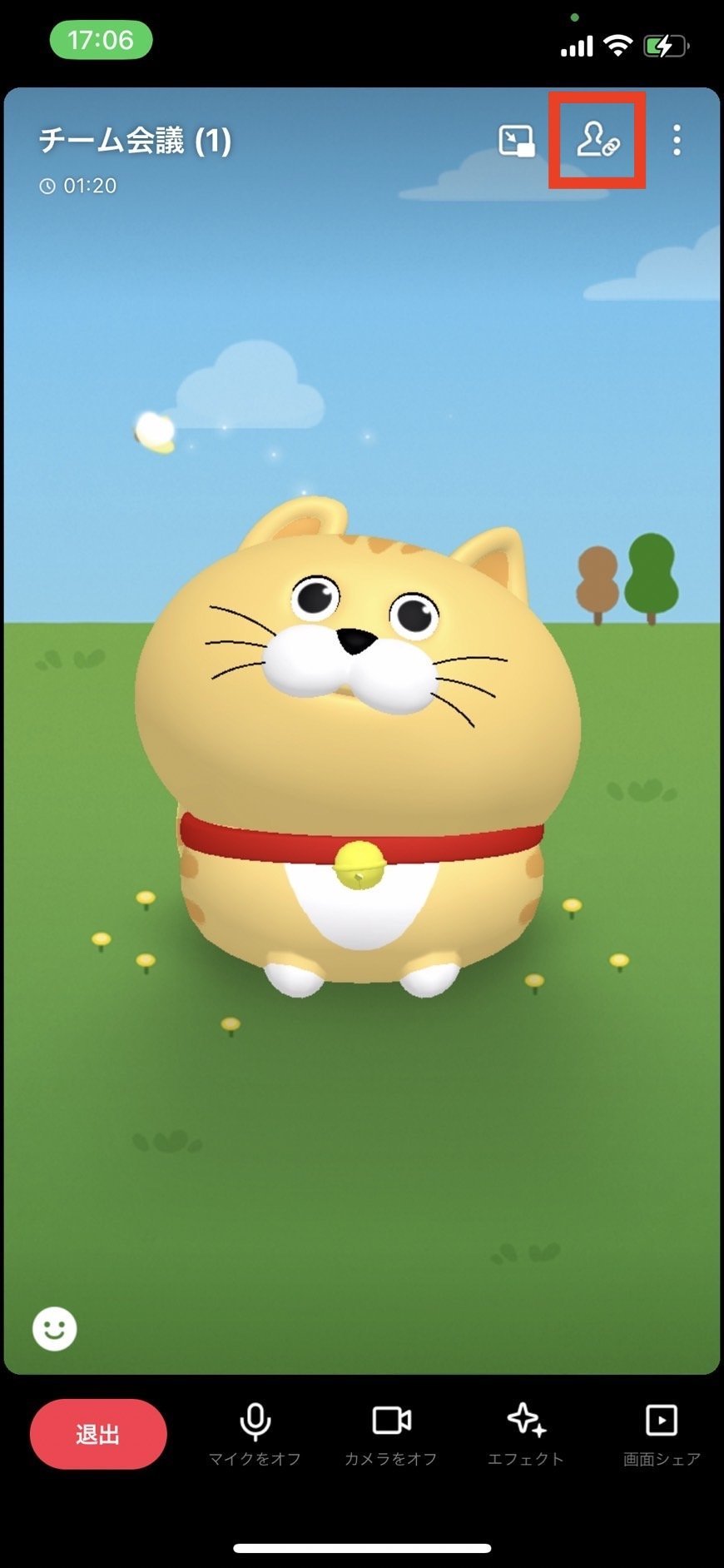
②-2 参加者同士でトークをしたりファイルを送信する
ミーティングが開始されると、通話中のみ利用できる期間限定のグループがトークリストに表示されます。ミーティングの記事録やURLをトークで共有したり、利用したファイルを参加者に対して送信するなどして活用できます。
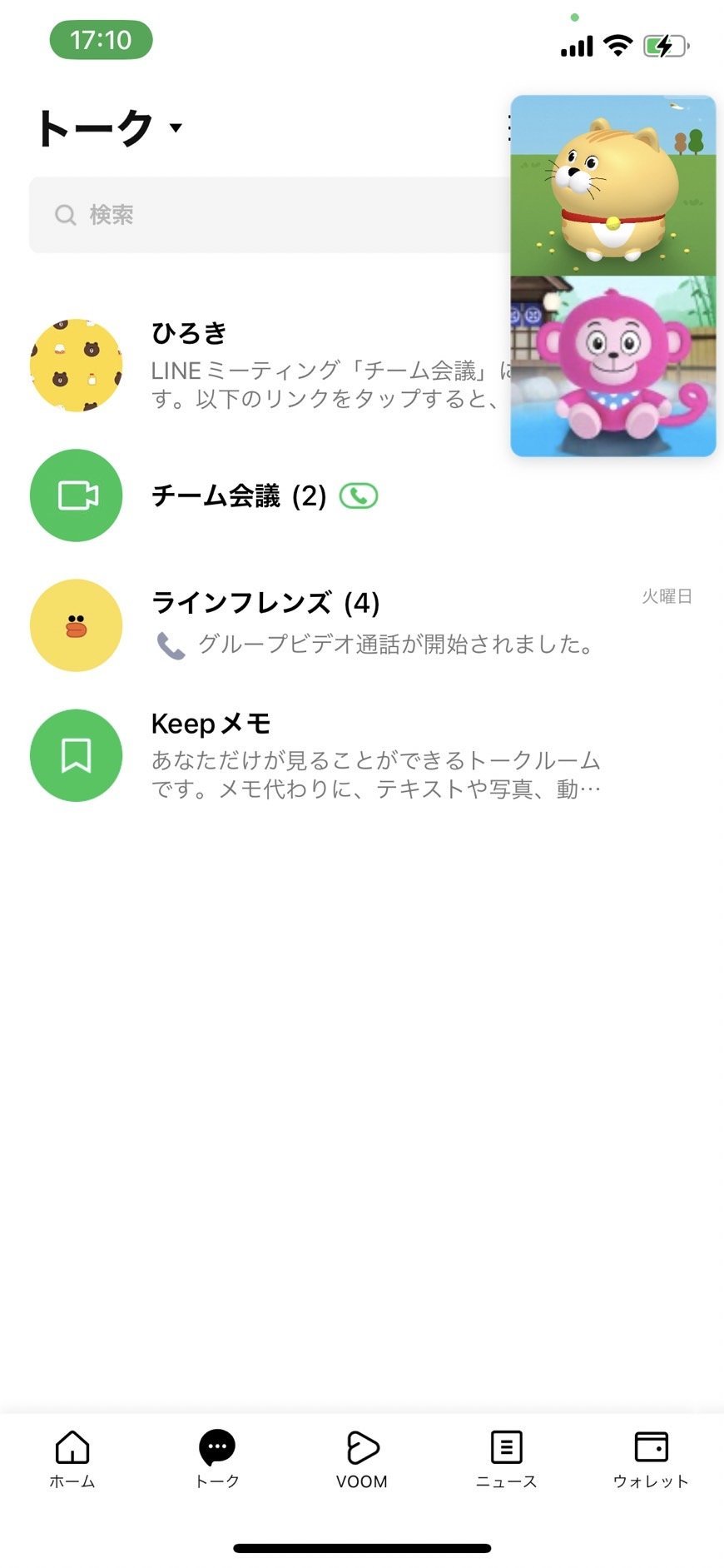
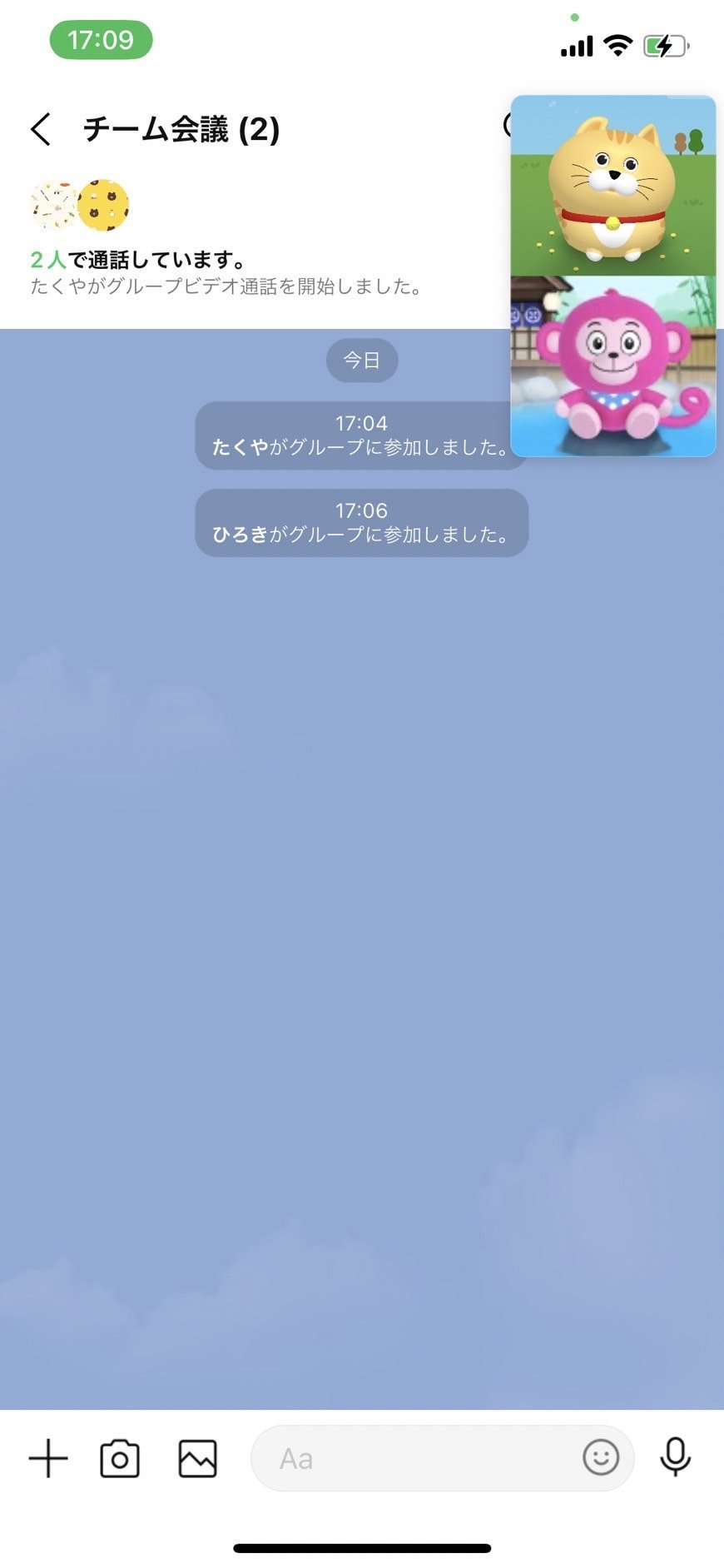
グループのトーク画面を表示するには、通話画面の右上にある画面を縮小するアイコンをタップします。通話画面に戻る場合は、縮小表示されたビデオ通話画面をタップします。
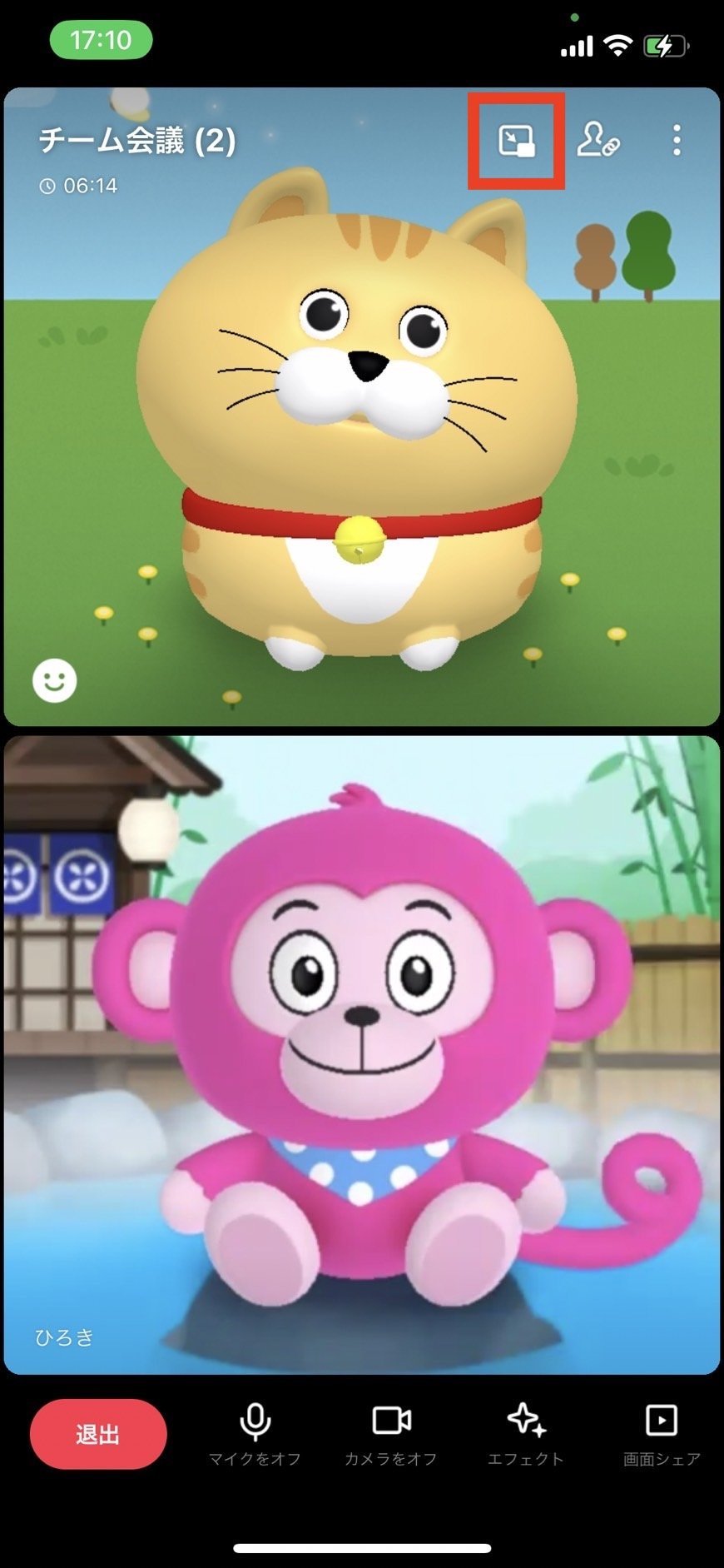
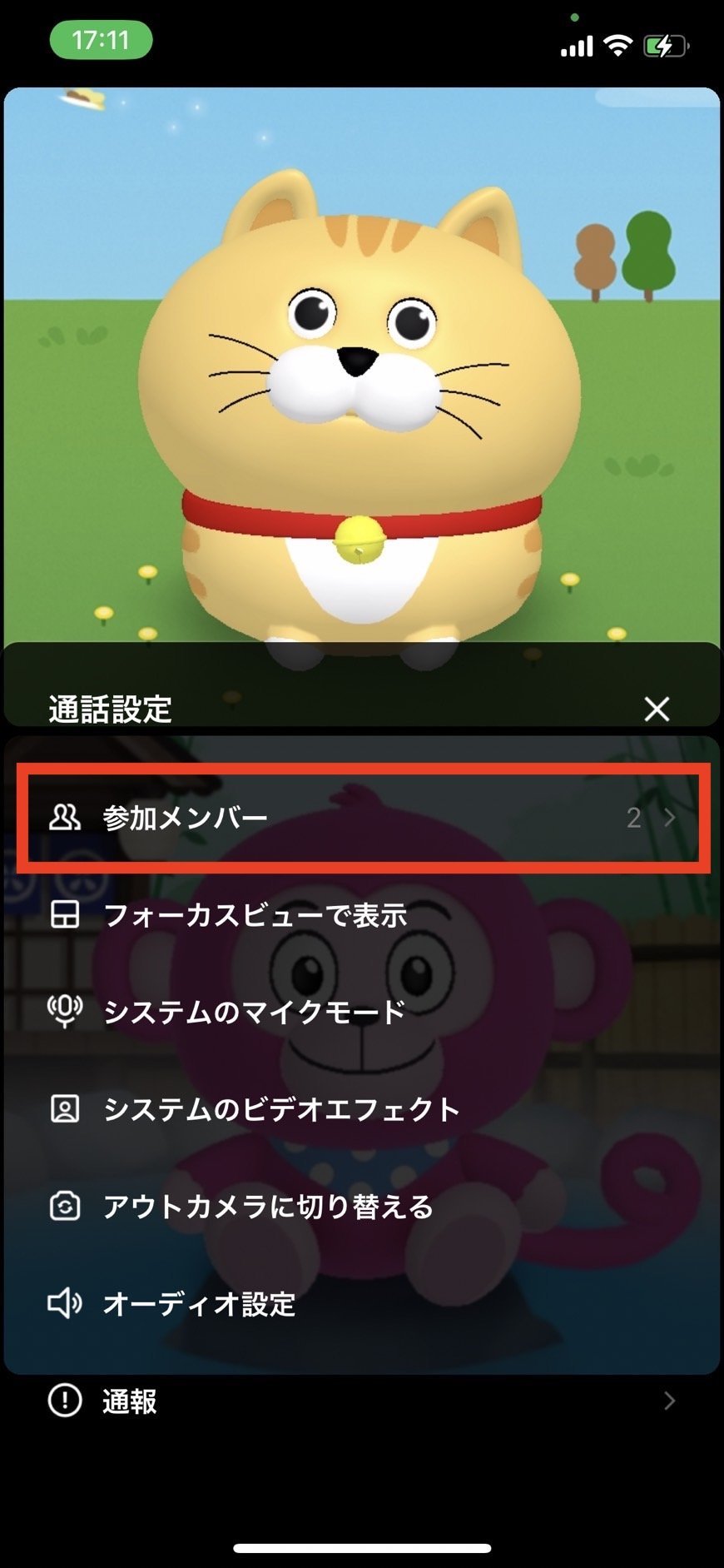
②-3 ユーザーを退出させる
意図しないユーザーが参加した場合や、迷惑行為などがあった場合にユーザーを退出させることができます。
1.通話画面の[︙]をタップし、[参加メンバー]をタップ。
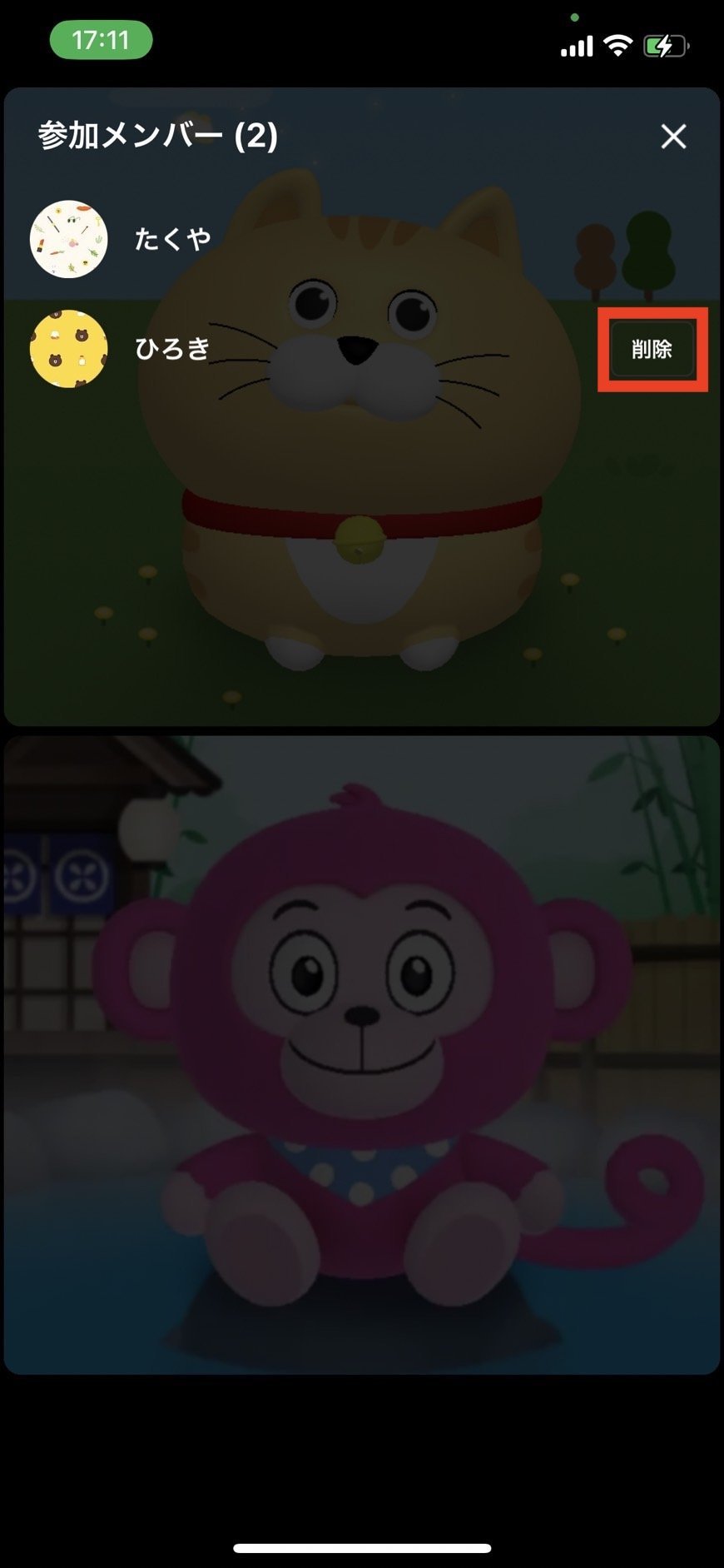
2.名前の横の[削除]をタップして、ユーザーを退出させます。
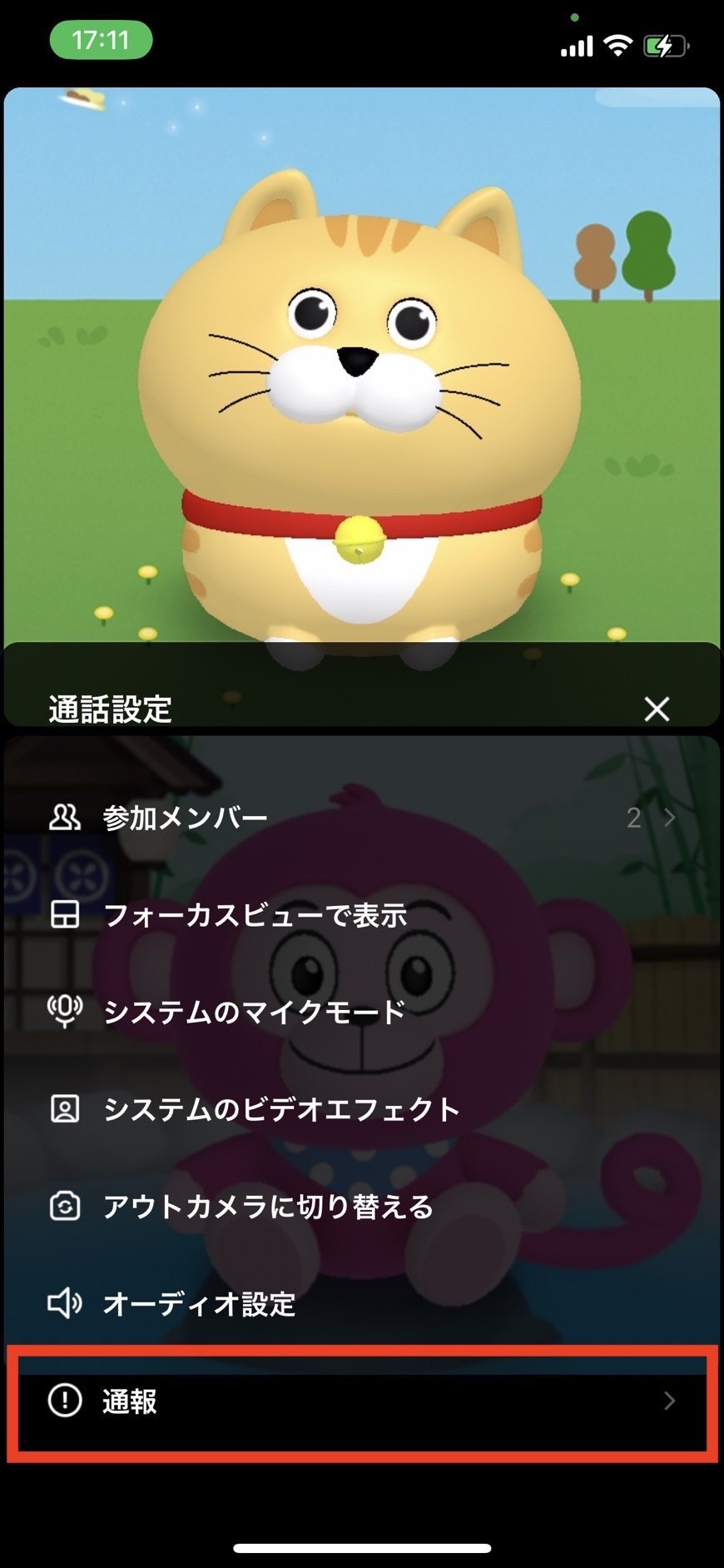
2.名前の横の[削除]をタップして、ユーザーを退出させます。
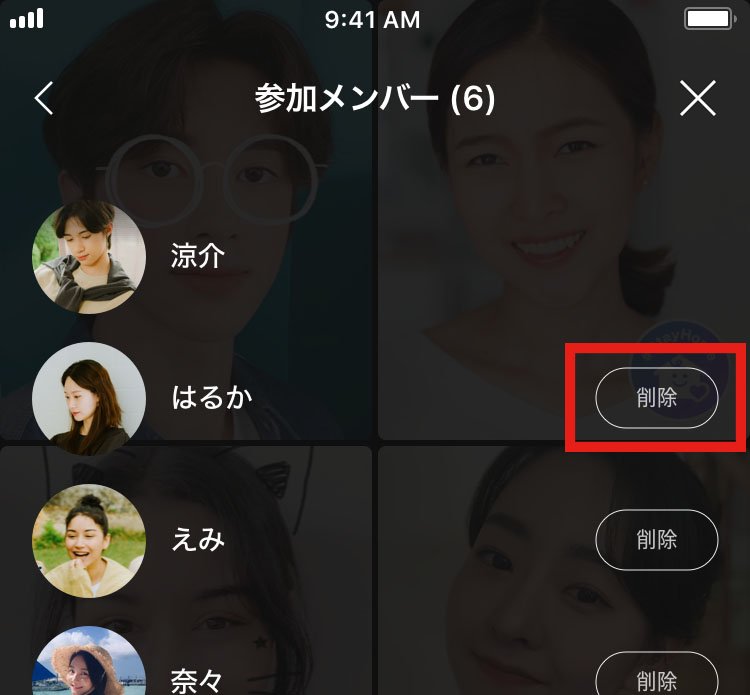
②-4 ユーザーを通報する
スパム行為や不適切な言動を繰り返すなど迷惑行為を行う参加者は通報することができます。通報後、当社の判断により処分対象となったユーザーはLINEミーティングのURL作成や参加ができなくなります。
通報するには、通報したい参加者の映像を長押しするか、通話画面の[︙]>[通報]をタップして通報する参加者を選択してください。
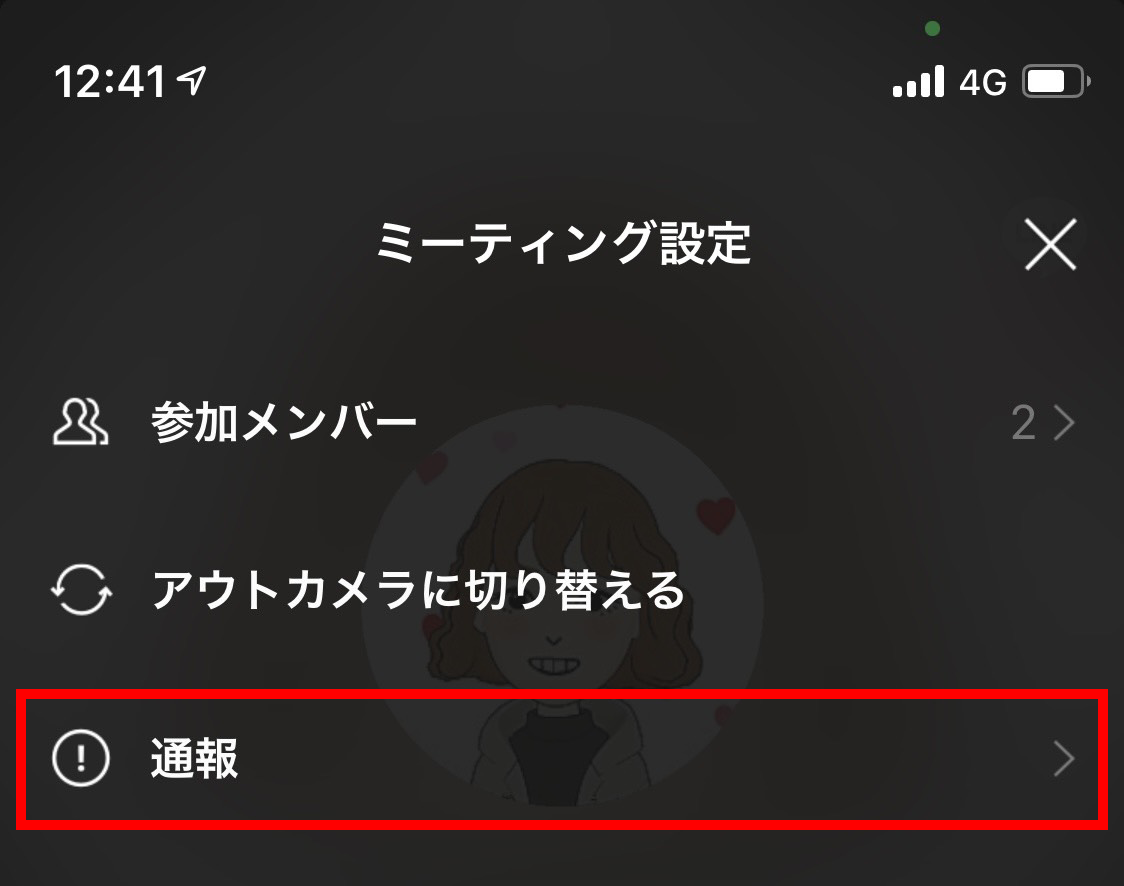
パソコンで使う方法
※パソコン版LINEの利用には、事前のアプリのインストールが必要です。インストール方法はこちら。
① ミーティングを設定する
1.左下のアイコンから[カメラマーク]をタップ。
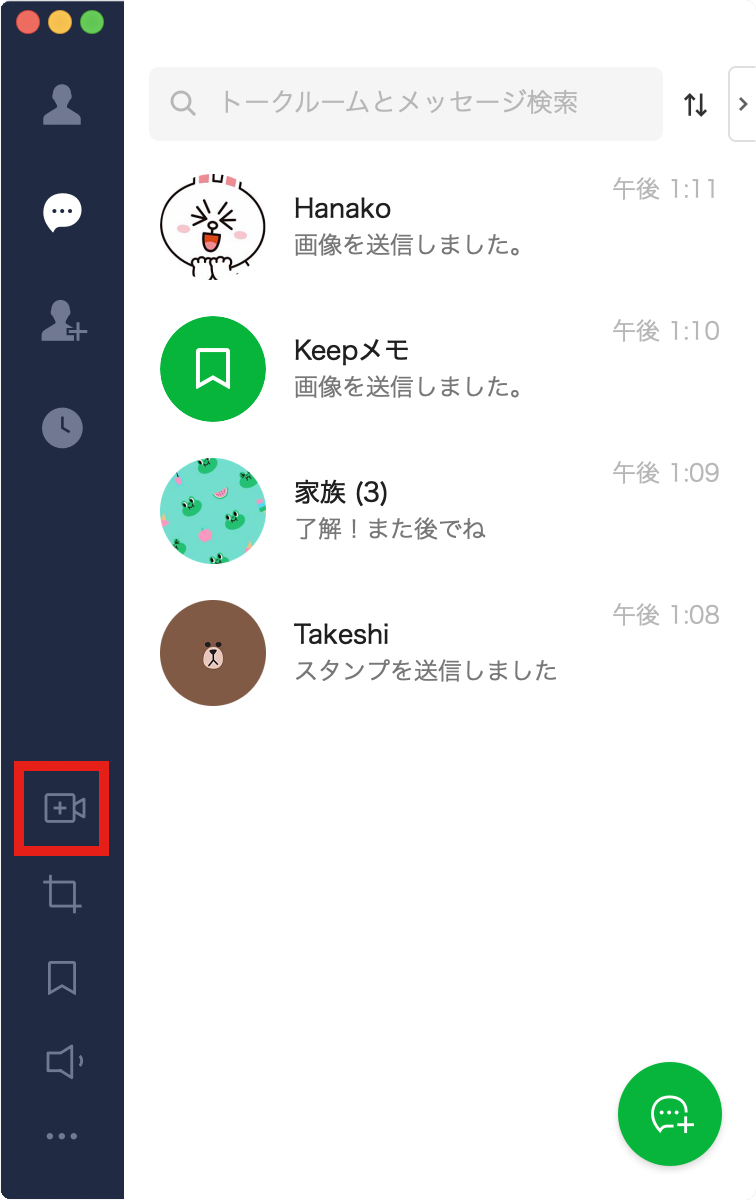
2.LINEミーティングの作成ページです。[ミーティングを作成]をクリックします。
※作成済みのミーティングがある場合は、3.のミーティングリストが表示されます。
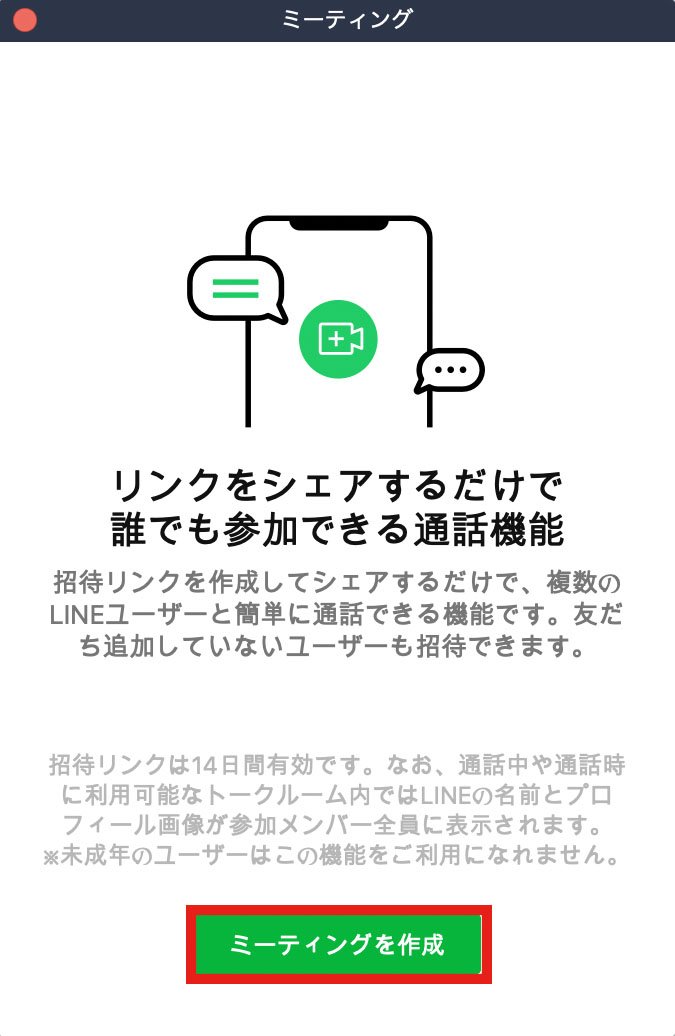
3.ミーティングが作成されました。
続けて作成するには、[ミーティングを作成]をタップします。
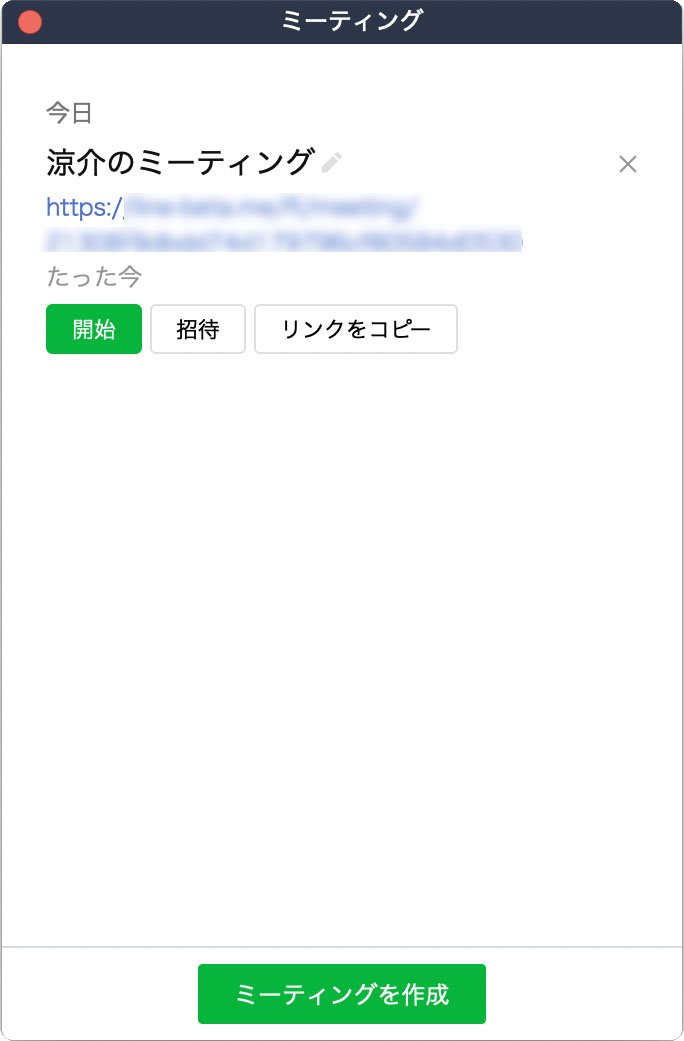
①-1 ミーティング名を変更する
1.ミーティング名横の[ペンマーク]をクリック。
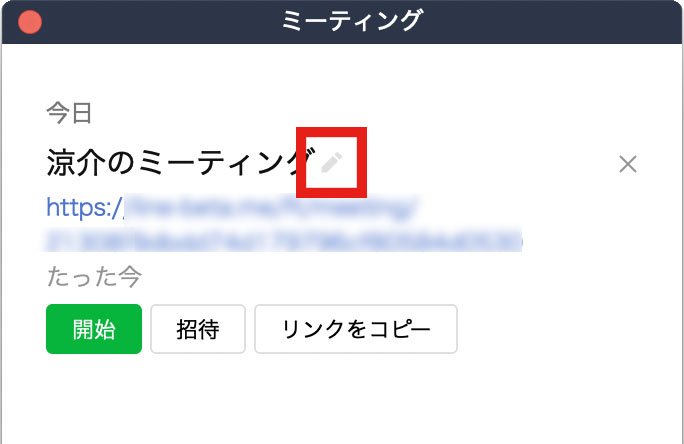
2.ミーティング名を入力し、[保存]をクリックすると完了します。
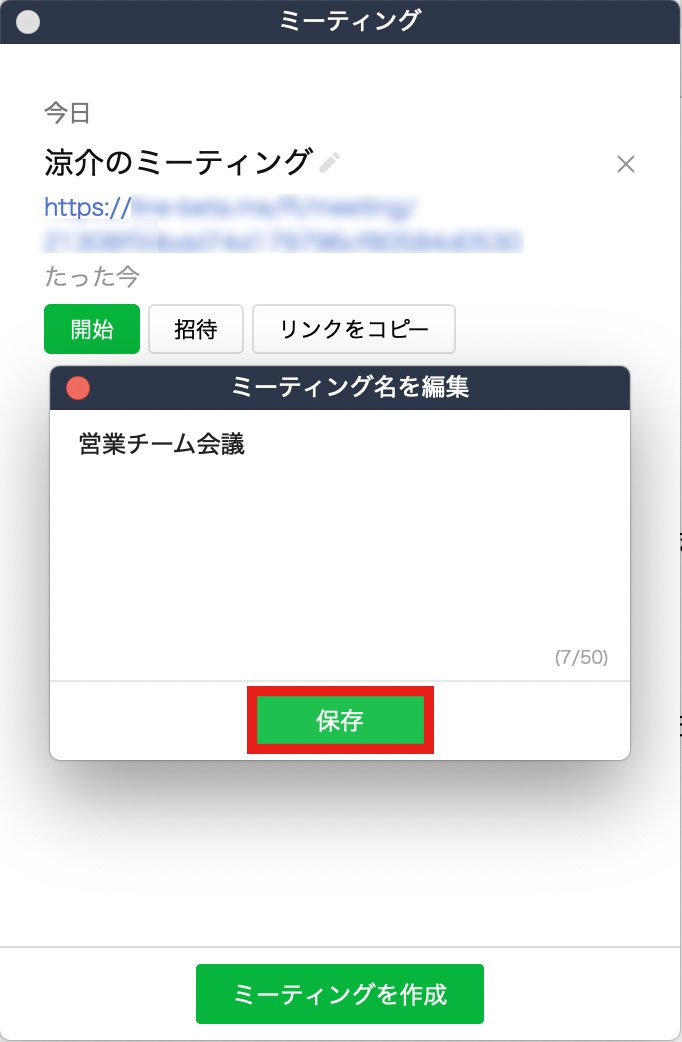
①-2 ミーティングURLを参加者に共有する
- LINEで友だちやグループに共有する
[招待]をクリックしてURLを共有する友だち・グループを選択し、転送します。
- URLをコピーして共有する
LINE以外で共有する場合は[リンクをコピー]をクリックして、メールやメッセージでURLを送ることができます。
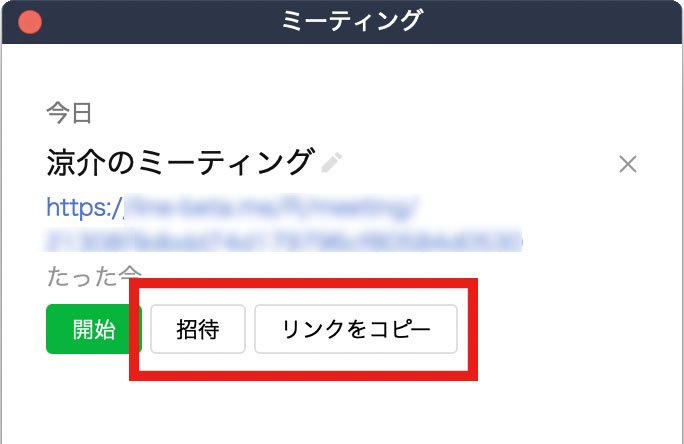
② ミーティングを開始する・参加する
1.参加者は共有されたURLをクリック。ミーティング作成者はミーティングリストの[開始]ボタンからも参加できます。
2.ビデオ通話のプレビュー画面でカメラ・マイクのオン/オフを選択します。「フィルター」「背景エフェクト」で映像を加工してから参加することができます。
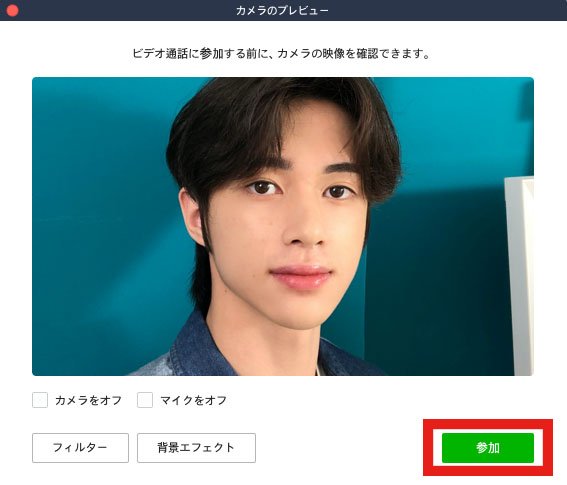
3.名前とプロフィール画像が表示されることを確認し、[確認]をタップしてビデオ通話に参加します。
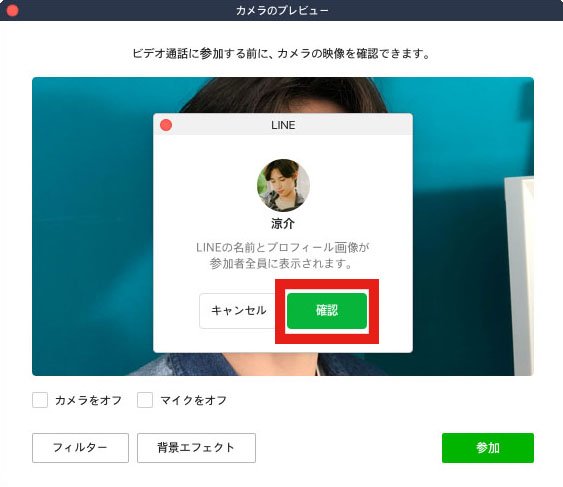
②-1 ミーティング途中に参加者を追加する
通話画面の右下の[参加メンバー]をクリックします。LINEで参加者にミーティングURLを共有、またはURLをコピーしてメールやSMSなどでも共有することができます。
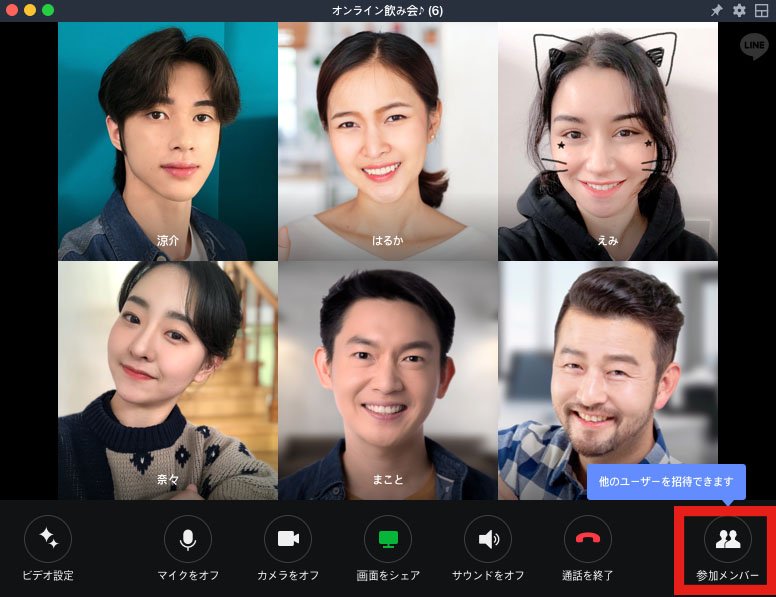
②-2 参加者同士でトークをしたりファイルを送信する
ミーティングが開始されると、通話中のみ利用できる期間限定のグループがトークリストに表示されます。ミーティングの記事録やURLをトークで共有したり、利用したファイルを参加者に対して送信するなどして活用できます。
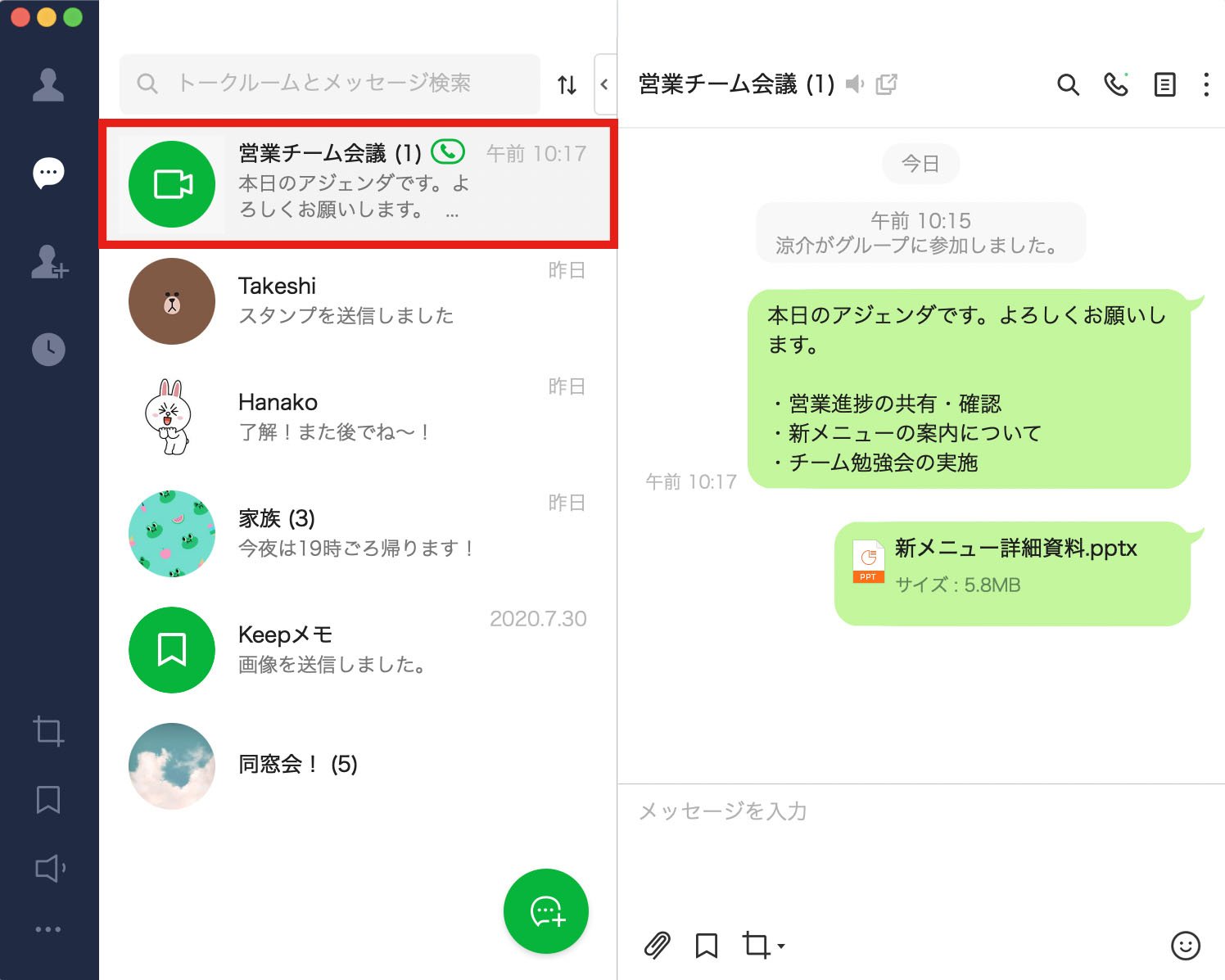
②-3 ユーザーを退出させる
意図しないユーザーが参加した場合や、迷惑行為などがあった場合にユーザーを退出させることができます。通話画面の右下の[参加メンバー]をクリック後、名前の横の[削除]をタップして、ユーザーを退出させます。
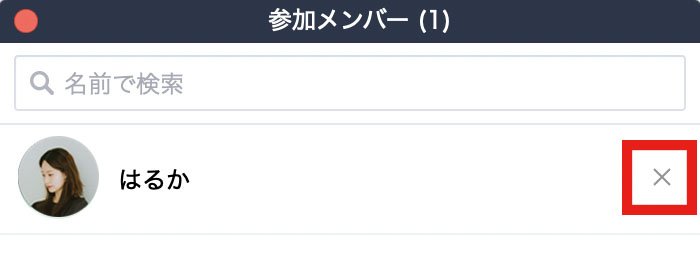
②-4 ユーザーを通報する
スパム行為や不適切な言動を繰り返すなど迷惑行為を行う参加者は通報することができます。通報後、当社の判断により処分対象となったユーザーはLINEミーティングのURL作成や参加ができなくなります。
通報するには、通報したい参加者の映像を長押しするか、通話画面の[参加メンバー]>[通報]をタップして通報する参加者を選択してください。
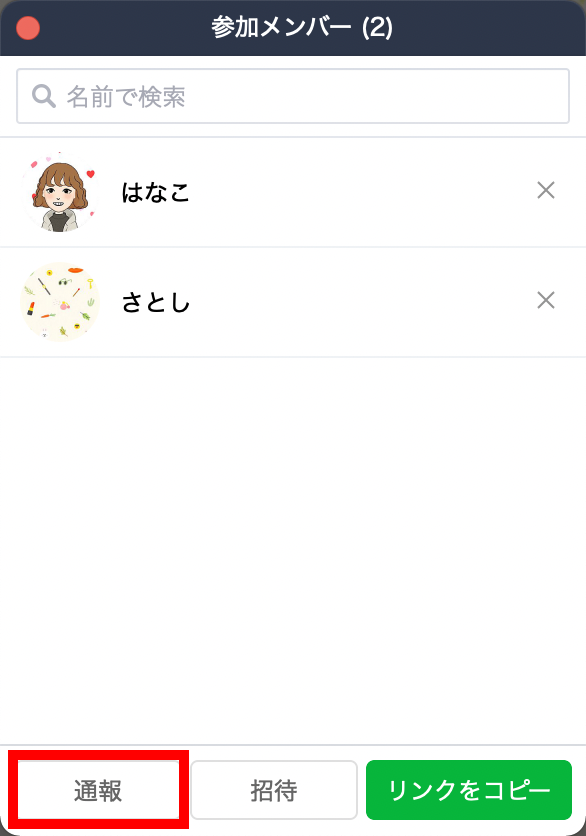
関連記事
LINEで発生している問題を解決するための
サポートページもご覧ください