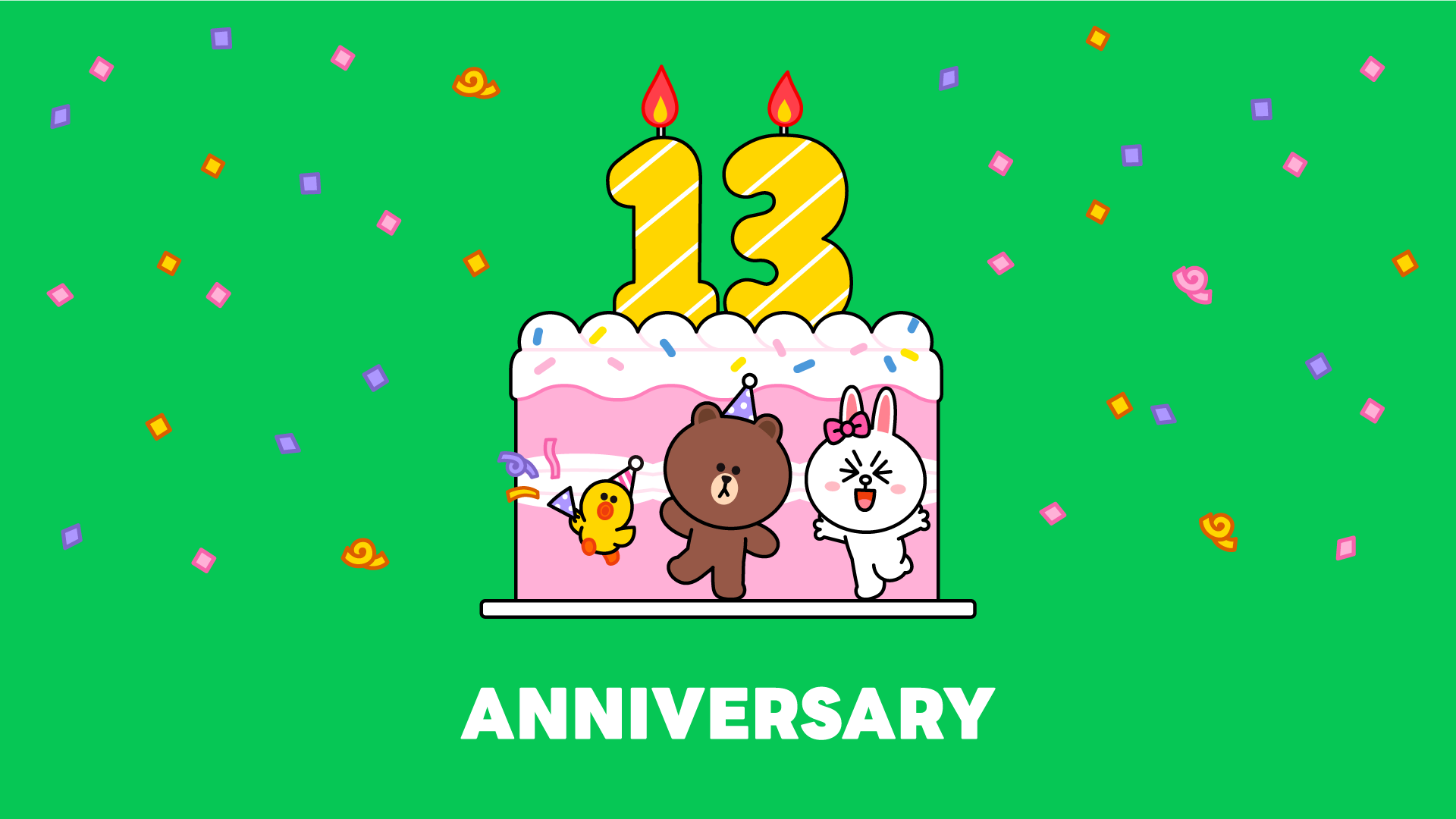LINEで業務を円滑に進めるためのおすすめ機能をご紹介します
在宅勤務やテレワークなどでオフィスにいなくても、LINEを使って社内や社外の同僚・上司・取引先などと連絡を取ることができます。本記事ではそのようなリモートワーク時に便利なLINEの使い方をご紹介します。
目次
パソコンでLINEを利用する
PC版のLINEアプリをインストールすれば、パソコン上でもLINEを利用することができます。スマホで利用しているLINEアカウントと連携できるため、自分のプロフィールや友だち・グループの登録内容、ノート・アルバムなども引き継ぐことができます。また、パワーポイントやエクセルといったファイルの送受信も簡単に行えます。
パソコン版LINEの詳細やインストール方法は「パソコンでLINEを利用する」を参照してください。
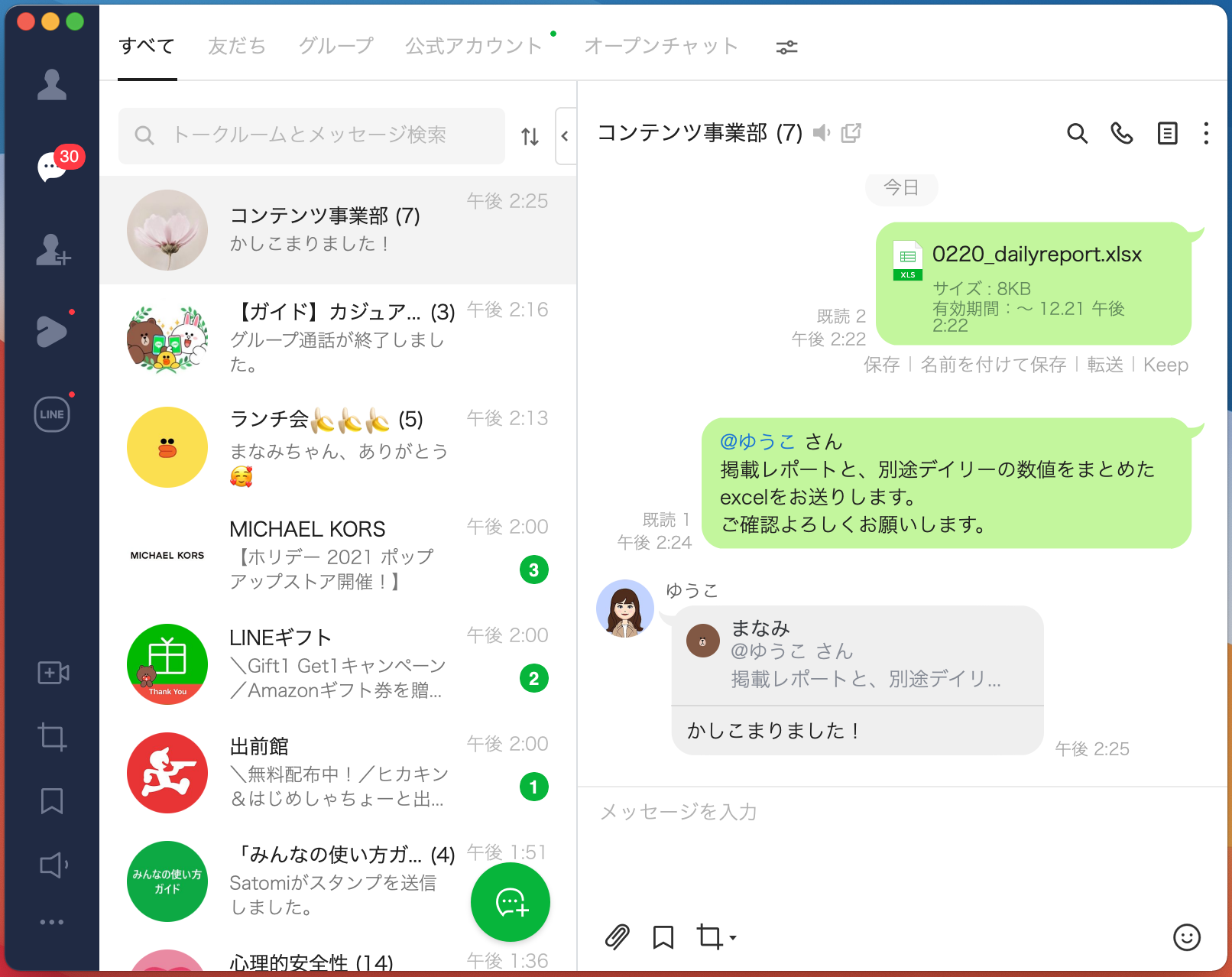
文字の書式を変更しよう
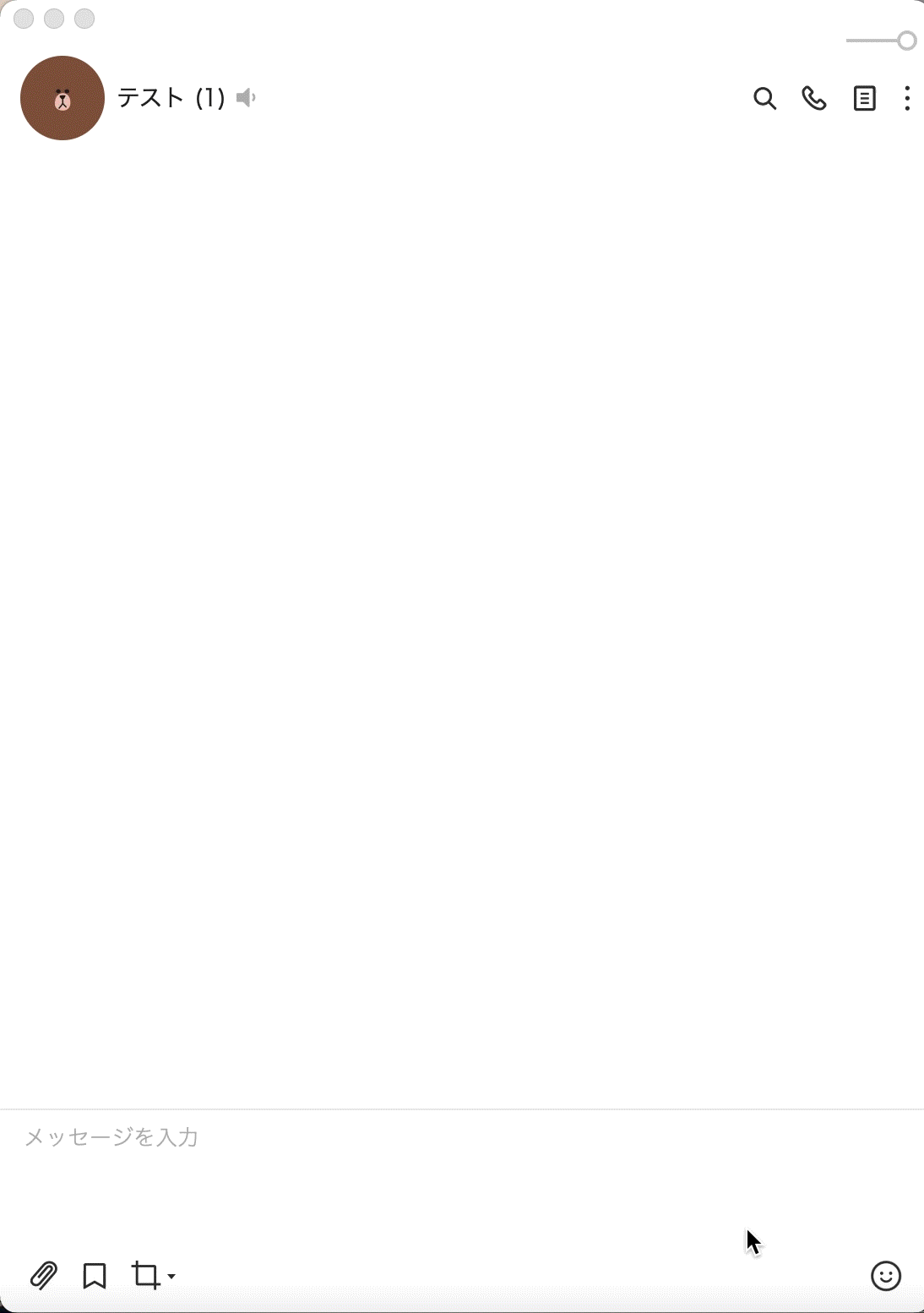
変更できる書式
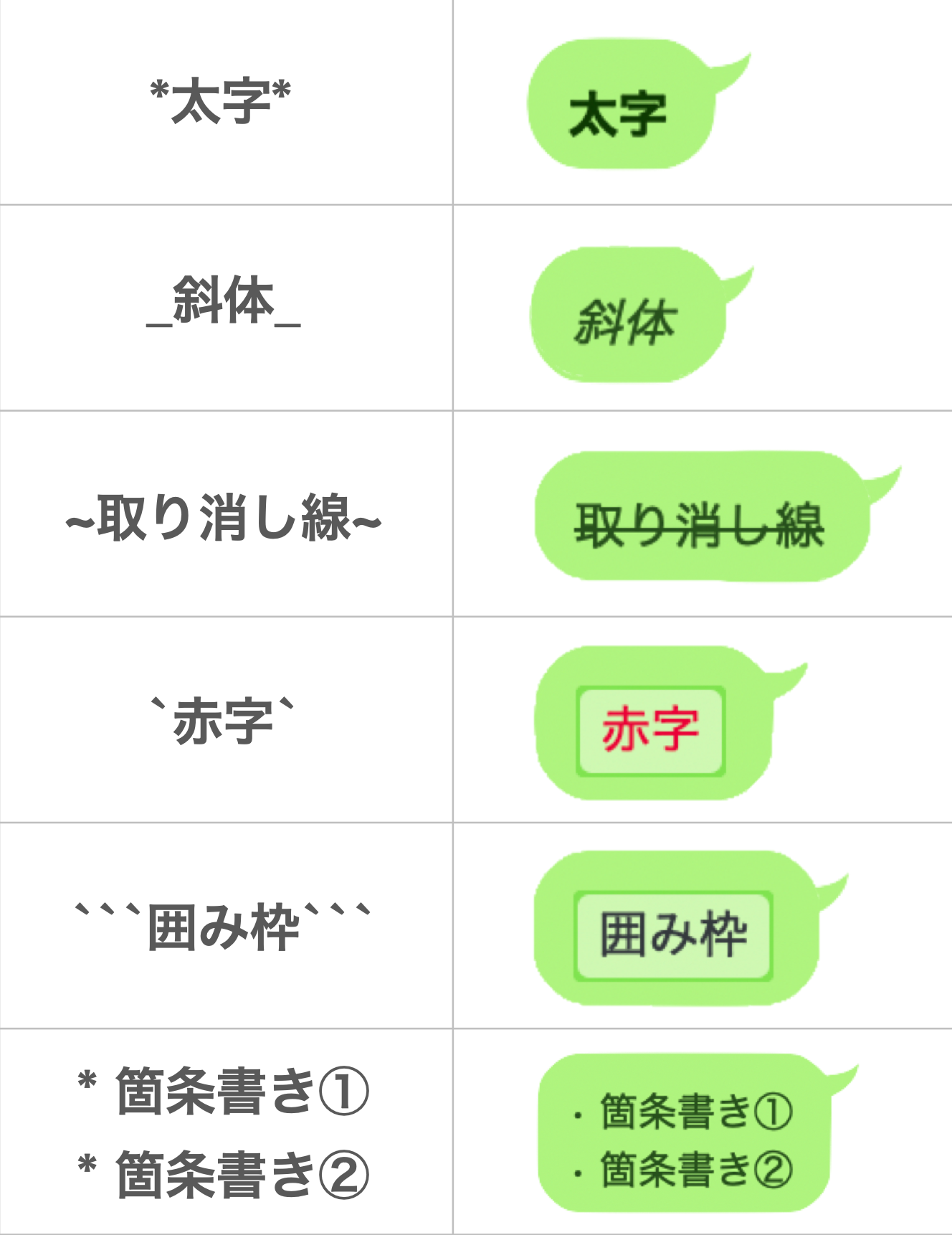
ビデオ通話で会議をする
最大200人と通話できるLINEのビデオ通話を使えば、新たな通話・配信ソフトなどをインストールすることなく遠隔地で会議を行うことができます。
グループ通話の利用方法は「無料でグループ通話をする」を参照してください。
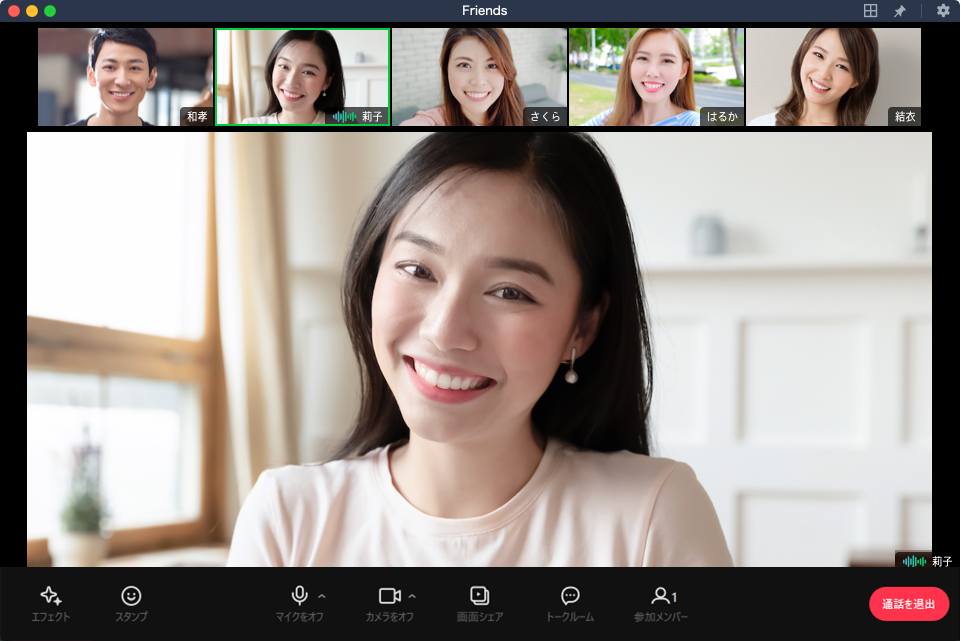
顔を隠したい時は「顔エフェクト」を!
オープンチャットで個別のグループを作る
個人のLINEアカウントを知られたくない...。そんな時はトークルームごとにプロフィール設定を変更できる「オープンチャット」の活用がおすすめです。
ポイント①:プライバシーが守られます
プロフィールをトークルームごとに変更できるため、参加メンバーに自分のLINEアカウントを知られることがありません。
※オープンチャット内では友だち追加もできません。
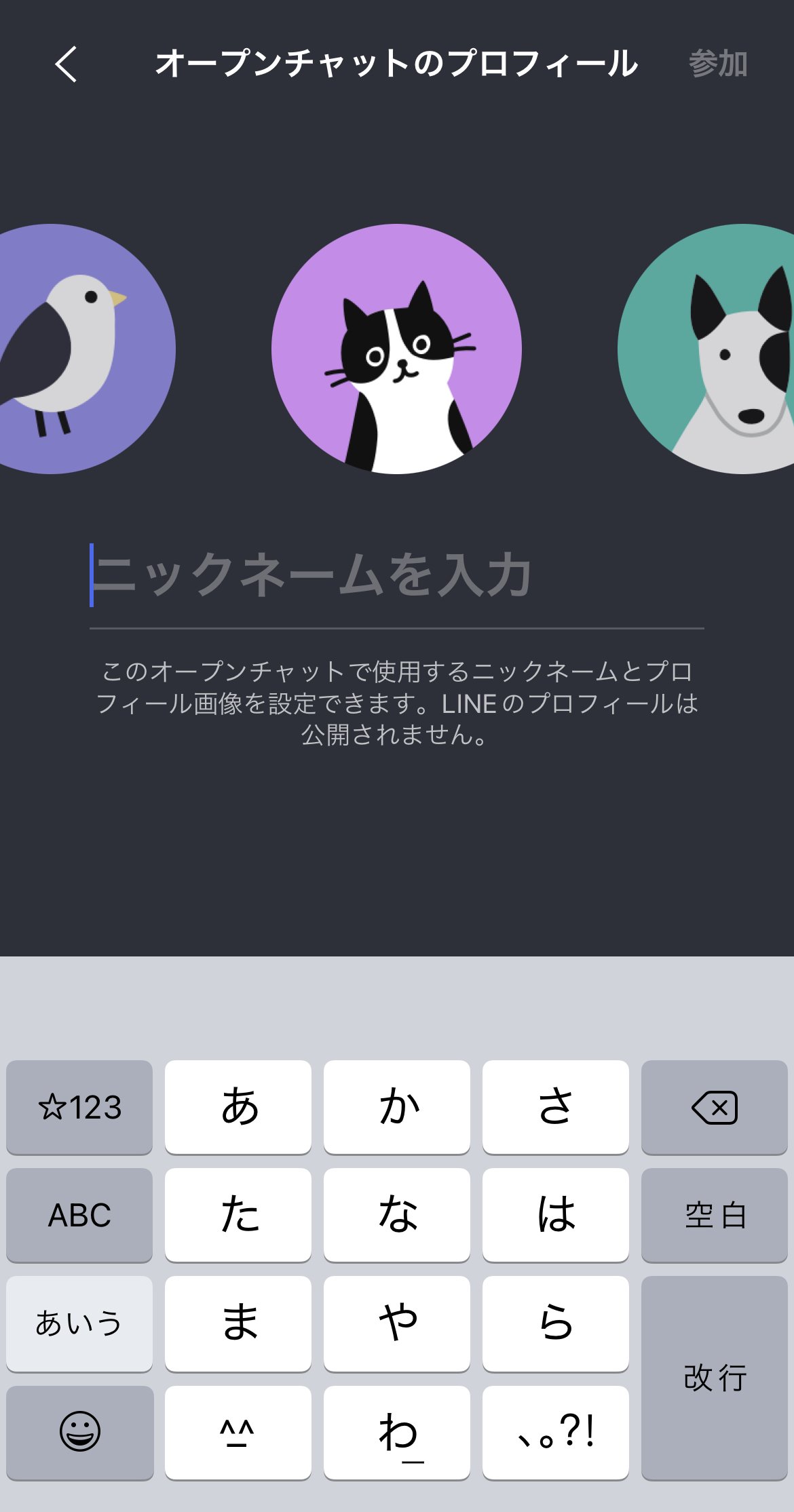
ポイント②:参加メンバーを限定できます
トークルームのURLを知っているメンバーのみ参加を可能にしたり、管理者が設定したコードを入力することで参加を承認するなど、業務に関連するメンバーのみのチャットを作成することができます。また、参加メンバーの上限数も設定可能です。
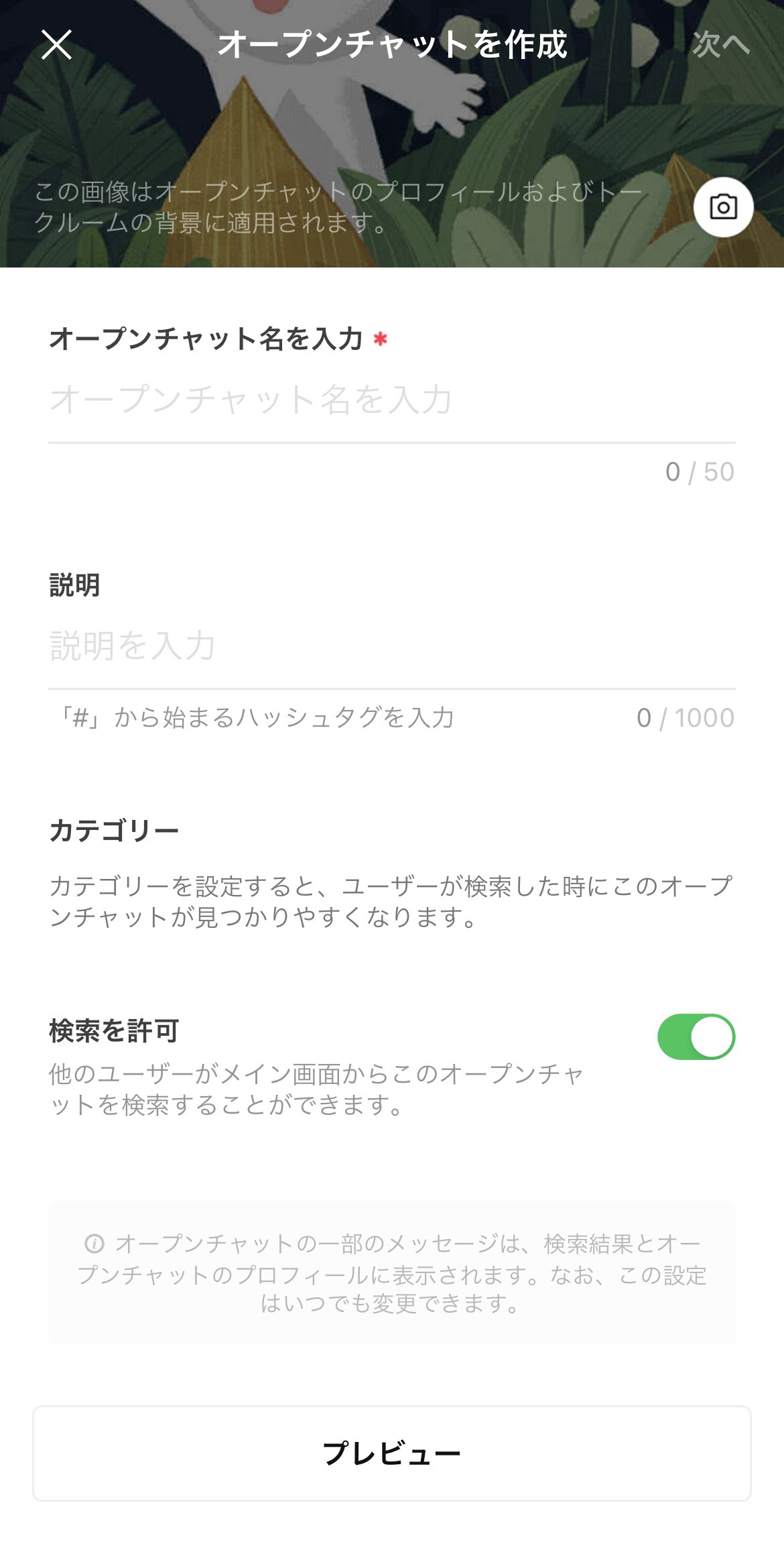
オープンチャットの作成方法や詳細については「トークルームをつくってみよう」を参照してください。
ノートに議事録を残す
長文でのやりとりや、後から確認する必要がある情報はノート機能を活用すると大変便利です。後からグループに参加したメンバーもノートを閲覧できるため、過去のログを残しておく場としても有効です。また、ノート内でメンションされたメンバー、テキスト、ハッシュタグなどは検索できるため、後からの振り返りも便利です。
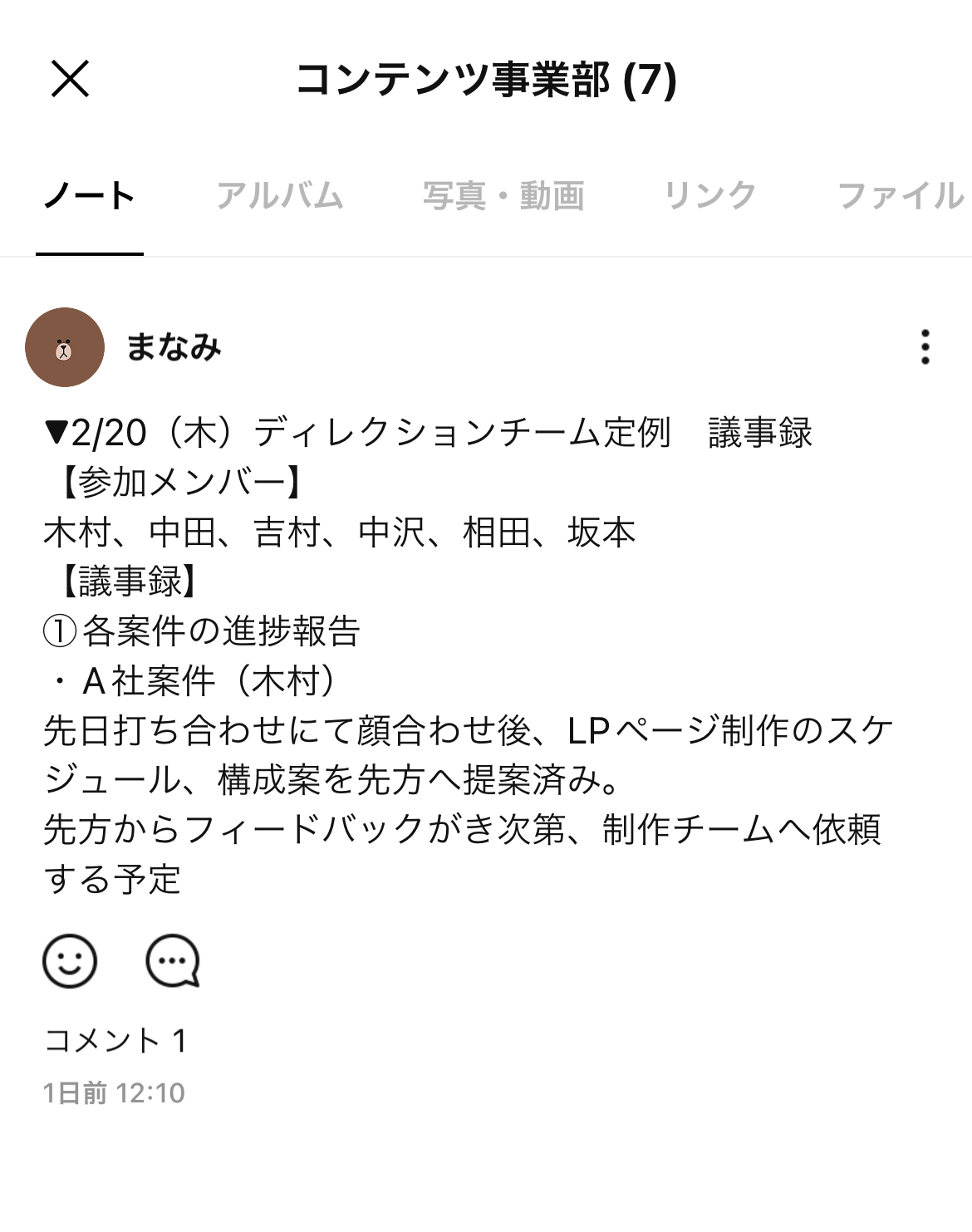
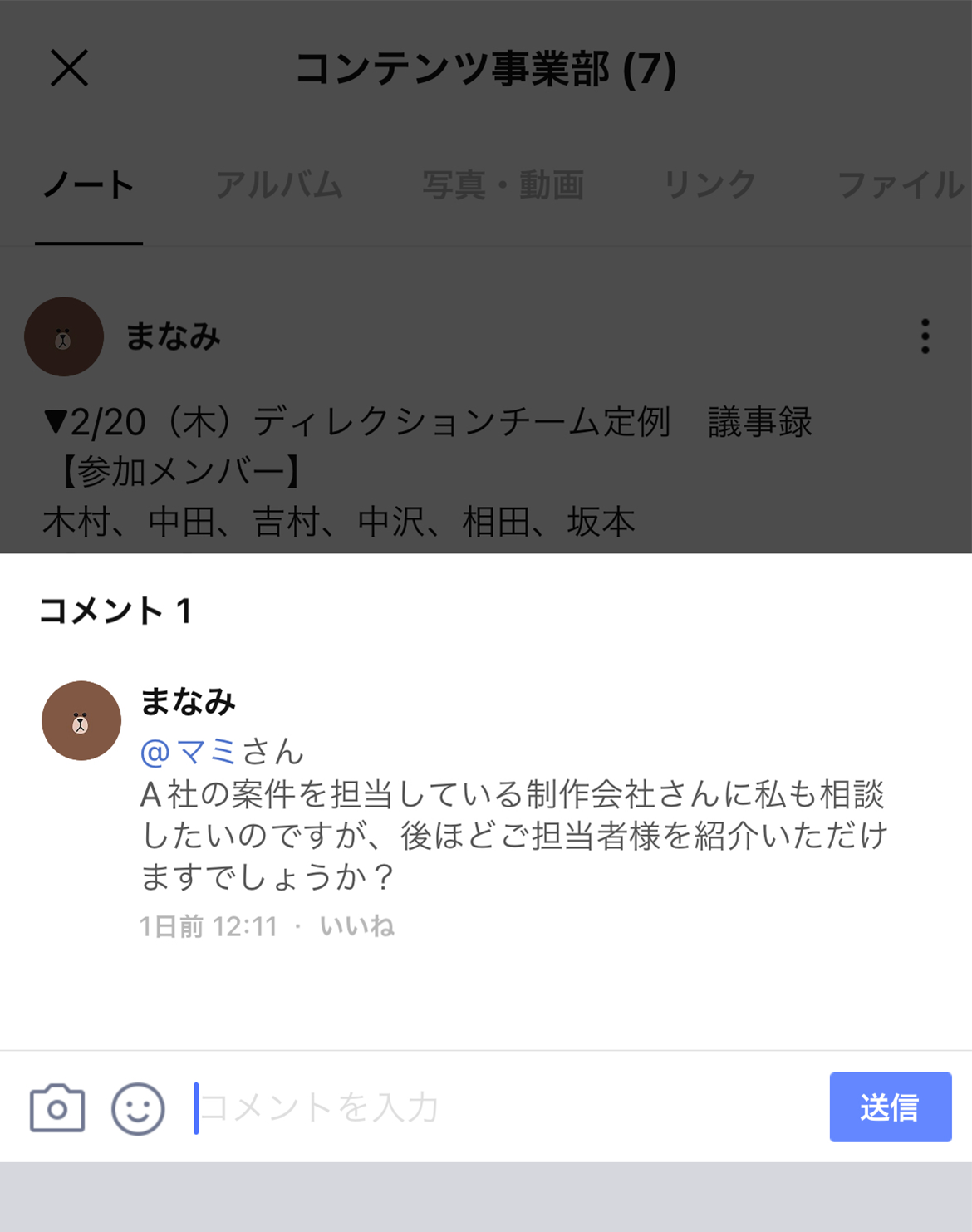
ノートの作成方法は「ノートを作成する」を参照してください。
アナウンス機能でメッセージをピン留めする
グループ全体に周知したいトークやメモなどは「アナウンス機能」を使ってトーク画面の上部にピン留めしておくことができます。メンバーの誰かがアナウンス設定すると、グループメンバー全員のトーク画面に反映されます。
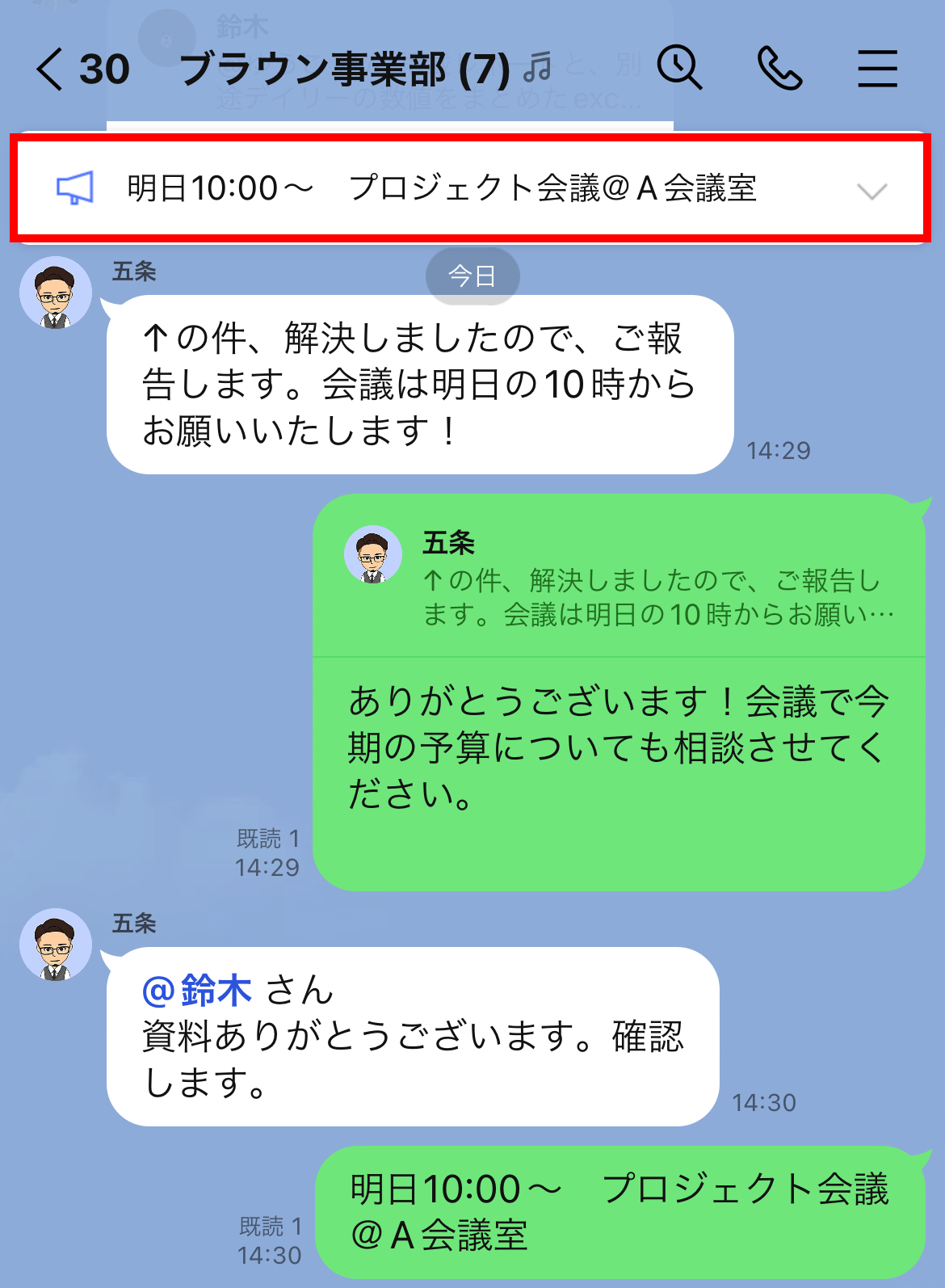
アナウンス機能の利用方法は「トークのアナウンス機能を利用する」を参照してください。
メンション・リプライ機能で会話を快適に
複数のメンバーで会話をしていて様々な議題が飛び交う場合は、「リプライ機能」「メンション機能」がおすすめです。リプライ機能を使えば、返信先を指定して返信することが可能に。メンション機能を使えば特定のメンバーを指定して会話することができます。

メンション機能の利用方法は「トークのメンション機能を利用する」を、リプライ機能の利用方法は「トークのリプライ機能を利用する」を参照してください。
シェアされたファイルやリンクを一覧表示する
トーク・グループでシェアされたファイルやリンクを振り返りたい時は、一覧表示で確認すると便利です。
1.トーク画面、右上の[≡]をタップし、[リンク]もしくは[ファイル]をタップ
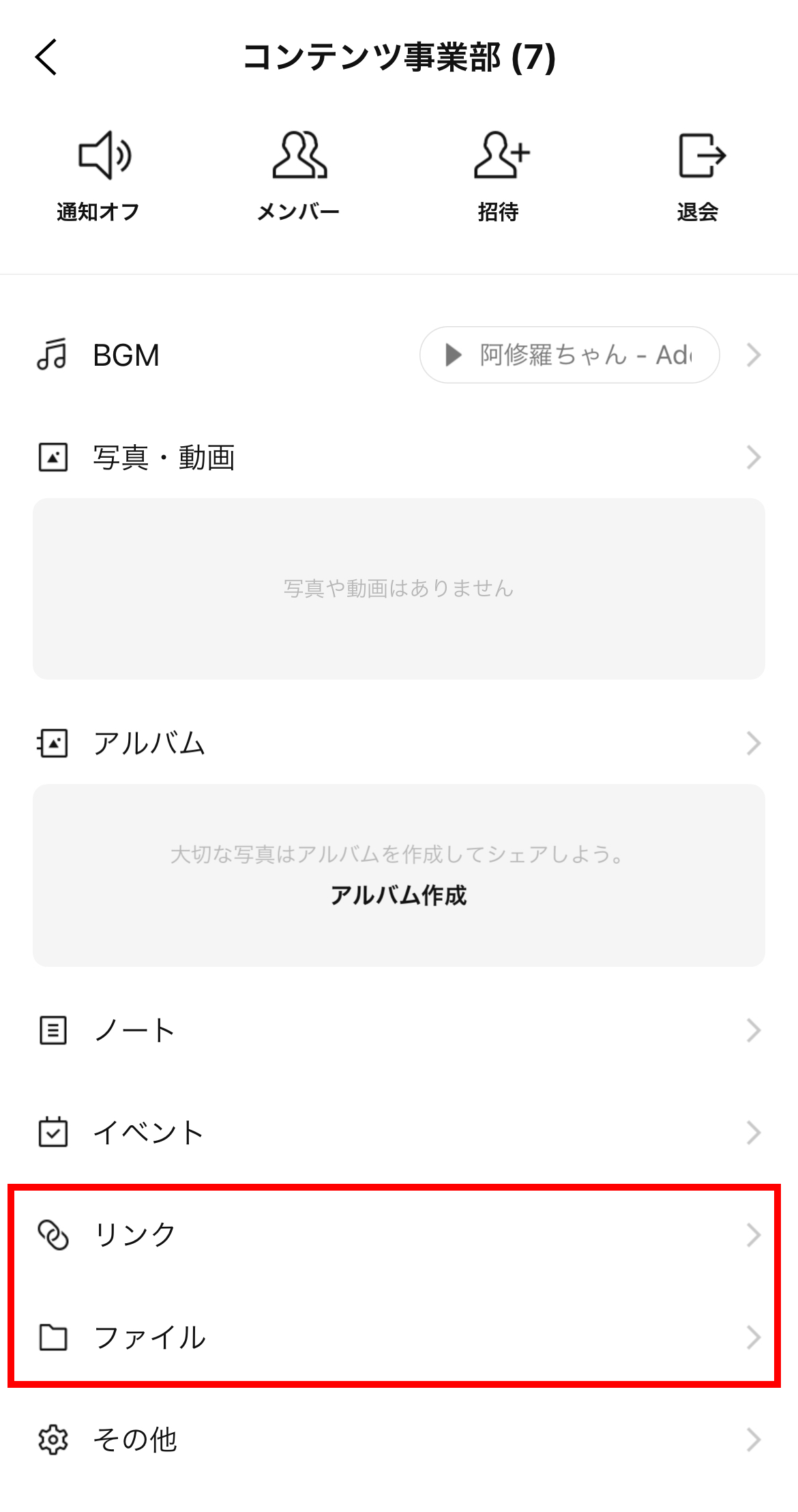
2.過去にシェアされたコンテンツを確認することができます。
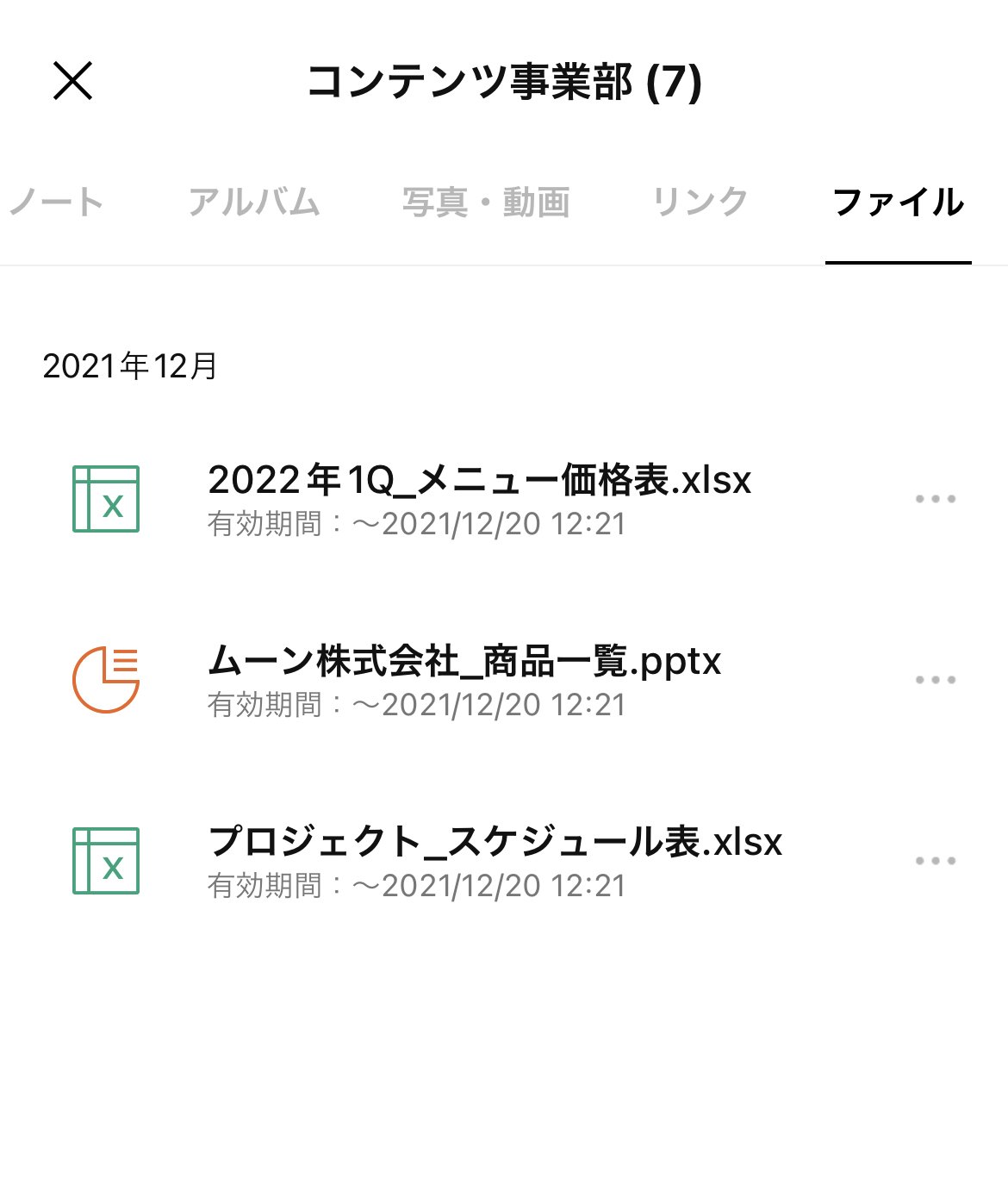
いかがでしたでしょうか? オンラインでも円滑にコミュニケーションを取るため、ぜひこれらのTIPSをお試しください。